So benennen Sie mehrere Dateien gleichzeitig auf Ihrem Mac um
Verschiedenes / / August 04, 2021
Anzeige
In diesem Tutorial zeigen wir Ihnen, wie Sie auf einfache Weise mehrere Dateien gleichzeitig auf Ihrem Mac umbenennen können. Wenn es einige Dateien gibt, die eine Namensänderung benötigen, ist dies kein Problem. Aber es wird schwierig, wenn es eine Vielzahl von Dateien gibt, die umbenannt werden müssen. Sie könnten zwar noch die individuelle Umbenennungsroute wählen, aber das wird sicherlich viel Ihrer wertvollen Zeit in Anspruch nehmen. Das nächste, was Sie ausprobieren können, ist die Verwendung einer Drittanbieter-App für diesen Zweck.
Obwohl dies eine praktikable Option ist, klingt das Herunterladen einer zusätzlichen App nur für diesen Zweck nicht durchführbar. Glücklicherweise verfügt Ihr Mac über eine praktische Funktion, mit der Sie problemlos mehrere Dateien gleichzeitig umbenennen können. Denken Sie daran, dass es wird nicht empfohlen um System-App-Ordner, Dateinamenerweiterungen oder den Home-Ordner umzubenennen. Nach alledem finden Sie hier die erforderlichen Anweisungen.
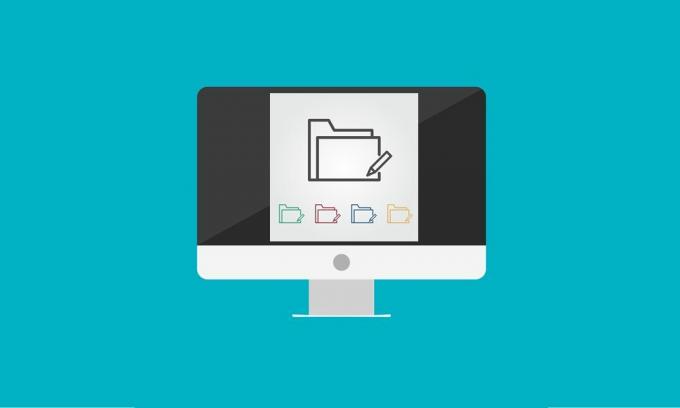
Seiteninhalt
-
1 So benennen Sie mehrere Dateien gleichzeitig auf dem Mac um
- 1.1 Mehrere Dateien umbenennen
- 1.2 Hinzufügen von Text zu mehreren Dateien auf dem Mac
- 1.3 Ersetzen von Texten in mehreren Dateinamen gleichzeitig
- 1.4 Veränderungen rückgängig machen
So benennen Sie mehrere Dateien gleichzeitig auf dem Mac um
In diesem Handbuch werden vier verschiedene Anweisungssätze vorgestellt. Der erste zeigt Ihnen, wie Sie eine Datei umbenennen, indem Sie einen Zähler, ein Datum oder eine Nummer zusammen mit dem erforderlichen Namen hinzufügen. Die zweite Methode befasst sich mit dem Hinzufügen eines gemeinsamen Textes zu allen Dateien, während die dritte Methode zeigt, wie Sie Texte aus mehreren Dateinamen gleichzeitig finden und ersetzen können. Ebenso zeigen wir Ihnen die Schritte, um alle genannten Änderungen mit nur einem Klick rückgängig zu machen.
Anzeige
Mehrere Dateien umbenennen
- Gehen Sie zum Finder und wählen Sie alle Dateien aus, die Sie umbenennen müssen. Bei der Auswahl können Sie die Umschalttaste gedrückt halten und dann die gewünschten Dateien auswählen oder auch die Maus verwenden.
- Klicken Sie nach Abschluss der Auswahl mit der rechten Maustaste und wählen Sie im angezeigten Menü die Option [x] umbenennen.
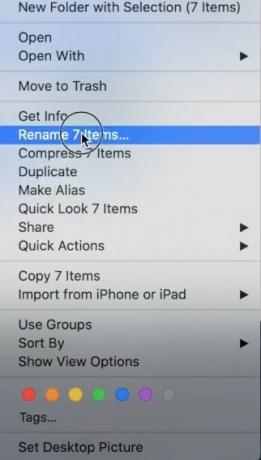
- Wählen Sie im daraufhin geöffneten Fenster Finder-Elemente umbenennen die Option Format aus dem ersten Dropdown-Menü.

- Dann haben Sie unter dem Namensformat drei Optionen zur Auswahl:
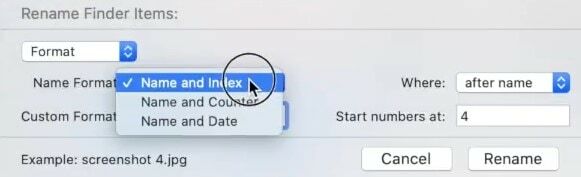
- Name und Index: Es wird eine Nummer in den Namen des Bildes eingefügt.
- Name und Zähler: Der Name des Bildes wird mit einem Zähler (wie 00001) versehen.
- Name und Datum: Es wird das Datum vor oder nach dem Namen jedes Bildes hinzugefügt.
- Wählen Sie für dieses Handbuch Name und Index aus.
- Anschließend müssen Sie im Feld Benutzerdefiniertes Format den gewünschten Text in jede dieser Dateien einfügen. In diesem Handbuch behalten wir das Bild bei.
- Im Feld "Wo" müssen Sie angeben, ob Sie den Index (oder Zähler oder Datum) "vor" dem Namen der Datei oder "nach" hinzufügen möchten. Für diesen Leitfaden wählen wir "Nach".
- Schließlich gibt die Startnummer die Position an, von der aus der Index beginnen soll. In diesem Handbuch haben wir 1 eingegeben.
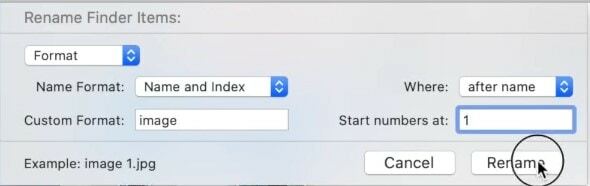
- Wenn jedes Detail ausgefüllt ist, klicken Sie auf die Schaltfläche Umbenennen. Gemäß unseren Einstellungen werden die Dateien als Bild 1, Bild 2, Bild 3 usw. bezeichnet.
Dies waren also die Schritte, um mehrere Dateien gleichzeitig auf Ihrem Mac umzubenennen. Schauen wir uns nun einige andere Funktionen an, die sich auf die obigen Anweisungen beziehen.
Hinzufügen von Text zu mehreren Dateien auf dem Mac
Sie können auch jeder ausgewählten Datei auf Ihrem Mac einen gemeinsamen Text hinzufügen. Hier sind die erforderlichen Schritte (als Beispiel würden wir das Schlüsselwort "Bild" in jeden der Dateinamen einfügen).
- Wählen Sie im Finder alle gewünschten Dateien gleichzeitig aus. Klicken Sie dann mit der rechten Maustaste und wählen Sie [x] umbenennen.
- Wählen Sie dann im ersten Dropdown-Menü die Option Text hinzufügen.
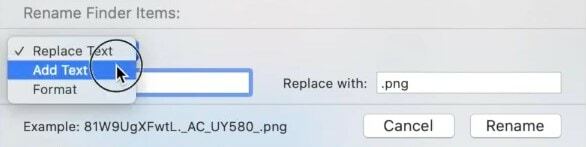
- Geben Sie nun den gewünschten Text ein, den Sie in jeder Ihrer Dateien haben möchten. Fügen wir das Wort "Bild" hinzu.
- Ebenso können Sie die Position dieses Schlüsselworts angeben, indem Sie zwischen Nachname oder Vorname wählen.
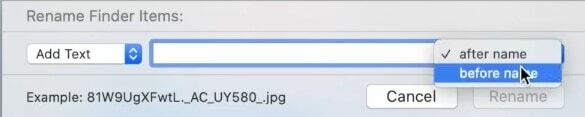
- Klicken Sie abschließend auf die Schaltfläche Umbenennen, und alle Ihre Dateien haben jetzt das Schlüsselwort "Bild". Das ist es.
Nicht nur die Option, mehrere Dateien umzubenennen, sondern auch das Hinzufügen von Texten zu mehreren Dateien gleichzeitig auf Ihrem Mac wird sich als sehr nützlich erweisen. Lassen Sie uns nun sehen, wie Sie Texte aus mehreren Dateien gleichzeitig ersetzen.
Ersetzen von Texten in mehreren Dateinamen gleichzeitig
Nehmen wir an, Sie fügen anstelle von "Bild" "Bilder" in alle umbenannten Dateien ein. Nun, kein Problem, Sie können den Text leicht durch den richtigen ersetzen und dieses Problem beheben.
- Gehen Sie zum Finder und wählen Sie die gewünschten Dateien aus. Klicken Sie mit der rechten Maustaste darauf und wählen Sie [x] umbenennen.
- Wählen Sie in der ersten Dropdown-Liste die Option Text ersetzen aus.
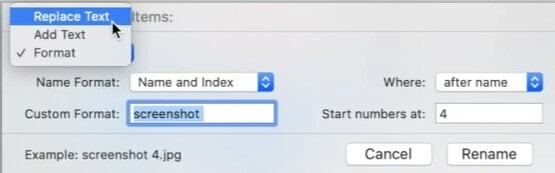
- Geben Sie nun die gewünschten Texte in die Felder "Suchen" und "Ersetzen durch" ein.
- In diesem Handbuch würden wir beispielsweise im ersten Feld "Bilder" und im letzteren "Bild" hinzufügen.
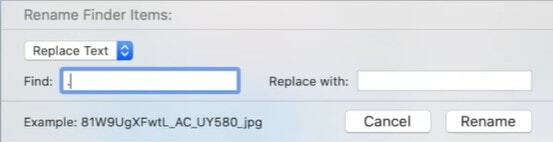
- Klicken Sie anschließend auf Umbenennen. Alle Schlüsselwörter "Bilder" werden durch "Bild" ersetzt.
Veränderungen rückgängig machen
Wenn Sie die zuletzt vorgenommene Umbenennung rückgängig machen möchten, sind folgende Schritte erforderlich:
Anzeige
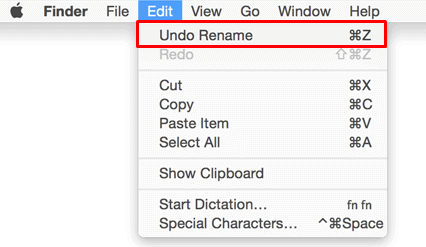
- Gehen Sie zum Finder und wählen Sie die gewünschten Dateien aus.
- Klicken Sie dann auf Bearbeiten und wählen Sie die Option Umbenennen rückgängig machen.
- Sie können auch die Tastenkombinationen Befehl + Z verwenden.
Das ist es. Damit schließen wir die Anleitung zum gleichzeitigen Umbenennen mehrerer Dateien auf Ihrem Mac ab. Ebenso haben wir Anweisungen zum Hinzufügen eines gemeinsamen Textes zu all diesen Dateien, zum Suchen und Ersetzen von Texten sowie die Schritte zum Rückgängigmachen dieser Änderungen aufgeführt. Wenn Sie noch Fragen haben, teilen Sie uns dies bitte im Kommentarbereich unten mit. Abgerundet werden hier einige iPhone Tipps und Tricks, PC-Tipps und Tricks, und Android Tipps und Trick dass Sie auch auschecken sollten.
Advertisements 2018's Among Us wird zu einem der beliebtesten Online-Partyspiele auf dem Spielemarkt, entwickelt &…
Werbung Wenn die AirPods die Verbindung zu Ihrem Mac trennen, werden in diesem Handbuch einige Methoden beschrieben, die…
Werbung Die Kopier- und Einfügefunktion ist eine Kernfunktion jedes Betriebssystems. Der Prozess ist anders...



