Fix: Wir können den mobilen Hotspot-Fehler unter Windows 10 nicht einrichten
Verschiedenes / / August 04, 2021
Anzeige
Internet-Konnektivität ist heute eine Norm für jedes elektronische Gerät, das auf den Markt kommt. Wir haben jetzt sogar Smartwatches und Fernseher, die Zugang zum Internet benötigen. Es gibt verschiedene Möglichkeiten, ein Gerät über mobile Daten, LAN oder Glasfaser mit dem Internet zu verbinden. Es gibt aber auch eine Möglichkeit, die Internetverbindung eines Geräts mit anderen Geräten zu teilen. Es heißt Mobile Hotspot. Mobile Hotspot gibt es schon seit einiger Zeit auf Smartphones, und viele Menschen sind für ihre Internetverbindung in ihren Häusern auf ihre Smartphones angewiesen. Sie verwenden die Mobile Hotspot-Funktion in Ihrem Smartphone, um die Internetverbindung für mobile Daten mit einem Computer zu teilen.
Mobiler Hotspot ist jedoch nicht etwas, das wir nur auf Smartphones sehen. Im Jahr 2019 veröffentlichte Windows ein Update für das Windows 10-Betriebssystem, das zu einer neuen Funktion für mobile Hotspots in Windows 10 führte. Jetzt können sogar Windows-Benutzer ihr Windows-Gerät als mobilen Hotspot einrichten und ihre Internetverbindung auf ihrem Desktop oder Laptop mit bis zu acht anderen Geräten teilen. Dies funktioniert jedoch nicht immer. Einige Windows-Benutzer hatten gemeldet, dass beim Versuch, diese Einstellung zu aktivieren, auf dem Bildschirm die Fehlermeldung "Wir können keinen mobilen Hotspot einrichten" angezeigt wird. Es gibt Viele Gründe, warum dies bei einem bestimmten System passieren könnte, und hier in diesem Artikel werden wir versuchen, alle möglichen Gründe anzusprechen und Lösungen für alle bereitzustellen Sie. Wenn Sie also jemand sind, der auf dieses Problem mit einem Windows-Gerät stößt, ist dieser Artikel für Sie von Vorteil. Lassen Sie uns also ohne weiteres darauf eingehen.

Seiteninhalt
-
1 Wie kann ich den Fehler "Wir können keinen mobilen Hotspot einrichten" unter Windows 10 beheben?
- 1.1 Aktivieren von virtuellen Adaptern im Geräte-Manager:
- 1.2 Aktualisieren von Netzwerktreibern:
- 1.3 Ausführen der Netzwerkadapter-Fehlerbehebung:
- 1.4 Ändern der Adaptereinstellungen:
- 1.5 Ändern der Registrierungseinstellungen:
- 1.6 Überprüfen Sie die Unterstützung des gehosteten Netzwerks des WLAN-Adapters:
- 1.7 Überprüfen Sie den Internetverbindungsfreigabedienst:
- 1.8 Passen Sie die Eigenschaften des WLAN-Adapters an:
Wie kann ich den Fehler "Wir können keinen mobilen Hotspot einrichten" unter Windows 10 beheben?
Um diese mobile Hotspot-Funktion zu aktivieren, müssen Sie zuerst die entsprechende Einstellung aktivieren.
Anzeige
- Drücken Sie die Windows-Taste + X und wählen Sie "Einstellungen" aus der Liste der angezeigten Optionen.
- Klicken Sie auf "Netzwerk & Internet".
- Klicken Sie auf die Registerkarte "Mobiler Hotspot" links im Fenster "Netzwerk- und Interneteinstellungen".
- Aktivieren Sie den Schalter für "Meine Internetverbindung mit anderen Geräten teilen".
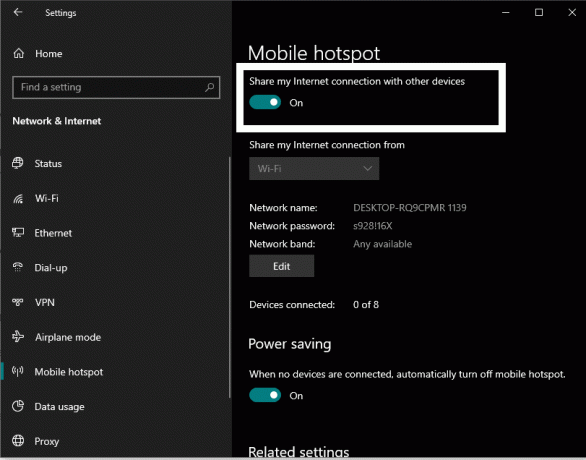
Wenn Sie diesen Fehler haben, wird auf dem Bildschirm die Meldung "Wir können keinen mobilen Hotspot einrichten" angezeigt. Bevor ich alles versuche Stellen Sie mit den unten genannten Lösungen sicher, dass auf Ihrem Windows-Gerät zuerst eine Internetverbindung besteht Platz. Überprüfen Sie außerdem, ob mit Ihrem ISP etwas nicht stimmt. Wenn alles in Ordnung zu sein scheint, probieren Sie die unten genannten Lösungen nacheinander aus, und sicherlich wird eine davon das Problem für Sie lösen.
Aktivieren von virtuellen Adaptern im Geräte-Manager:
Bestimmte virtuelle Adapter sind standardmäßig deaktiviert. Sie müssen sie aktivieren und prüfen, ob Ihr Problem dadurch behoben wird.
- Halten Sie die Windows-Taste + X gedrückt und wählen Sie "Geräte-Manager" aus der Liste der angezeigten Optionen.
- Klicken Sie im Fenster "Geräte-Manager" oben auf die Registerkarte "Ansicht" und wählen Sie "Versteckte Geräte anzeigen".

- Doppelklicken Sie auf Netzwerkadapter und erweitern Sie diese.
- Suchen Sie hier nach deaktivierten virtuellen Netzwerkadaptern. Ein deaktivierter Netzwerkadapter zeigt eine Pfeiltaste über seinem Symbol.
- Klicken Sie mit der rechten Maustaste auf jeden dieser deaktivierten Netzwerkadapter und wählen Sie im Kontextmenü die Option "Gerät aktivieren"
Versuchen Sie, den mobilen Hotspot erneut einzurichten, nachdem Sie alle Netzwerkadapter aktiviert haben. Wenn der Fehler "Wir können den mobilen Hotspot nicht einrichten" weiterhin auftritt, fahren Sie mit der nächsten Lösung fort.
Anzeige
Aktualisieren von Netzwerktreibern:
Veraltete Treiber für den Netzwerkadapter können die Ursache dafür sein, dass der Mobile Hotspot nicht funktioniert. Sie müssen also Ihre Netzwerktreiber aktualisieren.
- Halten Sie die Windows-Taste + X gedrückt und wählen Sie "Geräte-Manager" aus der Liste der angezeigten Optionen.
- Doppelklicken Sie auf Netzwerkadapter und erweitern Sie diese.
- Klicken Sie mit der rechten Maustaste auf jeden dieser Netzwerkadapter und wählen Sie im Kontextmenü die Option "Treiber aktualisieren".

- Wählen Sie im nächsten sich öffnenden Fenster "Automatisch nach aktualisierter Treibersoftware suchen" und der Computer sucht automatisch nach den neuesten Treiberdateien im Internet.
- Befolgen Sie einfach die Anweisungen auf dem Bildschirm. Wenn ein Update festgestellt wird, wird es auf Ihrem Computer installiert.
- Führen Sie dies für jeden Netzwerkadapter aus, einschließlich der virtuellen Netzwerkadapter.
Es gibt eine andere Möglichkeit, Ihre Netzwerkadapter zu aktualisieren. Sie können die Website Ihres Netzwerkadapterherstellers besuchen und nach der Option suchen, die neuesten Treiberdateien für Ihre Version oder Build von Windows 10 herunterzuladen. Dies kann jedoch länger dauern, da Sie die Website jedes Netzwerkadapters besuchen müssen.
Sie können sich sogar für ein Programm eines Drittanbieters entscheiden, das Ihren Computer automatisch nach fehlenden oder veralteten Treiberdateien durchsucht. Wenn Ihre Netzwerkadaptertreiber veraltet sind, lädt eine solche Anwendung automatisch die neuesten Treiberdateien für Ihre Netzwerkadapter herunter und installiert sie.
Anzeige
Auch nach dem Aktualisieren Ihrer Netzwerkadapter sollten Sie die nächste mögliche Lösung wählen, wenn beim Einrichten des mobilen Hotspots weiterhin Probleme auftreten.
Ausführen der Netzwerkadapter-Fehlerbehebung:
Windows verfügt über ein integriertes Dienstprogramm zur Fehlerbehebung, mit dem alle möglichen Fehler auf einem Windows-System überprüft und behoben werden. Die Fehlerbehebung enthält auch einen Abschnitt zur Fehlerbehebung bei Netzwerkproblemen.
- Halten Sie die Windows-Taste + X gedrückt und wählen Sie "Einstellungen" aus der Liste der angezeigten Optionen.
- Klicken Sie auf "Update & Sicherheit".
- Klicken Sie im linken Bereich des Fensters "Update & Sicherheitseinstellungen" auf die Registerkarte "Fehlerbehebung".
- Im rechten Bereich sehen Sie "Netzwerkadapter" im Abschnitt "Andere Probleme suchen und beheben". Klicken Sie darauf und dann auf "Fehlerbehebung ausführen".

- Warten Sie, bis die Fehlerbehebung Ihre Probleme erkannt und dann behoben hat.
Versuchen Sie nun erneut, den mobilen Hotspot einzurichten. Wenn der Fehler "Wir können den mobilen Hotspot nicht einrichten" weiterhin auftritt, fahren Sie mit der nächsten Lösung fort.
Ändern der Adaptereinstellungen:
Es gibt eine Adaptereinstellung, die verhindert, dass ein Computer das Netzwerk für andere Geräte freigibt. Sie müssen sicherstellen, dass es deaktiviert ist, bevor Sie versuchen, einen mobilen Hotspot auf Ihrem Windows-Gerät einzurichten.
- Halten Sie die Windows-Taste + X gedrückt und wählen Sie "Einstellungen" aus der Liste der angezeigten Optionen.
- Klicken Sie auf "Netzwerk & Internet".
- Klicken Sie im linken Bereich des Fensters "Netzwerk- und Interneteinstellungen" auf die Registerkarte "Mobiler Hotspot".
- Im rechten Bereich sehen Sie im Abschnitt "Verwandte Einstellungen" die Option "Adapteroptionen ändern". Klick es an.
- Klicken Sie hier mit der rechten Maustaste auf Ihren Netzwerkadapter und wählen Sie "Eigenschaften".
- Klicken Sie auf die Registerkarte "Freigabe" und deaktivieren Sie im Abschnitt "Freigabe der Internetverbindung" die Option "Anderen Netzwerkbenutzern erlauben, über die Internetverbindung dieses Computers eine Verbindung herzustellen".
- Klicken Sie auf OK.
Versuchen Sie nun erneut, den mobilen Hotspot einzurichten. Wenn der Fehler "Wir können den mobilen Hotspot nicht einrichten" weiterhin auftritt, fahren Sie mit der nächsten Lösung fort.
Ändern der Registrierungseinstellungen:
Sie können einige Registrierungseinstellungen ändern, um das Problem mit dem mobilen Hotspot zu beheben. Befolgen Sie die Schritte jedoch sorgfältig.
- Drücken Sie die Windows-Taste + R, um das Dialogfeld Ausführen zu öffnen.
- Geben Sie im Dialogfeld Ausführen "regedit" ein und klicken Sie auf "OK".
- Navigieren Sie in der Registrierung zu folgendem Pfad:
HKEY_LOCAL_MACHINE \ SYSTEM \ CurrentControlSet \ Services \ WlanSvc \ Parameters \ HostedNetworkSettings \
- Klicken Sie hier mit der rechten Maustaste auf HostedNetworkSettings und wählen Sie im Kontextmenü die Option „Löschen“.

- Schließen Sie abschließend den Registrierungseditor.
Versuchen Sie nun erneut, den mobilen Hotspot einzurichten. Wenn der Fehler "Wir können den mobilen Hotspot nicht einrichten" weiterhin angezeigt wird, fahren Sie mit der nächsten Lösung fort.
Überprüfen Sie die Unterstützung des gehosteten Netzwerks des WLAN-Adapters:
Der WLAN-Adapter in Ihrem Computer muss das gehostete Netzwerk unterstützen, damit Mobile Hotspot funktioniert. Versuchen Sie die folgende Methode, um zu überprüfen, ob Ihr WLAN-Adapter ein gehostetes Netzwerk unterstützt.
- Drücken Sie die Windows-Taste + R, um das Dialogfeld Ausführen zu öffnen.
- Geben Sie im Dialogfeld Ausführen "cmd" ein und drücken Sie Strg + Umschalt + Eingabetaste, um die Eingabeaufforderung als Administrator zu öffnen.
- Klicken Sie auf Ja, wenn das Popup-Fenster Benutzerkontensteuerung auf Ihrem Bildschirm angezeigt wird.
- Geben Sie im Eingabeaufforderungsfenster den folgenden Befehl ein:
NETSH WLAN zeigen Treiber
- Überprüfen Sie hier die Details zur Unterstützung des gehosteten Netzwerks. Wenn es Ja sagt, dann können Sie loslegen. Wenn Nein angezeigt wird, müssen Sie sich einen neuen USB-WLAN-Adapter zulegen, der gehostete Netzwerke unterstützt.
Versuchen Sie nun erneut, den mobilen Hotspot einzurichten. Wenn Sie immer noch auf dasselbe Problem stoßen, können wir den Mobile Hotspot-Fehler nicht erneut einrichten. Suchen Sie nach der nächsten möglichen Lösung.
Überprüfen Sie den Internetverbindungsfreigabedienst:
- Drücken Sie die Windows-Taste + R, um das Dialogfeld Ausführen zu öffnen.
- Geben Sie im Dialogfeld Ausführen "services.msc" ein und klicken Sie auf "OK".
- Suchen Sie nach dem Dienst "Internetverbindungsfreigabe" und doppelklicken Sie darauf, wenn Sie ihn finden.
- Stellen Sie den Starttyp auf Manuell oder Automatisch ein.
- Wenn unter Dienststatus als gestoppt angezeigt wird, klicken Sie auf die Schaltfläche Start, um den Internetverbindungsfreigabedienst zu starten.

- Klicken Sie dann auf OK.
Versuchen Sie nun erneut, den mobilen Hotspot einzurichten. Wenn Sie immer noch auf dasselbe Problem stoßen, können wir den Mobile Hotspot-Fehler nicht erneut einrichten. Suchen Sie nach der nächsten möglichen Lösung.
Passen Sie die Eigenschaften des WLAN-Adapters an:
Sie können die Eigenschaften Ihres WLAN-Adapters optimieren, um Probleme im Zusammenhang mit Mobile Hotspot zu beheben.
- Halten Sie die Windows-Taste + X gedrückt und wählen Sie "Geräte-Manager" aus der Liste der angezeigten Optionen.
- Doppelklicken Sie auf Netzwerkadapter und erweitern Sie diese.
- Klicken Sie mit der rechten Maustaste auf den verwendeten Netzwerkadapter und wählen Sie im Kontextmenü "Eigenschaften".
- Wechseln Sie im Eigenschaftenfenster zur Registerkarte Erweitert.
- Wählen Sie im Abschnitt "Eigenschaften" die Option "802.11d" und im Abschnitt "Wert" die Option "Aktivieren". Klicken Sie dann auf OK.
- Klicken Sie im Fenster "Geräte-Manager" oben auf die Registerkarte "Ansicht" und wählen Sie "Versteckte Geräte anzeigen".
- Klicken Sie mit der rechten Maustaste auf den Microsoft Hosted Network Adapter. Wählen Sie im Kontextmenü "Eigenschaften".
- Wechseln Sie im Eigenschaftenfenster zur Registerkarte Energieverwaltung.
- Stellen Sie sicher, dass das Kontrollkästchen neben der Option "Computer darf dieses Gerät ausschalten, um Strom zu sparen" deaktiviert ist.
- Klicken Sie abschließend auf OK.
Sicherlich behebt eine der in dieser Liste genannten Korrekturen Ihr Problem. Als zusätzlichen Tipp sollten Sie Ihr Bluetooth ausgeschaltet lassen, während Sie den mobilen Hotspot einschalten. Aus irgendeinem Grund stört Bluetooth manchmal den mobilen Hotspot.
Wenn Sie Fragen oder Anregungen zu diesem Artikel haben, kommentieren Sie unten, und wir werden uns bei Ihnen melden. Lesen Sie auch unsere anderen Artikel auf iPhone Tipps und Tricks,Android Tipps und Tricks, PC-Tipps und Tricksund vieles mehr für nützlichere Informationen.
Hier erfahren Sie, wie Sie einen Neustart oder einen Soft-Reset von Cubot King Kong 3 erzwingen können.…
Werbung Obwohl es immer eine großartige und sichere Erfahrung ist, Apps oder Abonnements von Google Play zu kaufen, manchmal...
Anzeigen Zuletzt aktualisiert am 26. Februar 2021 um 02:39 Uhr Roku bietet die einfachste Möglichkeit, Unterhaltung zu sehen…

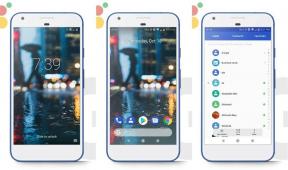
![So rooten Sie Prestigio Wize Y3 mit Magisk [Kein TWRP erforderlich]](/f/c9ea990092770ba74cc6f1d024649305.jpg?width=288&height=384)
