So beheben Sie das Problem mit dem Realtek High Definition Audio-Treiber
Verschiedenes / / August 04, 2021
Anzeige
In diesem Tutorial zeigen wir Ihnen, wie Sie das Problem mit dem Realtek High Definition Audio-Treiber beheben können. Mit diesen Treibern kann das Betriebssystem mit der auf Ihrem PC installierten Audio-Hardware interagieren. Wenn Probleme mit diesen Treibern auftreten, kann Ihr PC keine erfolgreiche Verbindung mit der Hardware herstellen. Infolgedessen kann möglicherweise kein Sound abgespielt werden. Die Gründe für dieses Problem könnten dann in Hülle und Fülle liegen.
Zunächst scheint der größte Teil des Problems auf alte Audiotreiber zurückzuführen zu sein. In diesem Sinne kann auch fehlende Legacy-Hardware oder die beschädigte Treiberinstallation diesen Fehler anzeigen. In einigen Fällen kann der Microsoft UAA-Bustreiber auch zu Konflikten mit den Installationsschritten führen. In diesem Handbuch zeigen wir Ihnen die Schritte zur Behebung all dieser Probleme, die wiederum das Problem mit dem Realtek High Definition Audio-Treiber beheben sollten. Befolgen Sie die Schritte mit den vollständigen Anweisungen.

Seiteninhalt
-
1 So beheben Sie das Problem mit dem Realtek High Definition Audio-Treiber
- 1.1 Fix 1: Treiber aktualisieren (Automatischer Ansatz)
- 1.2 Fix 2: Treiber über Legacy-Hardware aktualisieren
- 1.3 Fix 3: Deaktivieren Sie den Microsoft UAA-Bustreiber
- 1.4 Fix 4: Installieren Sie die Treiber neu
So beheben Sie das Problem mit dem Realtek High Definition Audio-Treiber
Es gibt keine universelle Lösung für diesen Fehler. Sie müssen alle unten genannten Korrekturen ausprobieren, bis Sie das Problem beheben können.
Anzeige
Fix 1: Treiber aktualisieren (Automatischer Ansatz)
Wenn Sie eine veraltete Treibersoftware verwenden, treten zwangsläufig einige Audioprobleme auf. In diesem Fall wird empfohlen, die Treiber auf die neueste Version zu aktualisieren. Der sicherste und einfachste Weg, dies zu tun, besteht darin, Windows die neuesten verfügbaren Treiber auf Ihrem PC suchen und installieren zu lassen. Hier sind die erforderlichen Schritte dafür:
- Klicken Sie mit der rechten Maustaste auf das Startmenü und wählen Sie Geräte-Manager.
- Gehen Sie dann zum Abschnitt Sound-, Video- und Gamecontroller.
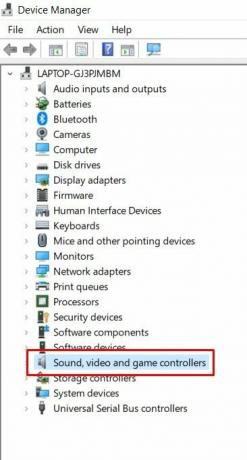
- Darin sollte der Realtek Audio Driver angezeigt werden. Klicken Sie mit der rechten Maustaste darauf und wählen Sie Treiber aktualisieren.
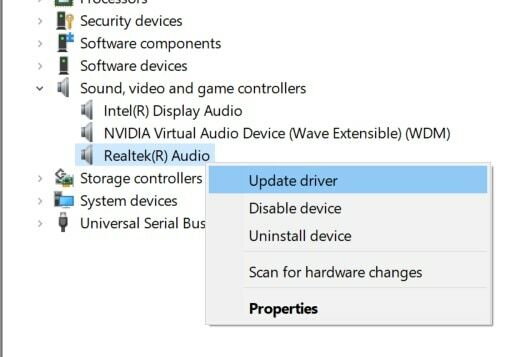
- Klicken Sie dann auf Automatisch nach aktualisierten Grafiktreibern suchen.
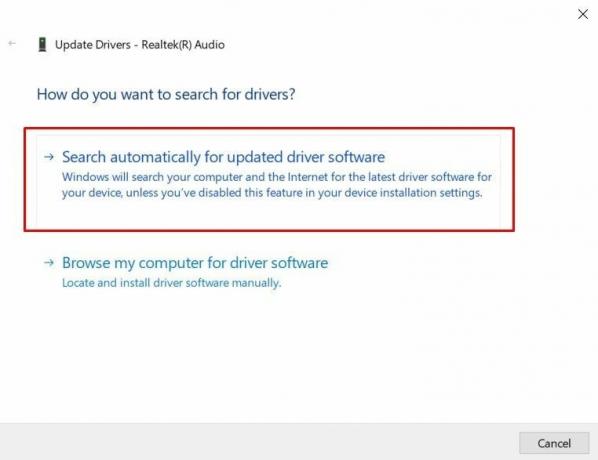
- Windows sucht dann nach den neuesten verfügbaren Treibern und installiert sie.
- Starten Sie anschließend Ihren PC neu und prüfen Sie, ob das Problem mit dem Realtek High Definition Audio-Treiber behoben werden kann.
Fix 2: Treiber über Legacy-Hardware aktualisieren
In einigen Fällen können Benutzer die Option "Sound-, Video- und Gamecontroller" im Geräte-Manager nicht finden. Wenn dies auch bei Ihnen der Fall ist, können Sie die Treiber manuell hinzufügen und dann von Windows installieren lassen. Befolgen Sie dazu die folgenden Schritte:
- Starten Sie das Dialogfeld Ausführen mit den Tastenkombinationen Windows + R.
- Geben Sie devmgmt.msc ein und drücken Sie die Eingabetaste. Dadurch gelangen Sie zum Geräte-Manager.
- Gehen Sie im oberen Menü zur Registerkarte Aktion und wählen Sie Legacy-Hardware hinzufügen.

- Wählen Sie im nächsten angezeigten Dialogfeld die Option Treiber suchen und automatisch installieren (empfohlen).

- Klicken Sie auf Weiter. Die Sound-, Video- und Gamecontroller sollten nun unter Geräte-Manager angezeigt werden. Klicken Sie mit der rechten Maustaste darauf, wählen Sie Aktualisieren und befolgen Sie die Anweisungen im ersten Fix.
- Starten Sie Ihren PC nach der Installation der Treiber neu. Überprüfen Sie nun, ob das Problem mit dem Realtek High Definition Audio-Treiber behoben werden kann.
Fix 3: Deaktivieren Sie den Microsoft UAA-Bustreiber
Einige Benutzer können ihre Treiber weder automatisch noch manuell aktualisieren. In diesen Fällen kann der Microsoft UAA-Bustreiber für High Definition Audio der Schuldige sein. Dies kann die Installation von Realtek-Treibern beeinträchtigen oder in Konflikt geraten. In diesem Fall ist es daher am besten, diese UAA-Bustreiber vorübergehend zu deaktivieren. Wir würden dann die Realtek-Treiber installieren und dann die Bustreiber wieder aktivieren. So könnte es gemacht werden:
- Verwenden Sie die Windows + R-Tastenkombinationen, um das Dialogfeld Ausführen zu starten.
- Geben Sie dann devmgmt.msc ein und drücken Sie die Eingabetaste. Dadurch wird der Geräte-Manager gestartet.
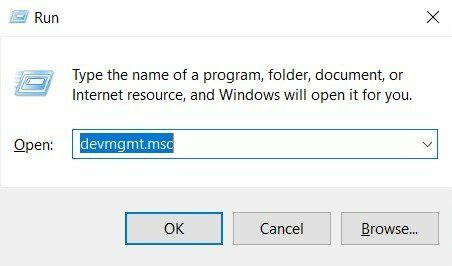
- Gehen Sie zum Abschnitt Systemgeräte und scrollen Sie zum Microsoft UAA-Bustreiber für High Definition Audio.

- Klicken Sie nun mit der rechten Maustaste darauf und wählen Sie Deaktivieren.
- Sobald Sie sie deaktiviert haben, installieren Sie die neuesten Realtek-Treiber entweder über den automatischen Ansatz (Fix 1) oder über Legacy-Hardware (Fix 2).
- Aktivieren Sie nach der Installation der Realtek-Treiber die UAA-Bustreiber erneut. Überprüfen Sie, ob das Problem mit dem Realtek High Definition Audio-Treiber dadurch behoben werden kann.
Fix 4: Installieren Sie die Treiber neu
Wenn keine der oben genannten Methoden zu Ihren Gunsten funktioniert hat, sollten Sie in Betracht ziehen, sie von Ihrem PC zu deinstallieren und anschließend den neuesten Build neu zu installieren. Befolgen Sie dazu die folgenden Schritte:
- Klicken Sie mit der rechten Maustaste auf das Windows-Symbol und wählen Sie Geräte-Manager aus dem Menü.
- Klicken Sie auf die Sound-, Video- und Gamecontroller, um das Menü zu erweitern.
- Klicken Sie nun mit der rechten Maustaste auf den Realtek Audio-Treiber und wählen Sie Deinstallieren.
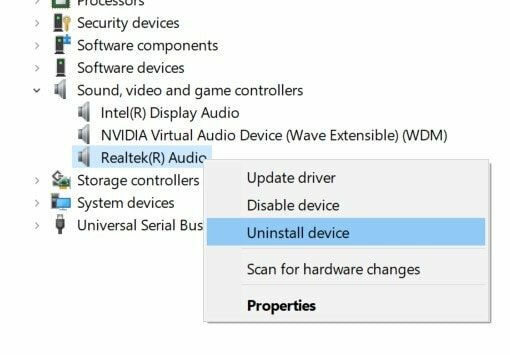
- Wählen Sie im Bestätigungsdialogfeld Ja. Die Treiber werden dann von Ihrem PC entfernt.
- Gehen Sie nun zum Abschnitt Aktion unter Geräte-Manager und wählen Sie Nach Hardwareänderungen suchen.
- Windows sucht dann nach dem neuesten Treiber und installiert ihn auf Ihrem PC. Starten Sie anschließend Ihren PC neu und das Problem sollte behoben sein.
Damit schließen wir die Anleitung zur Behebung des Problems mit dem Realtek High Definition Audio-Treiber ab. Wir haben vier verschiedene Methoden für dasselbe geteilt, von denen jede in der Lage sein sollte, ihre Arbeit zu erledigen. Teilen Sie uns in den Kommentaren mit, wer dieses Treiberproblem behoben hat. Abgerundet werden hier einige iPhone Tipps und Tricks, PC-Tipps und Tricks, und Android Tipps und Trick dass Sie auch auschecken sollten.
Anzeige
Anzeigen Der verbleibende Akkulaufzeitstatus unter Windows 10 wird nach dem Creators-Update nicht mehr unterstützt.
Werbung Microsoft Windows OS gibt es in verschiedenen Varianten. Home, Professional, Enterprise Edition usw. Normalerweise diejenigen, die Windows verwenden...
Anzeigen Ein häufiger Fehler in Google Chrome, der sich heutzutage um verschiedene Nutzer dreht, ist das "Dns_Probe_Finished_No_Internet".



![So installieren Sie Stock ROM auf Blaupunkt X1 + LTE [Firmware-Datei / Unbrick]](/f/00840b87ae410a843060b7a9e2f67fe0.jpg?width=288&height=384)