So beheben Sie Rundll32 hat den Arbeitsfehler gestoppt
Verschiedenes / / August 04, 2021
Anzeige
Rundll32.exe ist die Schlüsselkomponente des Windows-Betriebssystems. Es wird überprüft, ob alle Windows-Programme ordnungsgemäß funktionieren oder nicht. Wenn Rundll32 beschädigt ist oder fehlt, wird die reibungslose Leistung des Systems unterbrochen. Infolgedessen wird auf dem Bildschirm der Fehler "Windows-Host-Prozess (Rundll32) funktioniert nicht mehr" angezeigt.
Seiteninhalt
-
1 Wie behebt man Rundll32?
- 1.1 Fix 1: Aktualisieren Sie die Einstellungen für die Ordneroptionen (Datei-Explorer):
- 1.2 Fix 2: Zurücksetzen der Gerätetreiber auf eine frühere Version:
- 1.3 Fix 3: Aktualisieren Sie Ihre Grafikkartentreiber:
- 1.4 Fix 4: Führen Sie einen vollständigen System-Scan durch:
- 1.5 Fix 5: Aktualisieren Sie Ihr Windows:
Wie behebt man Rundll32?

Der Fehler "Rundll32 hat aufgehört zu arbeiten" muss schnell behoben werden, damit die Windows-Betriebssystemprogramme stabil ausgeführt werden können. Wenn Sie auf denselben Fehler stoßen, kann Ihnen dieser Artikel helfen, den Fehler „Rundll32 funktioniert nicht mehr“ zu beheben. Benutzer können die in diesem Artikel angegebenen zuverlässigen Lösungen ausprobieren und den Fehler selbst beheben.
Fix 1: Aktualisieren Sie die Einstellungen für die Ordneroptionen (Datei-Explorer):
Mit den Einstellungen für Ordneroptionen können Benutzer verwalten, wie die Dateien und Ordner im Datei-Explorer angezeigt werden. Die Benutzer können die Einstellungen für die Ordneroptionen ändern, um das Problem „Rundll32 funktioniert nicht mehr“ zu beheben. Benutzer können die hier beschriebenen Schritte zum Aktualisieren der Einstellungen für Ordneroptionen ausführen.
Anzeige
- Gehe zum Start Symbol und Typ Schalttafel im Suchfeld.
- Suchen Sie im Fenster "Systemsteuerung" nach Gesehen von in der rechten oberen Ecke und klicken Sie darauf.
- Wählen Sie nun entweder die Kleine Icons oder Große Icons Option aus der Dropdown-Liste.

- Dann klicken Sie auf die Ordneroptionen oder Datei-Explorer-Optionen.
- Klick auf das Registerkarte "Ansicht" im Fenster Ordneroptionen oder Datei-Explorer.
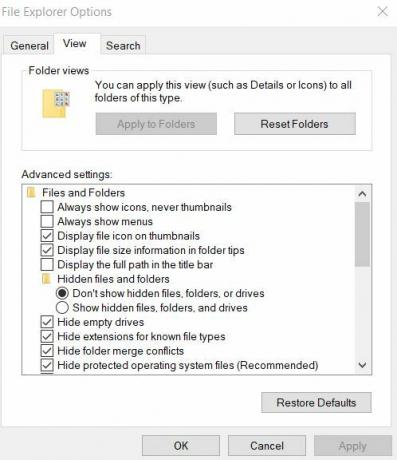
- Klicken Sie unter Erweiterte Einstellungen auf Immer Symbol anzeigen, niemals Vorschaubild
- Schlagen Sie die Anwenden und OK Tasten jeweils zum Speichern der Einstellungen.
Nach Abschluss des Vorgangs sollten Benutzer ihren PC neu starten und auf den Fehler prüfen.
Fix 2: Zurücksetzen der Gerätetreiber auf eine frühere Version:
Wenn das Problem "Rundll32 funktioniert nicht mehr" nach der Installation einer bestimmten Anwendung oder nach dem Aktualisieren der Systemtreiber auftritt, können Benutzer es auf einen früheren Zustand zurücksetzen. Benutzer können die folgenden Schritte ausführen, um eine bestimmte Anwendung vom System zu deinstallieren.
- Erstens schlagen Windows-Taste + R. von der Tastatur zum Öffnen der Führen Sie Box aus.
- Art "appwiz.cpl ” im Textfeld und drücken Sie die OK Taste.
- Es wird die Liste aller im System installierten Programme angezeigt. Benutzer können Rechtsklick auf dem kürzlich installierten Programm.
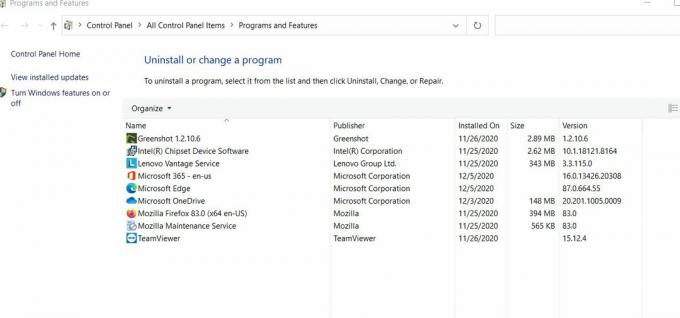
- Dann klicken Sie auf die Deinstallieren Möglichkeit.
- Befolgen Sie die Anweisungen auf dem Bildschirm, um den Deinstallationsvorgang abzuschließen.
- Schließlich, Starten Sie das System neu.
Die Benutzer, die kürzlich ihre Treiber aktualisiert haben, können die angegebenen Schritte zu Rollback-Treibern ausführen.
- Öffne die Fenster Dialogfeld ausführen.
- Art "devmgmt.msc ” und traf die OK Taste.
- Es werden alle Gerätelisten im Geräte-Manager-Fenster angezeigt. Erweitern Sie den kürzlich aktualisierten Treiber, klicken Sie mit der rechten Maustaste darauf und wählen Sie Eigenschaften.

- Als nächstes gehen Sie zu Registerkarte Treiber.
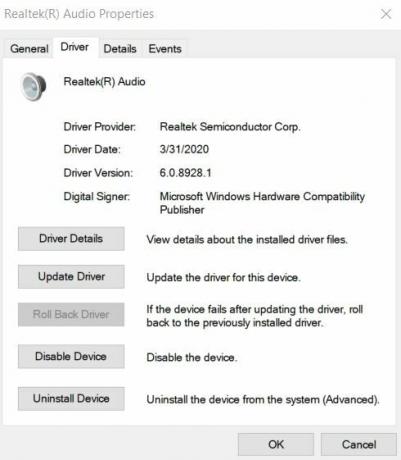
- Dann wählen Sie die Rollback-Treiber Option aus der Liste.
- Befolgen Sie die Anweisungen, um den Vorgang abzuschließen.
- Schließlich, Starten Sie neu das System und überprüfen Sie auf den Fehler.
Fix 3: Aktualisieren Sie Ihre Grafikkartentreiber:
Das Aktualisieren der Grafikkartentreiber Ihres Systems ist eine der Möglichkeiten, um den Fehler „Der Windows-Hostprozess (Rundll32) funktioniert nicht mehr“ zu beheben. Benutzer müssen über eine aktive Internetverbindung verfügen, um Grafikkartentreiber aktualisieren zu können. Benutzer können die folgenden Schritte ausführen, um die Grafiktreiber des Systems zu aktualisieren.
- Starten Sie Windows Dialogfeld ausführen.
- Art "devmgmt.msc ” im Textfeld und drücken Sie die OK Taste zum Öffnen Gerätemanager.
- Erweitern Sie den Abschnitt Anzeigeadapter und suchen Sie nach den Grafikkartentreibern.
- Klicken Sie mit der rechten Maustaste auf Grafikkartenadapter und Wählen Sie die Treiber aktualisieren Option aus dem Kontextmenü. Die Benutzer der integrierten Grafikkarte können ihren Grafikkartennamen im Abschnitt Anzeigeadapter sehen. Benutzer, die externe Grafikkarten verwenden, können ihre Treiber mit dieser Methode aktualisieren.

- Wählen Sie danach Suchen Sie automatisch nach aktualisierter Treibersoftware Windows sucht und installiert den neuen Treiber für Ihr System.
- Nach Abschluss des Treiberaktualisierungsvorgangs Starten Sie neu Ihr System und überprüfen Sie den Fehler.
Alternativ können Benutzer die offizielle Seite des Herstellers der Grafikkarte besuchen und die neuesten Treiber für Ihr System herunterladen. Benutzer können auf der Website des Grafikkartenherstellers ganz einfach die richtigen Treiber für das System auswählen. Wenn die aktualisierte Version der Grafikkartentreiber nicht verfügbar ist, kann der Benutzer den Rollback-Vorgang mithilfe der entsprechenden Optionen durchführen.
Anzeige
Fix 4: Führen Sie einen vollständigen System-Scan durch:
Wenn das Aktualisieren von Grafikkartentreibern den Fehler "Rundll32 funktioniert nicht mehr" nicht beheben kann, können Benutzer ihr gesamtes System mithilfe von Antivirus scannen. Manchmal verhindert die auf Ihrem Gerät vorhandene Malware oder Spyware, dass der Host-Prozess gestartet wird. Infolgedessen gibt das System den Fehler "Rundll32 hat aufgehört zu arbeiten" an. Wir empfehlen Benutzern, den Deep System Scan auszuführen, um den Fehler zu beheben.
Fix 5: Aktualisieren Sie Ihr Windows:
Es ist eine gute Idee, Ihr Windows-Betriebssystem auf dem neuesten Stand zu halten. Benutzer können nach Windows Update suchen, um den Fehler "Windows Host-Prozess (Rundll32) funktioniert nicht mehr" zu beheben. Die folgenden Schritte helfen beim Aktualisieren des Windows-Betriebssystems. Denken Sie daran, dass Benutzer eine aktive Internetverbindung für den Windows-Aktualisierungsprozess haben sollten.
- Klick auf das Start Symbol und starten Sie die die Einstellungen Anwendung.
- Gehe zum Update und Sicherheit und wählen Sie die Windows Update Möglichkeit.
- In dem Windows UpdateKlicken Sie auf den Link Nach Updates suchen. Benutzer sollten das System während der Aktualisierung von Windows nicht ausschalten.

- Neu starten das Gerät und prüfen Sie, ob der Fehler vorliegt.
Auf diese Weise können Benutzer das Problem „Rundll32 funktioniert nicht mehr“ mithilfe der oben beschriebenen Schritte zur Fehlerbehebung problemlos beseitigen. Alle in diesem Artikel bereitgestellten Korrekturen können von Experten sicher befolgt und getestet werden.
Es sind mehrere Tools von Drittanbietern online verfügbar, die das System nach beschädigten, fehlenden Systemdateien durchsuchen und diese automatisch reparieren. Wir hoffen, dass dieser Artikel für Benutzer nützlich ist, bei denen das Problem "Der Windows-Hostprozess (Rundll32) funktioniert nicht mehr" auftritt. Wenn Sie Fragen oder Feedback haben, schreiben Sie bitte den Kommentar in das Kommentarfeld unten.
Anzeige
Werbung Wird der Flugzeugmodus gewaltsam aktiviert und stört das Netzwerk auf Ihrem PC? In diesem Handbuch…
Werbung Ein Content Maker ist immer besorgt darüber, dass seine Arbeit von jemandem gestohlen oder unethisch verändert wird. Diese…
Werbung Wie wir alle wissen, hat das Internet eine Fülle von Wissen sowie Bedrohungen zusammen mit…



