So entfernen Sie den Kennwortschutz in Windows 10
Windows / / August 05, 2021
Windows bietet uns viel Sicherheit. Sie können ein Kennwort oder eine PIN festlegen, sodass niemand auf Sie zugreifen kann, außer Sie und wer das Kennwort kennt.
Die Funktion ist sehr praktisch und nützlich. Aber wenn Ihr PC immer zu Hause ist und niemand herum lauert, um Ihre Daten zu stehlen; Dann ist die Funktion viel mühsamer. Es ist sehr ärgerlich, das Passwort bei jeder Anmeldung einzugeben.
Daher möchten Sie den Kennwortschutz von Ihrem Windows entfernen. Sie können das Kennwort aus Ihrem lokalen Konto entfernen, indem Sie das Microsoft-Konto entfernen, das mit Ihrem Windows verbunden ist.
Die Methode mit den Schritten wird in diesem Artikel zum Entfernen des Windows 10-Kennwortschutzes näher erläutert. Wenn Sie Windows Hello Pin und andere Funktionen verwenden, müssen Sie es deaktivieren.
![Zurücksetzen des Windows 7-Passworts [Entfernen des vergessenen Passworts]](/f/d228ee75fa9d470f3d5b910ffb9bc2cd.jpg)
So entfernen Sie den Kennwortschutz in Windows 10
Mit dieser Methode deaktivieren Sie Ihr Microsoft-Konto und Ihr lokales Konto.
Hinweis: Stellen Sie Folgendes sicher, um diese Methode zu verwenden Windows deaktivieren Hallo zuerst.
Schritt 1) Zunächst offen Windows-EinstellungenDrücken Sie daher die Taste Strg + I. Tasten auf Ihrer Tastatur. Gehen Sie im Einstellungsfenster zu Konten> Ihre Daten.
Schritt 2) Klicken Sie nun auf der rechten Seite des Fensters auf die Option Melden Sie sich stattdessen mit einem lokalen Konto an.
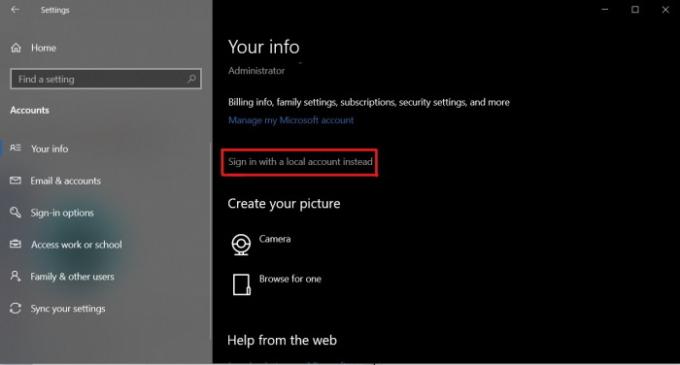
Schritt 3) Windows fordert Sie auf, Ihr aktuelles Kennwort für das Microsoft-Konto zu bestätigen. Eine Eingabeaufforderung wird angezeigt. Geben Sie Ihr aktuelles Passwort ein und klicken Sie auf Nächster Taste, um fortzufahren.
Schritt 4) Sobald Sie Ihr Passwort bestätigt haben, werden Sie zur nächsten Seite weitergeleitet, auf der Sie das eingeben müssen NutzernameLassen Sie das Passwort und geben Sie das Passwortfeld wieder leer ein und klicken Sie auf Nächster Taste.
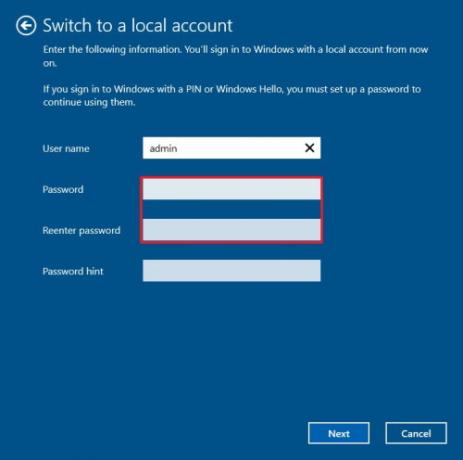
Durch Klicken auf die Abmelden und beenden Mit dieser Option schließen Sie den Vorgang zum Entfernen Ihres Microsoft-Kontos von Ihrem Windows-PC ab. Da Sie das Feld Passwort leer gelassen haben, gibt es jetzt kein Passwort, das Ihren PC schützt.
Passwort für lokales Konto entfernen
Wenn Sie Windows mit einem lokalen Konto verwenden, das kennwortgeschützt ist, und das Kennwort entfernen möchten. Befolgen Sie dann einfach die unten genannten Schritte, um das Kennwort aus dem lokalen Konto Ihres Windows zu entfernen.
Schritt 1) Drücken Sie die Strg + I. Taste auf Ihrer Tastatur, um die zu öffnen die Einstellungen, gehe zu Konten dann klicken Sie einfach auf die Anmeldeoptionen Tab.
Schritt 2) Klicken Sie auf der rechten Seite des Fensters auf Veränderung Schaltfläche unter dem Passwort Sektion.

Schritt 3) Es wird eine Eingabeaufforderung angezeigt, in der Sie nach dem aktuellen Passwort gefragt werden. Geben Sie daher Ihr aktuelles Passwort ein und klicken Sie auf Nächster Taste, um fortzufahren.
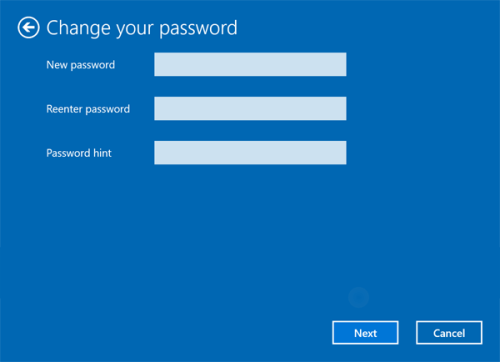
Schritt 4) Nun werden Sie aufgefordert, ein neues Kennwort für Ihr lokales Windows-Konto einzugeben. Verlasse einfach das Neues Kennwort und Geben Sie das Passwort erneut ein Datei völlig leer und klicken Sie auf die Nächster Taste.
Zuletzt klicken Sie auf die Fertig Klicken Sie auf die Schaltfläche Bestätigen, und Ihr Windows-Kennwort wird entfernt.
Fazit
Angenommen, Sie sind zu verärgert über die Windows-Kennwortschutzfunktion und möchten sie entfernen. Anschließend können Sie Ihr Microsoft-Konto einfach ablehnen, ein lokales Konto verwenden und das Kennwort als leer ändern.
Es gibt andere Möglichkeiten, den Kennwortschutz zu entfernen, wenn Sie ebenfalls keinen Zugriff auf das Konto haben. Bu das ist sehr komplex und erfordert die Installation eines benutzerdefinierten ROM und das Brechen der Windows SEM-Datei. Also werden wir es für einen anderen Tag aufbewahren. Sie können unseren folgen PC-Tipps und Tricks Abschnitt, um weitere nützliche Artikel wie diese zu erfahren.
Die Wahl des Herausgebers:
- Beste Bereinigungstools für Ihren PC
- Fix: Windows 10 PIN funktioniert nicht
- So markieren Sie alle E-Mails als in Google Mail gelesen
- So beheben Sie Fehler Die Konfigurationsregistrierungsdatenbank ist beschädigt
- Behebung des Windows Store-Fehlers 0x80072F05 Der Server ist gestolpert



