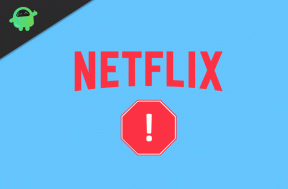Dropbox konnte nicht deinstalliert werden Fehler: Wie deinstalliere ich es?
Windows / / August 05, 2021
Sie müssen alle das wissen Dropbox Desktop-App, mit der Sie Ihren Cloud-Speicher mit Google Drive, OneDrive und Datei kombinieren können Synchronisation. Die App ist hilfreich, wenn es um die Handhabung Ihres Arbeitsbereichs geht. Aber es bereitet Ihnen ein bisschen Kopfschmerzen, weil es plötzlich aufhört und wenn Sie versuchen, es zu deinstallieren, tritt ein Problem auf, das besagt: "Dropbox konnte nicht deinstalliert werden."
Im Allgemeinen erhalten Benutzer den Fehler, wenn sie versuchen, Dropbox zu deinstallieren. Meistens bemerken sie dieses Problem jedoch, wenn sie Dropbox herunterladen, und es wird nach der Installation nicht gestartet. Wenn Sie einer von ihnen sind, lesen Sie weiter, um zu erfahren, wie Sie Ihre Dropbox ohne Probleme deinstallieren können.

Inhaltsverzeichnis
- 1 Gründe für Probleme, die auftreten, wenn Sie versuchen, Ihre Dropbox zu deinstallieren:
-
2 Lösungen zur vollständigen Deinstallation von Dropbox von Ihrem Windows-Computer:
- 2.1 Versuchen Sie, Dropbox auf herkömmliche Weise zu deinstallieren:
- 2.2 Entfernen Ihres Systems vom Dropbox-Webserver:
- 2.3 Erteilung der Registrierungsberechtigung:
- 2.4 Manuelle Deinstallation von Dropbox:
- 2.5 Dropbox-Dateien manuell entfernen:
Gründe für Probleme, die auftreten, wenn Sie versuchen, Ihre Dropbox zu deinstallieren:
Das Problem kann auftreten aufgrund von
- Jede Art von Verbindungsfehler zwischen Ihrem System und dem Dropbox-Cloud-Server.
- Der Registrierungsfehler ermöglichte keine vollständige Kontrolle über den lokalen Benutzer.
- Möglicherweise besteht eine beschädigte Datei in Ihrer Dropbox.
Lösungen zur vollständigen Deinstallation von Dropbox von Ihrem Windows-Computer:
Versuchen Sie, Dropbox auf herkömmliche Weise zu deinstallieren:
- Denken Sie daran, alle laufenden Programme zu stoppen.
- Für Windows 10-Benutzer müssen Sie zum Öffnen mit der rechten Maustaste auf das Windows-Symbol klicken Programme und Funktionen.
- Wählen Sie Dropbox aus den aufgelisteten Anwendungen und klicken Sie auf die Schaltfläche Deinstallieren.
- Klicken Sie nach Abschluss der Deinstallation auf Schließen.
- Starten Sie Ihr System neu und melden Sie sich erneut als Administrator an. Gehen Sie dann zur Suchleiste Ihres Computers und suchen Sie nach regedit.
- Sie können jetzt auf die zugreifen Registierungseditor und löschen Sie die Dropbox-Register.
- Suchen Sie den Ordner, den das Programm zuvor installiert hat, und löschen Sie alles.
Wenn der Fehler weiterhin auftritt, befolgen Sie die nächste Lösung.
Entfernen Ihres Systems vom Dropbox-Webserver:
- Von Ihrem Standardbrowser aus müssen Sie zu diesem Link gehen (https://www.dropbox.com/login)
- Melden Sie sich mit demselben Konto an, das Sie lokal verwenden.
- Klicken Sie danach auf Ihr Kontosymbol und gehen Sie zu die Einstellungen.
- Gehen Sie in den Einstellungen zu Registerkarte "Sicherheit".
- Jetzt scrollen Sie durch die Registerkarte Sicherheit und von der Gerät In diesem Abschnitt klicken Sie auf den dort aufgeführten Computernamen und anschließend auf das "X" daneben.
- Klicken Verknüpfung aufheben, Gehen Sie dann zum Datei-Explorer, um den Speicherort zu finden, an dem Sie Dropbox installiert haben.
- Klicken Sie dann mit der rechten Maustaste auf exe und wähle Löschen.
- Starten Sie Ihren Computer neu und prüfen Sie, ob das Problem behoben ist.
Wenn Sie Dropbox nicht deinstallieren können, befolgen Sie die nächste Anleitung.
Erteilung der Registrierungsberechtigung:
Das Problem kann auch von einem alten Domänenprofilbenutzer verursacht werden. Befolgen Sie diese Schritte, um dieses Problem zu lösen.
- Drücken Sie die Windows-Taste + R.
- Geben Sie im Dialogfeld Ausführen Regedit ein und öffnen Sie das Registierungseditor.
- Klicken "JaUnd gewähren Administratorzugriff.
- Verwenden Sie nach dem Aufrufen des Registrierungseditors das Menü auf der linken Seite.
- Gehe zu diesem Ort (HKEY_CURRENT_USER \ Software \ Dropbox)
- Nachdem Sie den richtigen Ort erreicht haben, wählen Sie die Genehmigung Taste aus dem Dropbox-Menü.
- Die Registerkarte Sicherheit wird geöffnet und Sie wählen den lokalen Benutzer aus, den Sie gerade verwenden.
- Überprüf den ermöglichen Feld zum Klicken Volle Kontrolle, klicken Anwenden um die Änderungen vor dem Beenden zu speichern.
- Wiederholen Sie für jeden Unterschlüssel von Dropbox das gleiche Verfahren.
- Starten Sie Ihren Computer neu und versuchen Sie, Dropbox zu deinstallieren.
Es besteht die Möglichkeit, dass der Fehler weiterhin auftritt. Befolgen Sie die nächste Lösung, um dieses Problem zu beheben.
Manuelle Deinstallation von Dropbox:
Wenn das Problem nicht behoben wurde, deinstalliert die nächste Lösung Dropbox mithilfe von DropboxUninstaller.exe Datei. Im Folgenden finden Sie eine Kurzanleitung, mit der Sie Dropbox manuell deinstallieren können.
- Öffnen Sie ein Dialogfeld Ausführen, indem Sie die Windows-Taste + R drücken.
- Art "% PROGRAMFILES (x86)% ” Klicken Sie in der Suchleiste auf die Eingabetaste, damit die Programmdatei (x86) Ordner wird geöffnet.
- Wählen Sie nach Eingabe der Programmdateien (× 86) Dropbox aus den aufgelisteten 32-Bit-Programmen.
- Anschließend müssen Sie auf den Client-Ordner zugreifen, indem Sie mit der rechten Maustaste auf die Datei DropboxUninstaller.exe klicken und auswählen Als Administrator ausführen. Öffnen Sie nun das Deinstallationsprogramm.
- UAC (Benutzerkontensteuerung)) will Erlaubnis. Klicken "JaUnd jetzt können Sie Dropbox erfolgreich deinstallieren.
Vielleicht waren Sie erfolglos und wurden erneut von dem Fehler begrüßt. Befolgen Sie das nächste Tutorial, falls die oben genannten Lösungen keinen Erfolg haben.
Dropbox-Dateien manuell entfernen:
Wenn keine der oben genannten Lösungen funktioniert, besteht die Möglichkeit, dass Ihre Dropbox beschädigte Dateien enthält. Denken Sie daran, alle laufenden Programme zu stoppen, bevor Sie mit diesem Verfahren beginnen. Die folgenden Schritte zur Lösung dieses Problems sind aufgeführt:
- Drücken Sie die Windows-Taste + R und öffnen Sie das Dialogfeld Ausführen.
- Art "% LOCALAPPDATA%”In der Suchleiste und öffnen Sie den lokalen Ordner.
- Doppelklicken Sie auf den Dropbox-Ordner und drücken Sie Strg + A. um alles auszuwählen und dann zu löschen.
- Wiederholen Sie dieselben Schritte, um die verbleibenden Dropbox-Ordner zu löschen.
- Starten Sie Ihren Windows-Computer neu und prüfen Sie, ob das Problem behoben ist.
Dropbox ist ein in Amerika ansässiges Unternehmen, das von vielen auf der ganzen Welt verwendet wird. Es kann problematisch sein, wenn Ihre Dateien fehlen und wenn Sie versuchen, sie zu öffnen, werden sie nicht geöffnet. Keine Panik und lesen Sie die oben angegebenen Lösungen durch.
Wir haben die effektivsten Lösungen bereitgestellt, um Dropbox von Ihrer Festplatte zu deinstallieren. Wenn Sie diesen Auftrag manuell ausführen können, können Sie auch ein Deinstallationsprogramm versuchen. Gehen Sie die Lösungen durch und Sie können Dropbox erfolgreich deinstallieren. Wenn Sie Fragen oder Feedback haben, schreiben Sie bitte den Kommentar in das Kommentarfeld unten.