So beheben Sie, dass die Windows 10-Taskleiste im Vollbildmodus nicht ausgeblendet wird
Windows / / August 05, 2021
Der Vollbildmodus ist eine Funktion, mit der Sie Ihre Inhalte ohne Ablenkung in voller Pracht anzeigen können. Benutzer können den Vollbildmodus verwenden, um Ablenkungen beim Anzeigen eines Videos oder Films über die überfüllten Schaltflächen zur Medienwiedergabe auf dem Media Player zu beseitigen. Darüber hinaus können Benutzer den Vollbildmodus verwenden, um Spiele ohne Ablenkung vom Hintergrund zu spielen, so dass das wilde Gameplay nicht beeinträchtigt wird. Es gibt Anwendungen wie Chrome, VLC usw., die diese Funktion unterstützen. Es gibt jedoch mehrere Benutzer, bei denen ein Problem mit der Windows-Taskleiste auftritt.
Benutzer haben gemeldet, dass sie die Windows 10-Taskleiste nicht ausblenden können, während sie auf ihrem PC oder Desktop in den Vollbildmodus wechseln. Und wenn Sie auch vor einem ähnlichen Problem stehen, ist dieser Leitfaden genau das Richtige für Sie. Wie in diesem Beitrag geben wir Ihnen 8 Möglichkeiten oder Korrekturen, mit denen Sie dieses Problem beheben und die Windows 10-Taskleiste beim Wechsel zum Vollbildmodus ausblenden können. Lassen Sie uns also gleich zum Artikel kommen:

Inhaltsverzeichnis
-
1 So beheben Sie, dass die Windows 10-Taskleiste im Vollbildmodus nicht ausgeblendet wird
- 1.1 Windows aktualisieren und neu starten
- 1.2 Verwenden Sie Autohide
- 1.3 Verwenden Sie die Funktionstastenverknüpfung
- 1.4 Benachrichtigungsabzeichen
- 1.5 Starten Sie den Windows Explorer neu
- 1.6 Deaktivieren Sie die Hardwarebeschleunigung in Chrome
- 1.7 Verwenden Sie Google Chrome Canary oder einen alternativen Browser
- 1.8 Chrome zurücksetzen
So beheben Sie, dass die Windows 10-Taskleiste im Vollbildmodus nicht ausgeblendet wird
Lassen Sie uns einen Blick auf die Methoden und Möglichkeiten werfen, wie Sie die Windows 10-Taskleiste im Vollbildmodus ausblenden können.
Windows aktualisieren und neu starten
Es gibt mehrere Fehler, die mit einem neuen Update behoben werden. Stellen Sie daher sicher, dass Sie die neueste Version des Windows 10-Betriebssystems installiert haben. Um zu aktualisieren oder nach Updates zu suchen, drücken Sie die Taste Windows Key + I. Klicken Sie auf, um die Einstellungen zu öffnen Update & Sicherheit.
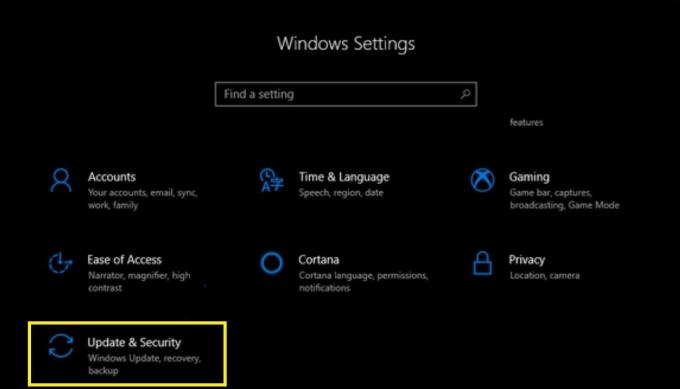
Verwenden Sie Autohide
Die Funktion zum automatischen Ausblenden ist in der Windows-Taskleiste verfügbar. Möglicherweise kennen Sie diese Option, während Sie Ihren Desktop anpassen, um Ihrem Desktop ein umfassendes Gefühl zu verleihen. Darüber hinaus wird die Taskleiste nur angezeigt, wenn Sie den Mauszeiger am unteren Bildschirmrand bewegen. Um dies zu tun Einstellungen >> Personalisierung >> Taskleiste >> Umschalten Automatisch Ausblenden der Taskleiste im Desktop-Modus. Das ist es!

Verwenden Sie die Funktionstastenverknüpfung
Eine der schnellen Lösungen für dieses Problem besteht darin, die dedizierte Taste F11 auf Ihrer Tastatur zu drücken. Dadurch wird das aktuell geöffnete Fenster in den Vollbildmodus versetzt.

Benachrichtigungsabzeichen
Es gibt bestimmte Apps, mit denen Sie Benachrichtigungen verschieben, die Taskleiste einblenden oder den Vollbildmodus verlassen können. Windows 10 hat eine Lösung für dieses Problem, bei der Sie die App neu starten oder sogar versuchen müssen, Ihren Computer neu zu starten. Wenn dies dann nicht hilft, sollten Sie die Anwendung auf Ihrem Computer neu installieren und prüfen, ob dies hilft.
Starten Sie den Windows Explorer neu
Wenn die Taskleiste unter Windows 10 im Vollbildmodus nicht ausgeblendet wird, können Sie einfach versuchen, den Windows Explorer neu zu starten. Tatsächlich ist dieses Update im Vergleich zum Neustart Ihres Computers schneller. Drücken Sie Strg + Umschalt + Entf Schaltfläche oder bewegen Sie den Mauszeiger zur Taskleiste und Rechtsklick >> Task-Manager auswählen und gehe rüber zu Windows Explorer und klicken Sie auf Neu starten.

Deaktivieren Sie die Hardwarebeschleunigung in Chrome
Wenn Sie Google Chrome verwenden und Probleme beim Umschalten auf Vollbild auftreten, sollten Sie versuchen, die Hardwarebeschleunigung in Chrome zu deaktivieren. Gehen Sie dazu zu Einstellungen >> Erweitert >>unter dem System Überschrift, deaktivieren Sie „Verwenden Sie die Hardwarebeschleunigung, sofern verfügbar' Möglichkeit. Starten Sie Google Chrome neu.

Verwenden Sie Google Chrome Canary oder einen alternativen Browser
Wenn Sie auch nach allen oben genannten Schritten weiterhin Probleme mit Ihrem Google Chrome-Browser haben, sollten Sie zu einem anderen Browser wechseln. Sie können weiterhin Google Chrome Canary oder einen anderen Browser wie Firefox usw. verwenden.
Chrome zurücksetzen
Jetzt können Sie als letzten Ausweg den Google Chrome-Browser zurücksetzen. Gehen Sie dazu zu Einstellungen >> Erweitert >>und auswählen Wiederherstellen.

Also, da hast du es von meiner Seite in diesem Beitrag. Ich hoffe euch hat dieser Beitrag gefallen und ihr habt die Taskleiste ausgeblendet, während ihr in den Vollbildmodus gewechselt habt. Lassen Sie uns in den Kommentaren unten wissen, ob Sie Vorschläge oder Korrekturen haben, die von den genannten abweichen. Bis zum nächsten Beitrag… Prost!
Ein von Six Sigma und Google zertifizierter digitaler Vermarkter, der als Analyst für ein Top-MNC arbeitete. Ein Technik- und Automobil-Enthusiast, der gerne schreibt, Gitarre spielt, reist, Fahrrad fährt und sich entspannt. Unternehmer und Blogger.



