So beheben Sie das Problem mit dem nicht funktionierenden Windows 10-Dunkelmodus
Windows / / August 05, 2021
Sei es eine Android- oder PC-Plattform, ich persönlich liebe es, meine Geräte mit aktiviertem Dunkelmodus zu verwenden. Ich arbeite meistens am späten Abend und in der Nacht auf meinem PC. Daher bevorzuge ich ein Umgebungsbildschirmerlebnis, das meine Augen nicht verletzt. Der dunkle Modus ist mein Freund, wenn es darum geht, Geräte wie einen PC oder ein Smartphone zu verwenden. Windows hatte das dunkle Thema für Windows 10 schon lange eingeführt. Einige Benutzer beschweren sich jedoch häufig, dass sie den Dunkelmodus im Windows-Datei-Explorer nicht sehen können. In diesem Handbuch werden wir es Ihnen sagen Wie man behebt, dass der Windows 10 Dark Mode nicht funktioniert für den Datei-Explorer.
Ich verwende meistens den grundlegenden Datei-Explorer von Windows 10, um nach meinen Dateien und Anwendungen zu suchen. Apropos Dunkelmodus, ich würde immer die gesamte Funktion für meine Geräte bevorzugen. Einige Benutzer haben auch das Problem des partiellen Dunkelmodus. Um all diese Probleme zu lösen, gehen wir direkt in diesen Leitfaden ein.
Lies jetzt| So fügen Sie DuckDuckGo im Chrome Browser auf Android-Geräten hinzu
Inhaltsverzeichnis
-
1 So beheben Sie das Problem mit dem nicht funktionierenden Windows 10-Dunkelmodus
- 1.1 Überprüfen Sie die Windows-Betriebssystemversion
- 1.2 Installieren Sie das neueste verfügbare Software-Update
- 1.3 Haben Sie den Dunkelmodus manuell angewendet?
- 1.4 System File Checker zur Rettung
- 1.5 Versuchen Sie, die Systemregistrierung zu ändern
- 1.6 Alternative
- 1.7 Apps von Drittanbietern deaktivieren
So beheben Sie das Problem mit dem nicht funktionierenden Windows 10-Dunkelmodus
Lassen Sie uns sehen, was wir tun können, um das Problem zu beheben, dass der Windows 10 Dark-Modus nicht funktioniert.
Überprüfen Sie die Windows-Betriebssystemversion
Es ist wichtig zu überprüfen, ob Sie eine ältere Version von Windows 10 ausführen. Wir müssen jedoch betonen, dass der Dunkelmodus nur für Windows 10-Betriebssysteme vorhanden ist. Wenn Sie eine ältere Version des Windows-Betriebssystems ausführen, wird der Dunkelmodus nicht unterstützt.
Microsoft hat den Dunkelmodus mit Windows Version 1809 eingestellt. Sie müssen sich also in dieser oder einer höheren Version befinden, um die Funktion für dunkle Themen nutzen zu können. Andernfalls unterstützt Ihr PC die Funktion nicht.
Um die Windows-Version zu überprüfen,
- Geben Sie auf Ihrem PC ein Winver in dem Geben Sie hier in das Suchfeld ein.
 Wie Sie sehen können, hat mein PC Windows 10 Version 1909. Natürlich unterstützt es den Dunkelmodus. Befolgen Sie die gleichen Schritte und prüfen Sie, ob es auf Ihrem PC unterstützt wird oder nicht.
Wie Sie sehen können, hat mein PC Windows 10 Version 1909. Natürlich unterstützt es den Dunkelmodus. Befolgen Sie die gleichen Schritte und prüfen Sie, ob es auf Ihrem PC unterstützt wird oder nicht.
Neueste Erscheinung| So spielen Sie YouTube-Videos auf Amazon Echo ab
Installieren Sie das neueste verfügbare Software-Update
Wenn das Gerät nicht mit der neuesten Version ausgeführt wird, ist es natürlich wichtig, den neuesten Build zu installieren. Sie müssen überprüfen, ob eine neue Softwareversion verfügbar ist oder nicht.
- Klicken Sie auf Ihrem PC auf Windows + I.
- Sie werden zur Seite Einstellungen weitergeleitet

- Klicken Sie auf Update und Sicherheit
- Auf dem nächsten Bildschirm sehen Sie dann, ob ein neues Update verfügbar ist.
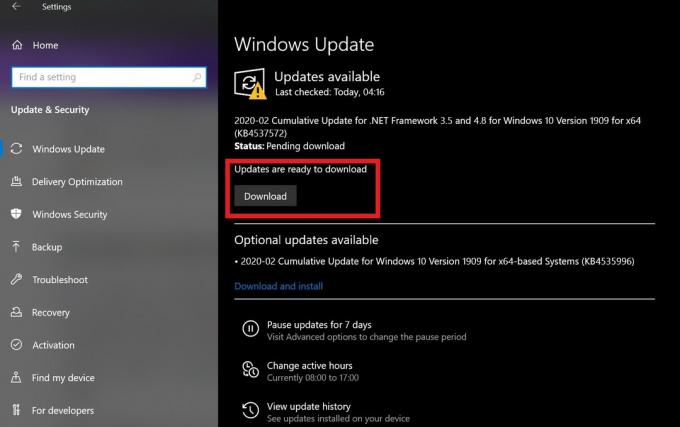
Auf meinem PC sind einige Updates verfügbar, die ich installieren muss, wie Sie auf dem Screenshot sehen können. Wenn Sie noch ausstehende Updates haben, installieren Sie diese und stellen Sie sicher, dass Sie Ihren PC neu starten.
Haben Sie den Dunkelmodus manuell angewendet?
Unter Windows 10 müssen Sie das Thema manuell auf dunkel setzen. Die Windows 10-Dunkelmodusfunktion ist recht einfach zu finden und zu aktivieren. Einige Benutzer haben jedoch möglicherweise keine Ahnung, wie sie es finden und aktivieren sollen.
- Auf Ihrem Desktop Rechtsklick > auswählen Personifizieren
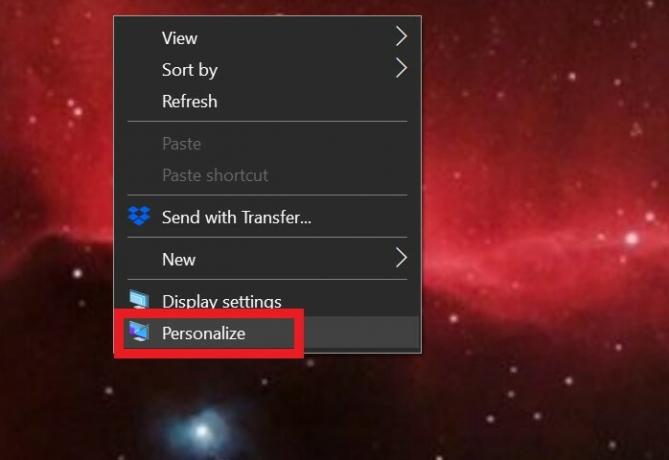
- Unter Personalisierung,> Klicken Sie auf Farben Tab
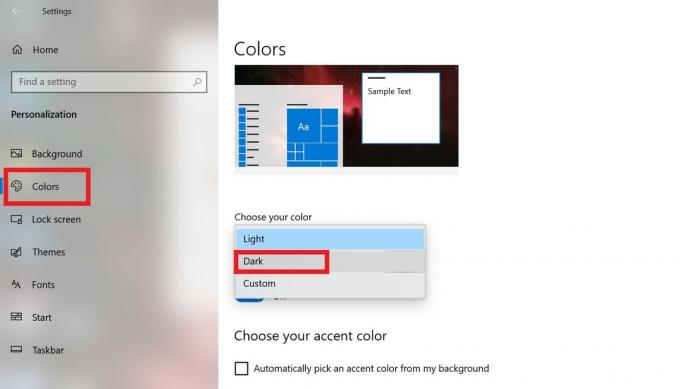
- Dort sehen Sie eine Option Wählen Sie Ihre Farbe. Sie haben Optionen Licht, Dunkel und Benutzerdefiniert Farben.
- Um den Dunkelmodus zu aktivieren, wählen Sie Dunkel. Das ist es.
System File Checker zur Rettung
Manchmal führen die beschädigten Systemdateien dazu, dass einige Funktionen nicht wie beabsichtigt angezeigt werden. Es ist also wichtig, das zu beheben. Dazu nehmen wir die Hilfe der Eingabeaufforderung.
- Öffnen Sie die Eingabeaufforderung durch Eingabe cmd im Suchfeld
- Die geben den Befehl sfc / scannow
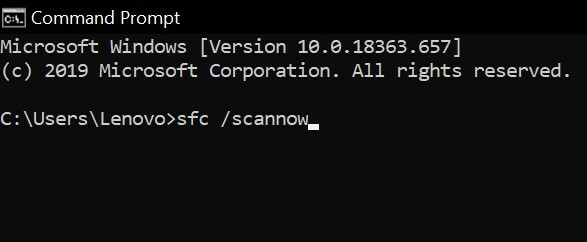
Nach Ausführung dieses Befehls führt das System eine gründliche Suche nach beschädigten Dateien durch. Dann werden sie behoben und benachrichtigt.
Wissen Sie | So machen Sie Screenshots in Android ohne den Ein- / Ausschalter
Versuchen Sie, die Systemregistrierung zu ändern
Gehen Sie nicht so vor, wenn Sie nicht sicher sind, was Sie tun.
- Drücken Sie Windows + R. um das Feld Ausführen zu öffnen.
- Art regedit> Drücken Sie die Eingabetaste, um
- Der Registrierungseditor wird geladen.
- Geben Sie in der Adressleiste des Registrierungsfensters Folgendes ein
HKEY_CURRENT_USER \ Software \ Microsoft \ Windows \ CurrentVersion \ Themes \ Personalize - Als nächstes sehen Sie einige Optionen. Eines davon ist AppsUseLightThemeKlicken Sie mit der rechten Maustaste darauf> Klicken Sie auf Ändern
- Jetzt sehen Sie eine Wert bearbeiten Dialogbox.
- In dem Datenwert Feld, geben Sie 0 ein. (bedeutet Null)
- Klicken Sie auf Datei> Beenden
Jetzt sollte die Windows 10-Dunkelmodusfunktion aktiviert sein.
Alternative
Wenn die oben beschriebene Problemumgehung kein Ergebnis erbracht hat, können Sie dennoch eine Alternative ausprobieren
- Öffnen Sie die Eingabeaufforderung
- Geben Sie den folgenden Befehl ein
REG ADD HKLM \ SOFTWARE \ Microsoft \ Windows \ CurrentVersion \ Themes \ Personalize / v AppsUseLightTheme / t REG_DWORD / d 0 - Drücken Sie Enter. Überprüfen Sie nun, ob der Dunkelmodus aktiviert wurde oder nicht.
Warnung
Falls eine der Fehlerbehebungstechniken vom Benutzer falsch ausgeführt wird und dies zu einem Hardware- oder Softwareproblem auf Ihrem PC führt, dann GetDroidTips wird nicht dafür verantwortlich sein. Befolgen Sie die Anleitung auf eigenes Risiko.
Apps von Drittanbietern deaktivieren
Oft kann die Installation von Anwendungen von Drittanbietern auch dazu führen, dass der PC seltsam funktioniert. Sie müssen also eine solche App reparieren, wenn Sie glauben, dass sie den Dunkelmodus beeinträchtigt.
- Geben Sie im Windows-Suchfeld Folgendes ein Apps und Funktionen
- Deinstallieren Sie die Apps, die Sie nicht benötigen
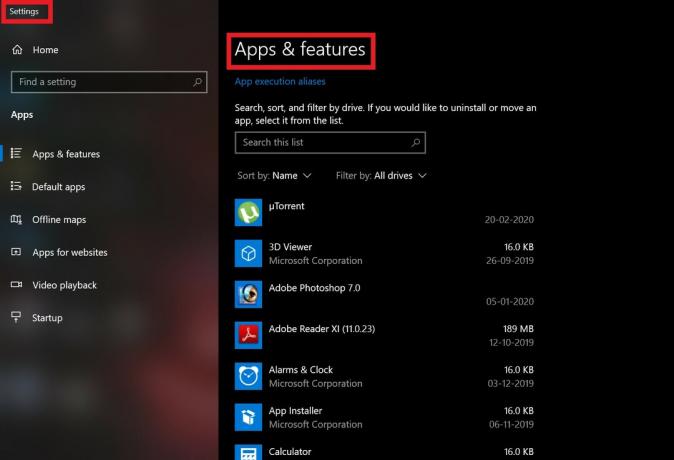
- Nach der Deinstallation starten Sie Ihren PC / Laptop neu
- Überprüfen Sie nun, ob der Dunkelmodus aktiviert wird oder nicht.
Also, das ist es, Leute. Dies war ein detaillierter Einblick in den Windows 10 Dark Mode, bei dem das Problem nicht aktiviert wurde. Wenn Sie dieses Problem auf Ihrem PC haben, probieren Sie diese oben genannten Methoden zur Fehlerbehebung aus. Wir hoffen, dass Sie den Leitfaden hilfreich finden.
Sie können auch mögen,
- So beheben Sie das Problem mit dem Google PlayStore White Screen
- So stellen Sie den in der Android-Zwischenablage vorhandenen Inhalt wieder her
Swayam ist ein professioneller Tech-Blogger mit einem Master-Abschluss in Computeranwendungen und hat auch Erfahrung mit der Android-Entwicklung. Er ist ein überzeugter Bewunderer von Stock Android OS. Neben dem technischen Bloggen liebt er das Spielen, Reisen und das Spielen / Unterrichten von Gitarre.



