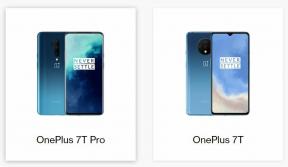So beheben Sie den NTLDR-Fehler auf dem Windows 10-Startbildschirm
Windows / / August 05, 2021
Viele Fragen werden in unseren Köpfen auftauchen, wenn auf Ihren Windows 10-Bildschirmen ein NTLDR-Fehler auftritt.
- "NTLDR fehlt", drücken Sie Strg + Alt + Entf, um neu zu starten.
- "NTLDR fehlt", drücken Sie eine beliebige Taste, um neu zu starten.
- Boot: NTLDR konnte nicht gefunden werden. Bitte legen Sie eine andere Festplatte ein

Es kann viele Gründe geben, z. B. einen fehlenden NTLDR-Fehler. Die Lösung zu finden ist der beste Schlüssel, um das Problem zu lösen. Selbst die meisten von ihnen kennen den Grund nicht und wissen nicht, was NTLDR ist und wie NTLDR in Windows 10 fehlt.
In diesem Hinweis erfahren Sie alles über NTLDR und die Ursachen für fehlende NTLDR-Probleme sowie darüber, wie Sie den auf Ihrem Windows 10 auftretenden Fehler beseitigen können. Lesen Sie diesen Hinweis sorgfältig durch und beheben Sie den Fehler selbst.
Inhaltsverzeichnis
- 1 Was ist NTDLR?
-
2 So beheben Sie den NTLDR-Fehler auf dem Windows 10-Startbildschirm
- 2.1 1. Starte deinen Computer neu:
- 2.2 2. Entfernen Sie alle externen Zubehörteile:
- 2.3 3. Nehmen Sie Änderungen in der BIOS-Startreihenfolge vor:
- 2.4 4. Führen Sie eine Startreparatur durch:
- 2.5 5. Installieren Sie Windows 10 neu
- 2.6 6. Reparieren Sie den MBR
- 2.7 7. Festplatte ersetzen:
Was ist NTDLR?
Der Buchstabe NTLDR steht für NT Loader und ist ein Bootloader, der im Wesentlichen auf der Festplatte / SDD platziert ist. Dies wird zum Booten aller Windows NT-Betriebssysteme zugewiesen, einschließlich Windows XP und Windows Server 2003. Dieser NTLDR besteht aus drei Primärdateien.
- NTLDR, der Haupt-Bootloader
- COM; verpflichtet sich, Hardware zu erkennen, die zum Booten eines NT-basierten Betriebssystems erforderlich ist
- Boot.ini, die die Systemkonfigurationsdetails enthält
Während des Startvorgangs tritt der Fehler "NTLDR fehlt" auf. Der Grund kann sein, dass das System die Daten der oben genannten drei Dateien in NTLDR zum Booten des Windows-Betriebssystems nicht lesen kann.
Es gibt viele Gründe, und wir würden in diesem Handbuch herausfinden, was sie sind und wie sie behoben werden können.
So beheben Sie den NTLDR-Fehler auf dem Windows 10-Startbildschirm
Überprüfen Sie die möglichen Möglichkeiten, um den Fehler zu beheben. Schauen wir uns an, welche Wege es gibt.
1. Starte deinen Computer neu:
Wenn Sie Ihren Computer einfach neu starten, können Sie überprüfen, ob der Startfehler behoben ist. Drücken Sie Strg + Alt + Entf, um Ihren Computer neu zu starten. Wenn es nicht funktioniert, halten Sie den Netzschalter gedrückt, um das System herunterzufahren. Drücken Sie zum Booten erneut darauf.
2. Entfernen Sie alle externen Zubehörteile:
Um eine Lösung zu finden, können Sie alle externen Zubehörteile, die zum Starten Ihres Computers nicht erforderlich sind, außer Tastatur und Maus, vom Stromnetz trennen. Wenn Sie an einem Laptop arbeiten, müssen Sie auch die Maus entfernen. Einige Zubehörteile können Probleme beim Booten verursachen. In einigen Fällen versucht das BIOS, von einem externen nicht bootfähigen Laufwerk zu laden. Um diese Möglichkeit zu vermeiden, möchten Sie externe Geräte entfernen, z. Festplatte, USB-Sticks und CDs usw. Starten Sie dann erneut neu, wenn Windows versucht, das primäre Laufwerk zu überprüfen und ordnungsgemäß zu starten.
3. Nehmen Sie Änderungen in der BIOS-Startreihenfolge vor:
Wenn die beiden oben genannten nicht funktionieren, können Sie diese Lösung ausprobieren. Sie können die Startreihenfolge über das BIOS / UEFI ändern. Befolgen Sie diese Anweisungen, um eine Änderung vorzunehmen. Gehen Sie zu Systemkonfiguration> Startoptionen und überprüfen Sie, ob das primäre Laufwerk die NT-Loader-Dateien enthält, den Ort, an dem Sie das Windows-Betriebssystem installiert haben. Entsprechend der Änderung sollte Ihr Computer jetzt vom primären Laufwerk booten. Starten Sie dann Ihren Computer neu und stellen Sie sicher, dass derselbe fehlende NTLDR-Fehler angezeigt wird.
4. Führen Sie eine Startreparatur durch:
In der obigen Phase sind alle Lösungen fehlgeschlagen. Sie können jetzt eine Startreparatur mit einem bootfähigen Flash-Laufwerk durchführen. Laden Sie zunächst das offizielle Windows 10 iOS herunter und konvertieren Sie ein Flash-Laufwerk in ein bootfähiges (verwenden Sie das Windows USB / DVD-Download-Tool). Tun Sie dies auf einem anderen Computer. Beachten Sie, dass Sie diesmal das Flash-Laufwerk als Hauptpriorität auswählen müssen.
Starten Sie dann Ihren Computer neu und halten Sie die Taste F8 gedrückt, bevor Sie das Windows-Logo aufrufen. Jetzt sehen Sie ein Startmenü> Erweiterte Startoptionen> Computer reparieren, das Sie erhalten, und drücken Sie dann die Eingabetaste. Wenn Sie erneut sehen, dass NTLDR auf dem Bildschirm fehlt, fahren Sie Ihren Computer herunter und versuchen Sie es erneut. Nach einigen Versuchen erhalten Sie es erfolgreich.
Bei der Eingabe müssen Sie Ihren Sprachbenutzernamen und Ihr Passwort auswählen. Wählen Sie dann Fehlerbehebung> Erweiterte Optionen> Startreparatur und klicken Sie dann auf Fertig stellen und starten Sie Ihren Computer neu, um zu überprüfen, ob die fehlende Meldung weiterhin auf dem Bildschirm angezeigt wird oder nicht.
5. Installieren Sie Windows 10 neu
Aus einem der oben genannten Gründe werden alle Reparaturlösungen wertlos. Wenn Sie nie enttäuscht werden, installieren Sie Windows 10 neu. Die Neuinstallation von Windows hilft bis zu einem gewissen Grad, diesen NTLDR-Fehler zu beheben. Es besteht jedoch die Möglichkeit, Ihre Daten und Apps für persönliche Einstellungen auf dem Computer zu löschen. Sichern Sie also alle benötigten Daten vor der Neuinstallation.
Als ersten Schritt sollten Sie die Systemwiederherstellung im Menü Erweiterte Optionen versuchen. Sie erhalten alle Dateien. Alle Daten sind zum Zeitpunkt der ordnungsgemäßen Verwendung des Computers sicher. Ihre kürzlich installierten Apps und Daten gehen jedoch verloren. All dies sehen Sie beim Aufrufen der Windows-Wiederherstellungsumgebung.
Während der Neuinstallation sehen Sie im Menü "Optionen auswählen" die Option "Meine Dateien behalten", wählen Sie sie aus und speichern Sie Ihre Dateien. Ihre letzten Daten und Anwendungen gehen jedoch verloren. Sobald Sie Ihr Microsoft-Konto verwenden, werden alle gespeicherten Dateien wieder synchronisiert.
6. Reparieren Sie den MBR
Ein fehlendes NTLDR kann aufgrund des Fehlverhaltens des Master Boot Record (MBR) auftreten. Sie können diese Option ausprobieren, um den fehlenden NTLDR-Fehler zu beheben. Wählen Sie die Festplatte aus und klicken Sie auf die Option MBR neu erstellen.
Klicken Sie dann auf die Schaltfläche Übernehmen, um den Wiederherstellungs-MBR-Prozess auszuführen. Wenn der Vorgang abgeschlossen ist, beenden Sie das Programm und starten Sie erneut über die lokale Festplatte. Überprüfen Sie erneut, ob der fehlende Fehler auf dem Bildschirm angezeigt wird oder nicht.
7. Festplatte ersetzen:
Selbst nach der Neuinstallation von Windows verursacht der fehlende NTLDR-Fehler erneut Probleme auf Ihrem Computer. Das Problem ist höchstwahrscheinlich ein Hardwareproblem auf Ihrer Festplatte. Sie können versuchen, die beschädigte Festplatte zu ändern und eine neue zu verwenden, und dann Windows neu installieren. Diesmal startet Ihr Computer ordnungsgemäß.
Dies sind die wenigen Schritte, die wir empfehlen, um fehlende NTLDR-Fehler auf Ihrem Computer zu beheben. Sie können die folgenden Schritte ausführen, z. B. Zubehör entfernen, Kabel überprüfen oder sicherstellen, dass die Startreihenfolge ordnungsgemäß funktioniert. Diese oben angegebene Lösung hilft Ihnen dabei, das auf Ihrem Computer auftretende Problem herauszufinden. Probieren Sie diese Lösungen aus und beheben Sie den fehlenden NTLDR-Fehler unter Windows 10.
Zusammenhängende Posts:
- Laden Sie BlueStacks 4 herunter und installieren Sie es auf einem Windows-PC und MacOS
- So führen Sie eine Windows 10-Neuinstallation auf einem beliebigen PC durch
- Windows 10 Pro vs Windows 10 Home: Was Sie wissen sollten und Unterschiede
- Aktivieren oder Deaktivieren von Windows 10 Update