So beheben Sie das Problem, dass die Microsoft Store-Schaltfläche "Installieren" nicht funktioniert
Windows / / August 05, 2021
Apps verbessern die Produktivität und die Funktionen jedes Betriebssystems. Wie Android den Google Play Store hat, hat Apple den App Store, das Windows-Betriebssystem hat auch einen eigenen App Store, d. H. Den Microsoft Store. Es enthält eine anständige Anzahl von Spielen und Apps, die der Benutzer herunterladen kann, nachdem er sich mit seinem Microsoft-Konto angemeldet hat. Es gibt jedoch bestimmte Zeiten, in denen das Klicken auf die Schaltfläche Installieren in einer der Apps nichts zu bewirken scheint. Es bleibt dort hängen, wo es ist und nichts passiert.
Das muss frustrierend sein, aber Microsoft Store ist nicht der einzige, der mit diesem Problem aufgetaucht ist. Möglicherweise haben Sie dieses Problem auch im Google Play Store gesehen, wo nach dem Drücken der Installationsschaltfläche nichts mehr geschieht. Zurück zum Microsoft Store-Problem: Wenn Sie auch mit demselben Problem konfrontiert sind, sind Sie auf der rechten Seite Wie in diesem Beitrag beschrieben, zeigen wir Ihnen, wie Sie die nicht funktionierende Microsoft Store-Installationsschaltfläche beheben können Problem. Schauen wir uns also den Artikel selbst an:

Inhaltsverzeichnis
-
1 So beheben Sie das Problem, dass die Microsoft Store-Schaltfläche "Installieren" nicht funktioniert
- 1.1 Microsoft Store zurücksetzen
- 1.2 Speicher-Cache löschen
- 1.3 Melden Sie sich erneut beim Microsoft Store an
- 1.4 Führen Sie Microsoft Troubleshooter aus
- 1.5 Registrieren Sie den Microsoft Store erneut
So beheben Sie das Problem, dass die Microsoft Store-Schaltfläche "Installieren" nicht funktioniert
Es gibt verschiedene Fehlerbehebungskorrekturen, mit denen Sie dieses im Microsoft Store aufgetauchte Problem beheben können. Mit Hilfe dieser Korrekturen können Sie die Schaltfläche Installieren überwinden, ohne Probleme zu verursachen.
Microsoft Store zurücksetzen
Wahrscheinlich ist das erste, was Sie tun sollten, wenn die Schaltfläche Installieren im Store nicht funktioniert, das Zurücksetzen auf den ursprünglichen Zustand.
- Öffnen Startmenü >> Einstellungen.
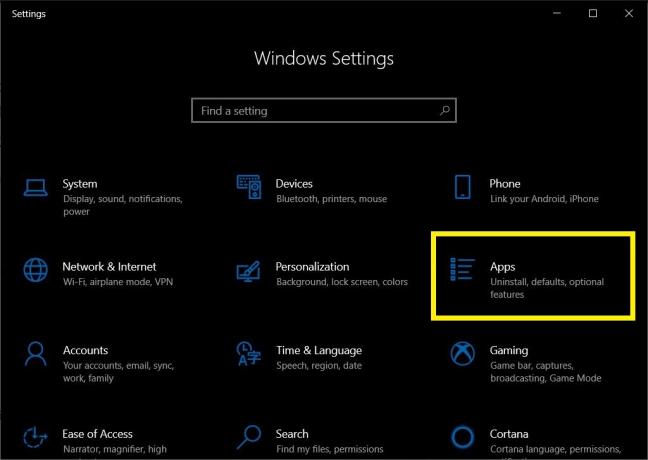
- Klicke auf Apps >> Microsoft Store >> Erweiterte Optionen.


- Dann klicken Sie auf Zurücksetzen.

- Ein Bestätigungsfeld wird angezeigt, in dem Sie erneut die Taste drücken müssen Zurücksetzen Taste.

- Schließen Sie nach dem Zurücksetzen die die Einstellungen Speisekarte.
- Öffnen Sie den Microsoft Store und versuchen Sie, eine App zu installieren, um festzustellen, ob das Problem behoben wurde oder nicht.
Speicher-Cache löschen
- Öffnen Sie das Startmenü und suchen Sie nach wsreset.exe.
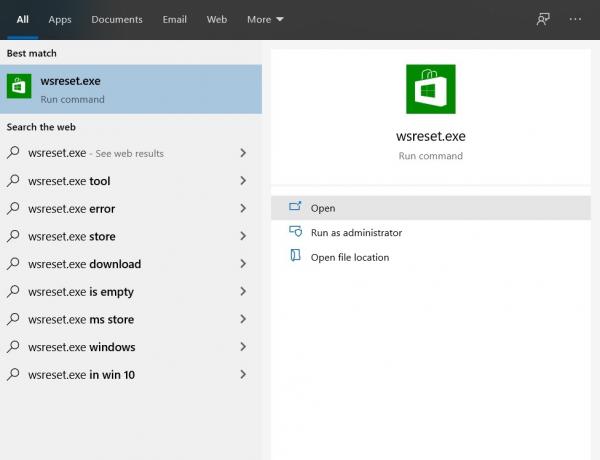
- Warten Sie einige Sekunden und lassen Sie die Eingabeaufforderung den Cache des Microsoft Store leeren.

- Sobald der Cache geleert ist, wird der Speicher automatisch geöffnet.
- Überprüfen Sie, ob das Problem dadurch behoben wird oder nicht.
Melden Sie sich erneut beim Microsoft Store an
- Öffnen Sie den Microsoft Store.
- Tippen Sie auf das Profilbild und dann auf das Konto.
- Klicken Sie auf Abmelden.
- Starten Sie die Microsoft Store-App neu.
- Klicken Sie auf die Schaltfläche Profil hinzufügen und melden Sie sich mit Ihrem Konto an.
- Überprüfen Sie, ob das Problem dadurch behoben wird oder nicht.
Führen Sie Microsoft Troubleshooter aus
- Öffne das die Einstellungen Menü aus Start.

- Tippen Sie auf Update & Sicherheit.
- Tippen Sie im Menü auf der linken Seite auf Fehlerbehebung.

- Klicke auf Windows Store Apps.
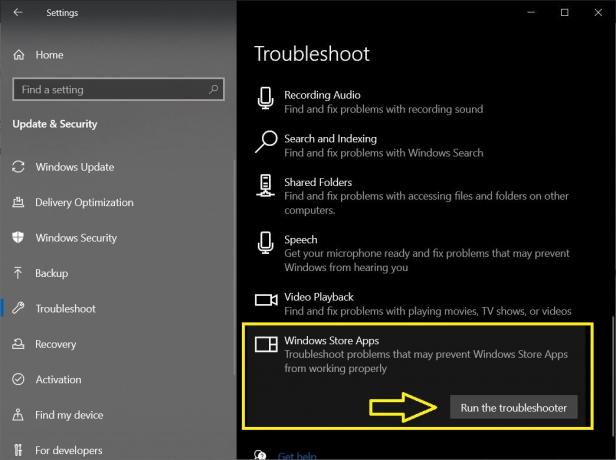
- Drücken Sie die Führen Sie die Fehlerbehebung aus Taste.
Registrieren Sie den Microsoft Store erneut
- Öffnen Windows PowerShell aus dem Startmenü.
- Kopieren Sie den folgenden Befehl und fügen Sie ihn ein:
Get-AppXPackage * Microsoft. WindowsStore * | Foreach {Add-AppxPackage -DisableDevelopmentMode -Register “$ ($ _. InstallLocation) \ AppXManifest.xml”} - Drücken Sie die Eingeben Schaltfläche, um den Befehl auszuführen.
- Starte den Microsoft Store und prüfen Sie, ob das Problem dadurch behoben wurde oder nicht.
Also, da hast du es von meiner Seite in diesem Beitrag. Ich hoffe, euch hat dieser Beitrag gefallen und ihr habt das Problem mit der Schaltfläche "Installieren" im Store behoben. Lassen Sie uns in den Kommentaren unten wissen, welche der oben genannten Methoden die Arbeit für Sie erledigt hat. Bis zum nächsten Beitrag… Prost!
Ein von Six Sigma und Google zertifizierter digitaler Vermarkter, der als Analyst für ein Top-MNC arbeitete. Ein Technik- und Automobil-Enthusiast, der gerne schreibt, Gitarre spielt, reist, Fahrrad fährt und sich entspannt. Unternehmer und Blogger.


![So installieren Sie Stock ROM auf Huangmi M5 Galaxy [Firmware-Flash-Datei]](/f/ecdad599e01b5f7e61921a653bd3cf13.jpg?width=288&height=384)
