So installieren Sie DirectX auf einem Windows 10-PC neu
Windows / / August 05, 2021
Microsoft DirectX ist verantwortlich für die Bearbeitung von Aufgaben, die für Spiele, Videos, Rendering, Programmierung und Medienwiedergabe bewertet wurden. Im Allgemeinen ist es also eine wichtige Software / ein wichtiger Treiber auf Ihrem Computer Windows 10 PC. Wenn jedoch eine oder mehrere Komponenten fehlen, beschädigt oder beschädigt sind, müssen Sie DirectX auf Ihrem Windows 10-PC neu installieren. Wenn DirectX nicht ordnungsgemäß installiert ist, werden Fehlermeldungen wie "DSOUND.dll wurde nicht gefunden", "d3d12.dll ist beschädigt", "D3DCOMPILER_47.dll" usw. ausgegeben. Der beste Weg, um mit solchen Problemen umzugehen, besteht darin, eine neue und neueste Version von DirectX aus offiziellen Quellen neu zu installieren.
Wenn DirectX nicht richtig funktioniert, können Sie keine Spiele spielen und keine Filme ansehen. Außerdem wird Ihre Videobearbeitung oder eine andere grafische Arbeitsbelastung behindert. Aber DirectX ist ein zentraler Bestandteil von Windows Jetzt ist es nicht nur möglich, es einfach zu deinstallieren und erneut zu installieren. Wir müssen also einen anderen Ansatz wählen und DirectX auf einfache Weise neu installieren.
Viele Reddit-Benutzer haben über dieses Problem berichtet, bei dem ihre aktuelle Version von DirectX nicht mehr funktioniert, und sie möchten die vorherige Version oder eine neue Kopie von DirectX neu installieren.
d3d12.dll beschädigt. Wie installiere ich DirectX12 neu? von Windows10
Neuinstallation von DirectX 11.3 und 12? von Windows10
Daher werden wir Sie heute durch den Prozess der Neuinstallation von DirectX auf einem Windows 10-Computer führen.

Inhaltsverzeichnis
- 1 Was ist DirectX unter Windows 10?
-
2 So installieren Sie DirectX auf einem Windows 10-PC neu
- 2.1 Mit dem DirectX-Laufzeitinstallationsprogramm
- 2.2 Durch Zurücksetzen der DirectX-Version mithilfe der Registrierung
- 3 Fazit
Was ist DirectX unter Windows 10?
Microsoft DirectX ist eine Gruppe von Technologien (APIs), die von Microsoft für Windows-basierte Computer entwickelt wurden. Hierbei handelt es sich um eine Reihe von Routinen, Protokollen und Tools zum Erstellen von Software und Anwendungen. DirectX ist eine ideale Plattform zum Rendern von 3D-Animationen und umfangreichen Audios. Es kann auf einer Vielzahl von Windows-Versionen ausgeführt werden, und die Hardwareanforderungen entsprechen denen von Windows.
Die neueste Version von DirectX11 bietet eine Leistungssteigerung und Sicherheitsupdates. Es nutzt die neuesten Video- und Medienhardwarefunktionen sowie Maschinen der aktuellen Generation, wodurch Sie die Geschwindigkeit mit APIs steigern und Ihre Erfahrung reaktionsschneller und reibungsloser gestalten können. DirectX 11 ist unter Windows 10 vorinstalliert. Und DirectX ist ein kostenloses Tool, das Sie kostenlos von der offiziellen Microsoft-Website herunterladen können.
So installieren Sie DirectX auf einem Windows 10-PC neu
Alte Versionen von DirectX-Versionen können Fehler wie desetup.dll-Fehler verursachen. Diese Fehler können behoben werden, indem die neuesten Updates von DirectX von Microsoft installiert oder neu installiert werden. Es gibt Ihnen jedoch auch die Leistung in Spielen und Grafikprogrammen. Es gibt verschiedene Möglichkeiten, DirectX auf einem Windows-System neu zu installieren:
Mit dem DirectX-Laufzeitinstallationsprogramm
Diese Schritte führen Sie durch die Installation oder Neuinstallation von DirectX auf Ihrem System mithilfe des offiziellen DirectX-Installationsprogramms zur Laufzeit.
Besuchen Sie die offizielle Website von Microsoft, rufen Sie die DirectX-Downloadseite auf und klicken Sie auf die rote Schaltfläche "Download".
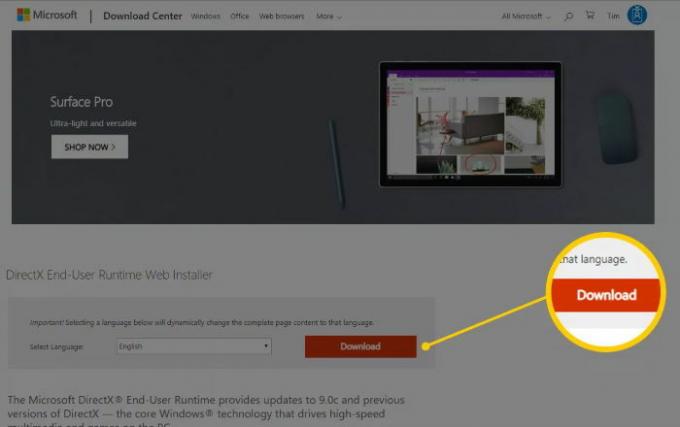
Öffnen Sie die heruntergeladene Datei dxwebsetup.exe, akzeptieren Sie die Allgemeinen Geschäftsbedingungen und klicken Sie auf die Schaltfläche Weiter. Wenn die DirectX-Version bereits auf Ihrem System installiert ist, wird die Option Neu installieren angezeigt. Wenn Sie neu installieren möchten, wählen Sie Neuinstallation und klicken Sie auf die Schaltfläche Weiter. DirectX wird automatisch neu installiert.
Hinweis: Setzen Sie sich geduldig, während die Dateien heruntergeladen werden, und stellen Sie sicher, dass Ihr PC mit dem Internet verbunden ist.

Starten Sie Ihren Computer neu, auch wenn Sie nicht dazu aufgefordert werden, und Ihr DirectX wird auf Ihrem System installiert oder neu installiert.

Um die Version von DirectX zu überprüfen, können Sie die Eingabeaufforderung öffnen, "dxdiag" eingeben und die Eingabetaste drücken. Möglicherweise wird eine Meldung angezeigt, in der Sie den Hardwaretreiber erneut scannen. Klicken Sie auf "Ja" und wechseln Sie jetzt zur Registerkarte "System". Suchen Sie nach der DirectX-Version.
Durch Zurücksetzen der DirectX-Version mithilfe der Registrierung
Wenn die oben beschriebene Methode für Sie nicht funktioniert, können Sie versuchen, die Registrierungsdateien zu ändern. Bei dieser Methode ändern wir die Versionsnummern von DirectX auf Ihrem PC. Windows erkennt es also als alte Version und installiert DirectX mithilfe des Windows-Updates auf die neueste Version automatisch neu.
Drücken Sie Windows + R und geben Sie "regedit" ein, um den Registrierungseditor zu öffnen.
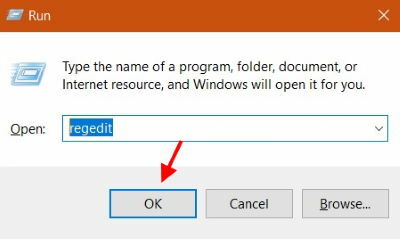
Navigieren Sie nun zu HKEY_LOCAL_MACHINE> SOFTWARE> Microsoft. Wählen Sie im linken Bereich den DirectX-Ordner.
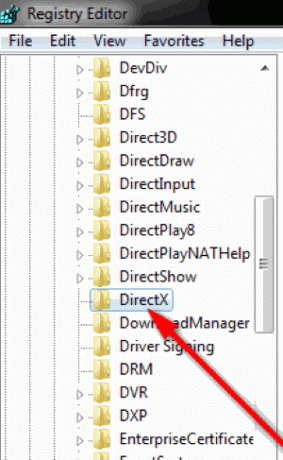
Im rechten Bereich sehen Sie einen Registrierungswert "Version". Klicken Sie darauf.

Ein neues Popup-Fenster wird angezeigt. Hier müssen Sie die Anzahl verringern. Wenn der ursprüngliche Wert 4.09.00.xxxx ist, ändern Sie ihn in die Version 4.08.00.xxxx. Und dann starten Sie Ihren PC neu. Windows Update erkennt dies automatisch und installiert Direct X erneut auf die neueste Version.
Fazit
DirectX ist eine sehr wichtige Software / ein Treiber für Ihren Windows 10-PC. Und Sie müssen es regelmäßig aktualisieren. Mit den oben genannten Methoden können Sie DirectX auf einfache Weise auf Ihrem Windows-PC neu installieren. Wenn Sie nach dem Tutorial Probleme haben, können Sie unten einen Kommentar abgeben. Unser technisches Team hilft Ihnen gerne weiter.
Die Wahl des Herausgebers:
- Stellen Sie wichtige Dateien wieder her, wenn Windows 10 nicht gestartet wird
- Internet-Geschwindigkeitsmesser in der Taskleiste in Windows anzeigen
- Wie überprüfe und installiere ich Windows 10-Updates?
- Überprüfen Sie Ihre Computerspezifikation: Finden Sie Ihre CPU, GPU, Motherboard und RAM
- Erstellen Sie eine Windows Hello-PIN und eine Benachrichtigung zur Einrichtung
Rahul ist ein Informatikstudent mit einem massiven Interesse an technischen und Kryptowährungsthemen. Er verbringt die meiste Zeit damit, entweder zu schreiben oder Musik zu hören oder unbekannte Orte zu bereisen. Er glaubt, dass Schokolade die Lösung für all seine Probleme ist. Das Leben passiert und Kaffee hilft.



