Was ist der Überwachungsmodus in Windows 10? Wie starte ich im oder aus dem Überwachungsmodus?
Windows / / August 05, 2021
Sie möchten also ein vordefiniertes Windows-Image erstellen, damit Sie Ihre anderen Computer mit vorkonfigurierten Einstellungen starten können? Dafür gibt es den Überwachungsmodus für Windows 10. Im Überwachungsmodus können Sie die Windows-Installation ändern, deinstallieren und anpassen. Dies ist insbesondere für OEM- und andere Windows-PC-Hersteller hilfreich. Der Hauptgrund, warum der Windows 10-Überwachungsmodus beendet wird, liegt darin, dass Sie Programme und Anwendungen, die Sie möglicherweise benötigen oder nicht benötigen, einfach installieren oder deinstallieren können. Das Booten im oder außerhalb des Windows-Überwachungsmodus ist ziemlich einfach. Heute werden wir Sie durch diesen Prozess führen und Ihnen mehr über den Prüfungsmodus im Allgemeinen erzählen.
Erinnern Sie sich an Ihre alten Schulzeiten, als alle Computer in Ihrem Computerraum dieselben Programme, dieselben Standarddateien und dasselbe Standardkennwort hatten? Nun, das ist die Magie des Audit-Modus. Mit dem Überwachungsmodus in Windows 10 können Sie ein vordefiniertes Image von Windows erstellen, das Sie auf Tausenden von Computern installieren können. Dies ist für Unternehmen hilfreich, da es Zeit spart, ihren PC nach der Installation zu konfigurieren, da sich die gesamte Konfiguration in der Image-Datei selbst befindet. Wenn dies verwirrend klingt, keine Sorge, wir werden Ihnen helfen, es etwas tiefer zu verstehen.
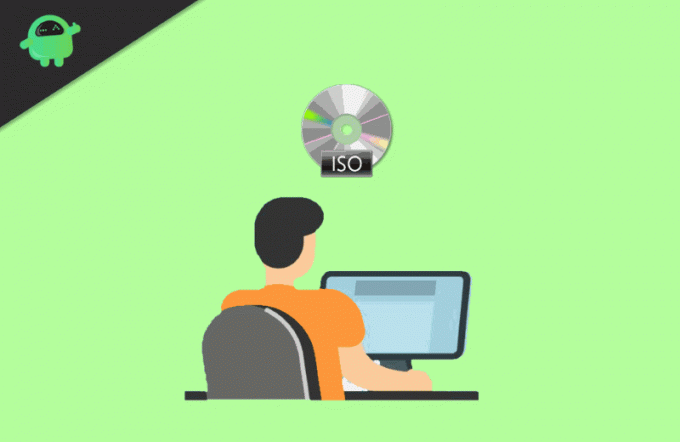
Inhaltsverzeichnis
- 1 Was ist der Überwachungsmodus in Windows 10?
- 2 So starten Sie in Windows 10 in den Überwachungsmodus
- 3 So beenden Sie den Überwachungsmodus in Windows 10
- 4 Fazit
Was ist der Überwachungsmodus in Windows 10?
Haben Sie sich jemals vorgestellt, wie OEMs und Unternehmen Windows in ihrem Computer anpassen. Nun, sie passen Windows-Images im Überwachungsmodus an. Der Modus kann zum Erstellen eines benutzerdefinierten Windows-Abbilds verwendet werden. Jeder OEM und jede Corporation kann Windows manuell anpassen, bevor das Gerät an den Endbenutzer gesendet wird. Der Überwachungsmodus kann jedoch auch aus privaten Gründen verwendet werden, und es gibt keine Einschränkungen für die Verwendung des Überwachungsmodus durch Dritte. In diesem Modus können Sie Ihren Computer viel schneller starten und Software- und Taucherpakete in Ihrem Windows-Image vorinstallieren.
Sie können die Updates voreinstellen, die unter Windows ausgeführt werden und mehrere Images enthalten können. Die Anpassungsmöglichkeiten im Überwachungsmodus sind umfangreich. Sie können alles im Windows-Image ändern und installieren, um ein eindeutiges oder persönliches Windows-System zu erstellen.
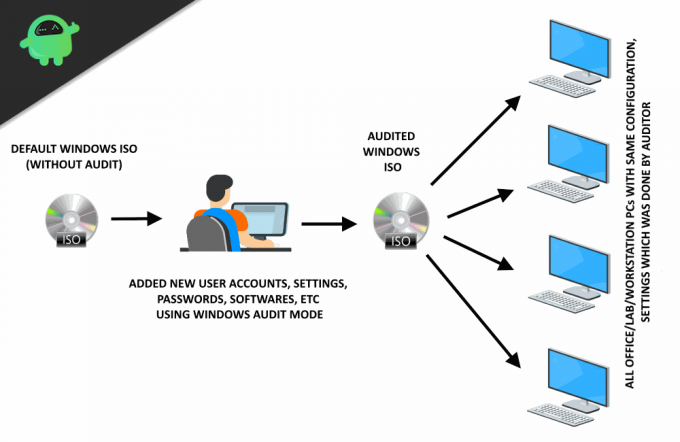
Im Überwachungsmodus können Sie OOBE umgehen und so schnell wie möglich auf den Desktop zugreifen. Die Einstellungen wie Benutzerkonto, Standort und Zeitzone werden vorkonfiguriert. Sie können eine Verbindung zu einem Netzwerk herstellen und Skripts ausführen. Das Hinzufügen eines Sprachpakets ist sehr einfach. Sie können Tests durchführen, ohne ein Benutzerkonto zu erstellen. Die Installation von benutzerdefinierten Anwendungen und bestimmten Treibern ist einfach und wenn Sie für alle dieselben Images haben möchten Auf Ihren Geräten können Sie das Image einfach im Überwachungsmodus bearbeiten und eine Kopie davon haben. Später können Sie es auf Ihrem Gerät installieren Geräte.
So starten Sie in Windows 10 in den Überwachungsmodus
Der Überwachungsmodus ist ein flexibles Tool für private Benutzer, mit dem Windows vor dem ersten Setup angepasst werden kann. Darüber hinaus können Sie Änderungen an Ihrem System vornehmen, die Unternehmen möglicherweise nicht für Sie vorgenommen haben. Sie können auch Windows-Images für Ihre zukünftigen Geräte erstellen. Führen Sie die folgenden Schritte aus, um zu erfahren, wie Sie in den Überwachungsmodus wechseln.
Schritt 1) Wenn Cortana auf dem Begrüßungsbildschirm angezeigt wird, drücken Sie CRTL + Umschalt + F3. Wenn Wenn Sie einen Laptop verwenden, drücken Sie die Taste Fn-Taste.
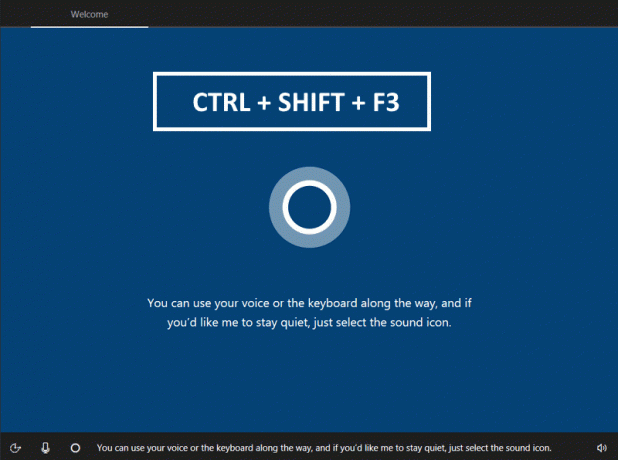
Schritt 2) Ihr Computer wird automatisch gestartet und Sie werden im Überwachungsmodus angemeldet. Eine Eingabeaufforderung wird angezeigt, in der Sie nach dem gefragt werden Systemvorbereitungstool. Wenn Sie bei einer Installations- oder Einstellungsänderung aufgefordert werden, Ihren Computer neu zu starten, wählen Sie die Option Aktion zur Systembereinigung dann Enter Systemüberwachungsmodus und Herunterfahren Option "Neustart".
Dadurch werden die Einstellungen gespeichert. Starten Sie Ihren Computer neu und Sie kehren zum Überwachungsmodus zurück.
Wichtig
Nachdem Sie sich im Windows 10-Überwachungsmodus angemeldet haben, werden Sie vom Fenster des Systemvorbereitungstools aufgefordert. Es wird zum Speichern und Finalisieren Ihrer Überwachungseinstellungen verwendet.

Bitte kreuzen / beenden Sie dieses Fenster nicht. Dies wird zum Speichern Ihrer Überwachungseinstellungen und zum sicheren Abmelden vom Überwachungsmodus verwendet.
Jetzt verwenden Sie Ihr Windows im Überwachungsmodus. Hier können Sie alle Einstellungen und Anpassungen anwenden. Alle von Ihnen vorgenommenen Aktualisierungen / Einstellungen werden automatisch gespeichert.
So beenden Sie den Überwachungsmodus in Windows 10
Nachdem Sie Ihre Anpassung vorgenommen haben, ist es wichtig, dass Sie den Überwachungsmodus manchmal verlassen. Es ist schwierig, den Überwachungsmodus zu verlassen. Hier ist jedoch die Methode, die Sie befolgen können.
Wählen Aktion zur Systembereinigung, Eintreten SystemOut-of-Box-Erfahrung (OOBE).

Stellen Sie sicher, dass die Option Generalisieren aktiviert ist. Wähle aus ShutDown Option ”Herunterfahren” um den Computer einzurichten. Starten Sie neu, um den Computer für einen neuen Benutzer einzurichten.
Hinweis: Das Kontrollkästchen "Verallgemeinern" entfernt eindeutige Informationen aus Ihrer Windows-Installation.
Fazit
Der Windows 10-Überwachungsmodus ist ein großartiges Tool für Büros, Netzwerkadministratoren, Computerlabortechniker und vieles mehr. Im Windows-Überwachungsmodus können Sie Ihren PC in der Installationsphase vollständig anpassen. So können Sie dieselben Einstellungen und Apps auf mehreren Computern genießen, ohne die Installation von Hazzard durchführen zu müssen. Die meisten Unternehmen verwenden den Überwachungsmodus, um ihre Apps und Treiber von Drittanbietern zu installieren. Wenn Sie weitere interessante Informationen zu Windows 10 benötigen, setzen Sie ein Lesezeichen für uns.
Die Wahl des Herausgebers:
- Aktivieren oder Deaktivieren von Soft Disconnect aus einem Netzwerk in Windows 10
- Cast to Device funktioniert unter Windows 10: So beheben Sie das Problem nicht
- Deaktivieren Sie die Antivirenprogramme oder Firewalls in Windows 10
- So entfernen Sie Kelihos von Windows 10
- Beheben Sie den Fehlercode 0x800704ec beim Einschalten von Windows Defender
Rahul ist ein Informatikstudent mit einem massiven Interesse an technischen und Kryptowährungsthemen. Er verbringt die meiste Zeit damit, entweder zu schreiben oder Musik zu hören oder unbekannte Orte zu bereisen. Er glaubt, dass Schokolade die Lösung für all seine Probleme ist. Das Leben passiert und Kaffee hilft.

![So rufen Sie den Wiederherstellungsmodus für Leagoo T8 auf [Stock and Custom]](/f/1b810624890e8cf61aa3c3c8e6a693be.jpg?width=288&height=384)

![Download V405UA20b: LG V40 ThinQ Juni / Mai 2019 Patch [Verizon / US Cellular]](/f/7d2159680a5eaa9d5255ce3d957938f8.jpg?width=288&height=384)