So beheben Sie einen DPC Watchdog-Verstoß Windows 10
Windows / / August 05, 2021
Angenommen, Sie erledigen einige Ihrer wichtigen Arbeiten auf Ihrem Windows 10-PC. Plötzlich wird ein blauer Bildschirm angezeigt und der Fehler "Fehlerprüfung" angezeigt. Sie werden feststellen, dass Ihr System neu gestartet werden muss. Nach dem Neustart gingen alle nicht gespeicherten Daten verloren. Es wird ziemlich frustrierend sein, wenn Sie Ihre wesentliche Arbeit nicht gespeichert haben. Dies Bluescreen-Fehler tritt manchmal aufgrund eines DPC-Watchdog-Verstoßes (Deferred Procedure Call) auf.
Es kann viele Gründe für einen DPC-Watchdog-Verstoß (Deferred Procedure Call) in Windows 10 geben. Dies kann auf ein Problem beim Aktualisieren der Software oder auf nicht unterstützte Dateien zurückzuführen sein. Es gibt mehrere Gründe, die einen DPC-Watchdog-Verstoß (Deferred Procedure Call) in Windows 10 anzeigen können. Einige der wichtigsten Probleme, die Sie lösen können, sind:
- Veraltete oder beschädigte Treiber
- Hardware-Inkompatibilität mit Betriebssoftware
- Softwarekonflikt
- Veraltete Firmware
- Beschädigte Systemdateien
Inhaltsverzeichnis
- 1 Was ist der DPC-Überwachungsfehler (Deferred Procedure Call)?
-
2 So beheben Sie den DPC-Watchdog-Verstoßfehler (Deferred Procedure Call):
- 2.1 Controller-Treiber ändern:
- 2.2 Führen Sie eine Datenträgerprüfung durch:
- 2.3 Verwenden Sie ein erweitertes Reparaturwerkzeug:
- 2.4 Treiber aktualisieren:
- 2.5 Ausführen der Ereignisanzeige:
- 2.6 Kompatibilität prüfen:
Was ist der DPC-Überwachungsfehler (Deferred Procedure Call)?
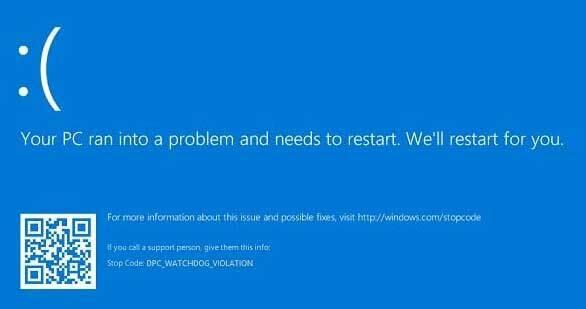
DPC-Fehler (Deferred Procedure Call) ist ein allgemeiner BSOD-Fehler, der auftritt, wenn eine Fehlerprüfung dazu führt, dass mehr als eine feste Wartezeit gewartet wird. Wenn der Fehlerprüfer das vordefinierte Zeitlimit nicht gefunden und nicht darauf reagiert hat, tritt dieser Fehler auf. Wenn Sie das gleiche Problem haben, machen Sie sich keine Sorgen. Sie sind nicht allein, wer dieses Problem bekommt. Verschiedene Windows 10-Benutzer gaben an, dass sie einen Bluescreen mit einem Fehlercode für die Fehlerprüfung erhalten. Dieser Fehler kann dazu führen, dass Sie alle nicht gespeicherten Daten im System verlieren, wenn das System neu gestartet wird.
Eine Fehlerprüfung überwacht normalerweise alle Ihre Windows-Programme und die Leistung Ihres PCs. Der Aufruf der verzögerten Prozedur kann lange dauern oder Ihr System wurde auf einer beliebigen angeforderten Ebene angegriffen. Bei diesem Vorgang wird ein Fehler bei der Verletzung des DPC-Watchdogs angezeigt.
So beheben Sie den DPC-Watchdog-Verstoßfehler (Deferred Procedure Call):
Da es viele Gründe geben kann, warum auf Ihrem PC ein DPC Watchdog-Verstoßfehler auftritt, können Sie eines der folgenden Verfahren befolgen:
Controller-Treiber ändern:
Das Ändern des Controller-Treibers ist möglicherweise die Hauptlösung für diese Art von Fehler. Sie können diese einfachen Schritte ausführen, um dieses Problem zu lösen:
- Drücken Sie "Windows + X" und suchen Sie nach dem Geräte-Manager
- Klicken Sie auf "Geräte-Manager". Dort finden Sie die Schaltfläche "IDE ATA / ATAPI-Controller".
- Drücken Sie diese Taste zweimal, um den Standard-Controller Ihres Systems anzuzeigen
- Klicken Sie mit der rechten Maustaste auf den Controller-Namen.
- Klicken Sie auf "Eigenschaften".
- Überprüfen Sie die Treiberdetails, um sicherzustellen, dass Sie den richtigen Controller ausgewählt haben.
- Wechseln Sie auch nicht zur Registerkarte "Treiber".
- Hier finden Sie die Schaltfläche "Treiber aktualisieren"
- Klicken Sie auf die Schaltfläche "Treiber aktualisieren".
- Gehen Sie nicht automatisch zur Suche, fahren Sie fort und klicken Sie auf "Computer auf Treibersoftware durchsuchen".
- Hier unten finden Sie eine andere Option, anstatt Ihr System zu durchsuchen.
- Drücken Sie den Cursor auf "Lassen Sie mich aus einer Liste verfügbarer Treiber auf meinem Computer auswählen".
- Es wird Ihnen der Treibername "Standard SATA AHCI Controller" angezeigt.
- Klicken Sie auf "Weiter" und starten Sie Ihr System neu.
- Wenn Sie immer noch mit demselben Problem konfrontiert sind, können Sie dasselbe Verfahren mehrmals ausführen.
Führen Sie eine Datenträgerprüfung durch:
Möglicherweise liegt ein Festplattenproblem vor, wenn ein Fehler bei der Verletzung des DPC-Watchdogs vorliegt. Sie können Fehler auf Ihrer Festplatte überprüfen, indem Sie die folgenden einfachen Schritte ausführen:
- Führen Sie die Eingabeaufforderung als Administrator aus. Drücken Sie "Windows + R", um den Ausführungsdialog zu öffnen. Geben Sie "cmd" ohne Anführungszeichen ein und drücken Sie "Strg + Umschalt + Eingabetaste". Daraufhin wird eine Eingabeaufforderung als Administrator geöffnet.
- Klicken Sie auf "Ja", um die Administratorberechtigung zu erteilen
- Geben Sie an der Eingabeaufforderung den Code ohne Anführungszeichen "chkdsk / f / r" ein und drücken Sie die Eingabetaste
- Drücken Sie "Y", um die Festplattenfehler beim Starten Ihres Geräts zu überprüfen
- Sie können die Festplattenprüfung nach Bedarf neu planen
- Diese Überprüfung löst auch automatisch die Fehler und Ihr Problem
Verwenden Sie ein erweitertes Reparaturwerkzeug:
Sie können den DPC Watchdog-Fehler beheben, indem Sie auch ein Reparaturwerkzeug verwenden. Das am meisten bevorzugte Tool zur Behebung dieses Problems ist "Restoro". Es findet und repariert automatisch die Probleme, die Sie auf Ihrem PC haben. Führen Sie die folgenden Schritte aus, um die Probleme auf Ihrem Windows 10-PC zu beheben, nachdem Sie die Anwendung "Restoro" auf Ihr System heruntergeladen haben:
- Führen Sie das Programm aus und warten Sie, bis alle Systeminformationen erfasst sind.
- Es zeigt Ihnen die Programme bezüglich eines Fehlers.
- Klicken Sie unten einmal auf "Reparatur starten", um mit der Reparatur Ihres Systems zu beginnen.
- Diese Reparatur ist unkompliziert und bietet Ihnen ein problemloses Erlebnis auf Ihrem PC.
Treiber aktualisieren:
Wenn der DPC Watchdog-Fehler aufgrund nicht unterstützter Treiber oder Updates auftritt, können Sie die folgenden einfachen Schritte ausführen, um Ihre Treiber zu aktualisieren:
- Öffnen Sie den Geräte-Manager
- Wählen Sie SSD und notieren Sie die Systemdetails
- Auf der Website des Herstellers können Sie alle Updates für Ihr System herunterladen und installieren, um das Fehlerproblem zu beheben.
Ausführen der Ereignisanzeige:
Diese Methode kann Ihnen helfen, den Grund für einen Verstoßfehler zu ermitteln. Führen Sie die folgenden Schritte aus, um alle Informationen zum Fehlerereignis zu sammeln:
- Drücken Sie "Windows + R", um den Ausführungsdialog zu öffnen
- Geben Sie "eventvwr.msc" ein und klicken Sie auf "OK".
- Wählen Sie auf der linken Seite des Bedienfelds die Option "System"
- Die Probleme werden in der Mitte des Panels markiert
- Identifizieren und beheben Sie alle Probleme, indem Sie mit der rechten Maustaste klicken und auf "Reparieren" klicken.
- Überprüfen Sie nun, ob Ihr Verstoßfehler behoben ist.
Kompatibilität prüfen:
Sie können auch die Kompatibilität von Software und Hardware überprüfen, um den DPC Watchdog-Fehler auf Ihrem Windows 10-PC zu beheben. Befolgen Sie die Anweisungen, um die Kompatibilität zu überprüfen:
- Drücken Sie "Windows + R", um den Ausführungsdialog zu öffnen
- Geben Sie "Control Panel" ein und drücken Sie die Eingabetaste.
- Wählen Sie die Option "Programm deinstallieren"
Finden Sie die Uhrzeit und das Datum mehrerer neu installierter Anwendungen. Wenn das Problem nach der Installation aufgetreten ist, deinstallieren Sie das Programm und starten Sie Ihr System neu, um die Lösung zu finden. Diese Methode wird nicht empfohlen, um anderen vorgezogen zu werden. Sie können zuerst andere überprüfen. Wenn keiner von ihnen funktioniert, können Sie mit dieser Methode fortfahren.
Es ist nicht so schwierig, den Verstoß gegen den DPC-Verstoß (Deferred Procedure Call Watchdog) unter Windows 10 zu beheben. Sie müssen die schrittweisen Anweisungen befolgen, um diese Art von Fehler zu beseitigen. Dies kann alle nicht gespeicherten Änderungen schützen, damit sie verloren gehen.
Manchmal können Sie nicht auf Ihren PC zugreifen, wenn der DPC-Überwachungsfehler (Deferred Procedure Call) auftritt. Dieses Problem ist ziemlich irritierend. Sie müssen im abgesicherten Modus auf Ihr Windows zugreifen, wenn sich Ihr System in einer Schleife befindet. Sie können beim Einschalten des Systems zu "Startoptionen" wechseln. Die Vorgehensweise, um auf diese Option zuzugreifen, ist möglicherweise nicht für alle gleich. Suchen Sie sie daher entsprechend. Wählen Sie nun "Abgesicherter Modus" oder "Abgesicherter Modus mit Netzwerk", um in einem abgesicherten Modus in Ihr System zu gelangen. Wenn Sie Fragen oder Feedback haben, schreiben Sie bitte den Kommentar in das Kommentarfeld unten.
Schauen Sie sich auch unsere an iPhone Tipps und Tricks, PC-Tipps und Tricks, und Android Tipps und Tricks für mehr solche Tipps und Tricks. Danke.

![So installieren Sie die Standard-Firmware auf Advan i6A [Firmware-Datei / Unbrick]](/f/84179b491daa381c816a3e5a64411a7b.jpg?width=288&height=384)

