So verwenden Sie mehrere Benutzerprofile in Microsoft Edge
Windows / / August 05, 2021
Microsoft Windows 10 wird mit einem erstaunlichen Browser geliefert - Microsoft Edge. Viele Kunden wechseln aufgrund der blitzschnellen Technologie sowie der Zuverlässigkeit und Sicherheit zu Microsoft Edge. Mit dieser schrittweisen Änderung verstehen viele Benutzer die neuen Funktionen nicht. Genau wie die neue Profilfunktion für mehrere Benutzer in der Microsoft Edge-Browser. Mit dieser Funktion können Sie mehrere Benutzeranmeldungen für den ae-Browser verwenden. So können Sie den Synchronisierungsverlauf, die Geräte, das Kennwort usw. anzeigen. Darüber hinaus können Sie mehrere Benutzer verwenden, um verschiedene Browserkonten auf demselben PC zu verwenden, ohne sich abzumelden und erneut anzumelden.
Die neue Funktion ist ein Hit und für Benutzer attraktiv, um zum neuen Microsoft Edge-Browser zu wechseln. Falls Sie mit der Funktion nicht vertraut sind, handelt es sich um einen Kontotresor, in dem Sie sich anmelden und Konten speichern können. So können Sie die Daten wie Passwort, Verlaufs-Cookies usw. verwenden. in diesen Konten. In diesem Beitrag erfahren Sie heute, wie Sie die neue Funktion für mehrere Benutzerprofile in Microsoft Edge verwenden. Und andere neue coole Funktionen.

Inhaltsverzeichnis
- 1 Was ist Microsoft Edge und die neue Funktion für mehrere Benutzerprofile?
-
2 Wie verwende ich die Benutzerprofile für mehrere Benutzer in Microsoft Edge?
- 2.1 Erstellen eines neuen Profils in Microsoft Edge
- 2.2 Wechseln Sie in Microsoft Edge zwischen Profilen
- 2.3 Verwalten Ihrer Microsoft Edge-Profile
- 3 Fazit
Was ist Microsoft Edge und die neue Funktion für mehrere Benutzerprofile?
Microsoft Edge ist der offizielle und Standardbrowser von Windows 10. Es ist der Ersatz des alten Browsers von Windows, Internet Explorer. Es ist ein leichter Browser, der uns viele neue Funktionen vorstellt. Basierend auf dem modernen Webstandard, bedeutet dies, dass die Seite schneller geladen wird und Sie ein reibungsloses Erlebnis haben. Im Gegensatz zum vorherigen Browser wurde die Active-X-Unterstützung und alle anderen Aufblähungen eingestellt. Einige der Funktionen sind:
- Der Browser hat seinen persönlichen Assistenten aus einem beliebten Videospiel, Halo. In Windows heißt es jedoch Cortana.
- Mit Edge können Sie über ein Anmerkungswerkzeug namens Inking auf den Webseiten schreiben und zeichnen.
- Mehrere Benutzer sorgen für eine bessere Benutzerverfolgung und Synchronisierung der Benutzerdaten zwischen allen Geräten.
- Es ermöglicht Ihnen das private Surfen, und die Sicherheiten wie Microsoft Password Manager und asymmetrische Kryptografie machen Ihr Surferlebnis sicherer und privater.
- Edge unterstützt Add-Ons sowohl vom Firefox- als auch vom Google Chrome-Browser.
- Einfachere Funktionen des modernen Browsers wie schnelles Rendern, Integration in Social Media-Websites, Formular zum automatischen Ausfüllen und Passwort-Manager sind verfügbar.
- Die Oberfläche ist sehr sauber und einfach. Der Browser ist jedoch viel mehr als er aussieht. Es kann den Ressourcenverbrauch reduzieren, um Geräte mit geringem Stromverbrauch zu optimieren. Daher eine schnellere und reibungslosere Erfahrung.
Wie verwende ich die Benutzerprofile für mehrere Benutzer in Microsoft Edge?
Die Funktion des Profils im Browser ist heutzutage üblich. Meistens haben alle Browser diese Funktion. Es ist sehr praktisch, mehrere Profile zu haben. Sie können je nach Stimmung oder aus einem anderen Grund mit nur wenigen einfachen Klicks unterschiedliche Profile mit unterschiedlichen Lesezeichen für Websites erstellen. Befolgen Sie die nachstehende Anleitung, um zu erfahren, wie Sie ein neues Profil erstellen und zwischen Profilen wechseln.
Erstellen eines neuen Profils in Microsoft Edge
Nach der Installation von Microsoft Edge haben Sie ein Standardprofil als Profil 1 ohne Personalisierung.
Schritt 1) Um ein neues Profil zu erstellen, klicken Sie auf Benutzerprofil Symbol in der oberen rechten Ecke des Edge-Browsers und klicken Sie auf Profil hinzufügen Schaltfläche und klicken Sie erneut auf die Hinzufügen Taste.

Schritt 2) Ein neues Fenster mit dem neuen Profil Profil 2 wird geöffnet. Das neue Profil ist leer, sodass Sie es umbenennen können. Wenn Sie möchten, können Sie sich bei Ihrem Microsoft-Konto oder mit dem Arbeits- und Schulkonto anmelden.

Nachdem Sie ein neues Profil erstellt haben, können Sie es personalisieren, einige Lesezeichen und Favoriten hinzufügen, wenn Sie mit anderen Konten als ts besser angemeldet sind.
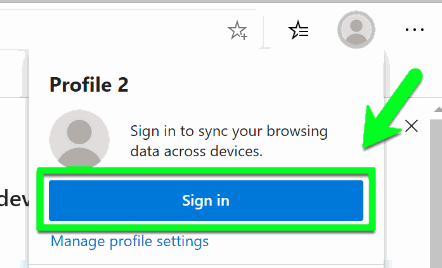
Sie haben jetzt ein personalisiertes Profil und können auf ähnliche Weise weitere erstellen.
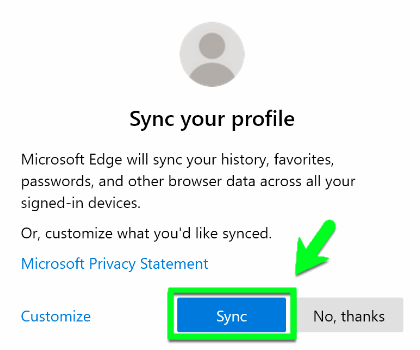
Stellen Sie sicher, dass Sie Ihre Konten synchronisieren, um jedes Profil personalisierter und schneller zugänglich zu machen.
Wechseln Sie in Microsoft Edge zwischen Profilen
Das Wechseln zwischen Profilen in Microsoft Edge ist sehr einfach und bequem. Wenn Sie Profile für die Arbeit (einschließlich aller Lesezeichen und personalisierten Einstellungen für Forschungszwecke) und zu Hause (zur Entspannung) haben, ist dies mit nur zwei Klicks ganz einfach. Führen Sie die folgenden Schritte aus, um zu erfahren, wie Sie zwischen Profilen wechseln.
Schritt 1) Klicken Sie oben rechts in der Kante auf das Benutzerprofilsymbol.

Schritt 2) Jetzt sehen Sie alle Ihre Profile im Dropdown-Menü, wählen Sie das gewünschte Profil aus und ein neues Fenster wird geöffnet.
Verwalten Ihrer Microsoft Edge-Profile
Wenn nicht alle Ihre Profile benannt sind, kann es ziemlich mühsam sein, herauszufinden, welches für was ist. Befolgen Sie die unten aufgeführten Anweisungen, um zu erfahren, wie Sie Ihr Profil verwalten.
Schritt 1) Klicken Sie auf das Benutzerprofilsymbol und dann auf Profileinstellungen verwalten unter der blau markierten Schaltfläche Anmelden.
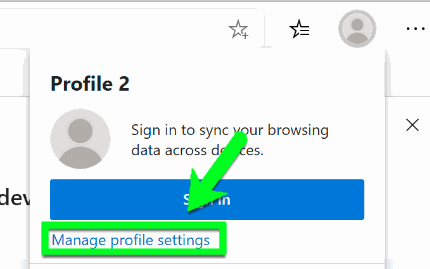
Schritt 2) Ein neues Fenster mit Ihren Profileinstellungen wird angezeigt. Klicken Sie auf Verwalten Klicken Sie auf die Schaltfläche, um ein anderes Profil auszuwählen, oder wenn Sie den Namen umbenennen oder das Symbol ändern möchten, klicken Sie auf die drei Punkte links neben der Schaltfläche Anmelden und wählen Sie Bearbeiten.
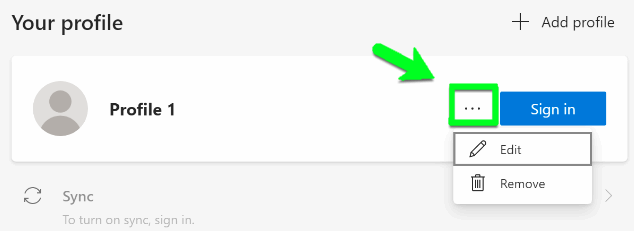
Geben Sie Ihren Profilnamen ein, wählen Sie das Symbol aus und klicken Sie auf Aktualisieren Taste.

Schritt 3) Sie möchten auch die Profile entfernen, die Sie nicht verwenden. Es ist sehr einfach, Profile zu entfernen. Klicken Sie einfach auf die Entfernen Schaltfläche, und dies wird Ihr Profil dauerhaft löschen. Ihre Einstellungen bleiben jedoch möglicherweise synchronisiert, wenn Sie sich über ein Microsoft-Konto angemeldet haben.
Fazit
Microsft Edge wird von Tag zu Tag leistungsfähiger. Die neuen Benutzerprofile bieten etwas, das es ermöglicht, der nächste große Browser zu sein. Es ist ziemlich offensichtlich, dass Microsoft den Microsoft Edge-Browser in seinen neuesten Windows-Build aufnehmen wird. Wenn Sie den neuen Microsoft Edge noch nicht ausprobiert haben, probieren Sie ihn aus und prüfen Sie, ob er Ihnen gefällt.
Die Wahl des Herausgebers:
- wininit.exe Windows-Prozess - Was ist das? Soll ich es entfernen?
- So beheben Sie Internet Explorer oder Edge-Fehler: DLG_FLAGS_SEC_CERT_DATE_INVALID
- So entfernen oder deinstallieren Sie Microsoft Edge Browser
- Microsoft Edge vs. Google Chrome: Welcher Browser ist der beste?
- Wie spiele ich Google Stadia auf Google Chrome?
Rahul ist ein Informatikstudent mit einem massiven Interesse an technischen und Kryptowährungsthemen. Er verbringt die meiste Zeit damit, entweder zu schreiben oder Musik zu hören oder unbekannte Orte zu bereisen. Er glaubt, dass Schokolade die Lösung für all seine Probleme ist. Das Leben passiert und Kaffee hilft.



