So beheben Sie den Microsoft Office-Fehlercode 30068-39 bei der Installation
Windows / / August 05, 2021
Die meisten Unternehmen und Büros arbeiten aufgrund des Ausbruchs des Coronavirus jetzt von zu Hause aus. Wenn auch Sie zu Hause arbeiten oder aus anderen Gründen Microsoft Office installieren müssen, tritt bei der Installation möglicherweise der Fehlercode 30068-39 auf. Aufgrund dieses Fehlers können mehrere Benutzer Microsoft Office nicht installieren. Um Ihnen bei der Behebung dieses Problems zu helfen, zeigen wir Ihnen die Schritte, die zur Behebung des Problems erforderlich sind.
Darüber hinaus scheint dieses Problem bei Benutzern mit einem älteren Benutzer aufzutreten Microsoft Office Ausführung. Glücklicherweise ist die Lösung für dieses Problem nicht zu kompliziert. Und es gibt drei Methoden, mit denen Sie das Problem beheben können.
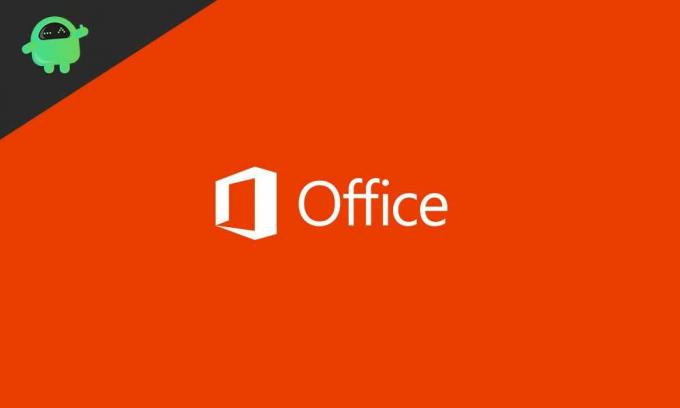
Inhaltsverzeichnis
- 1 Methode 1: Deinstallieren Sie ältere / vorhandene MS Office
- 2 Methode 2: Aktivieren Sie den Click-to-Run-Dienst
- 3 Methode 3: Auf beschädigte Systemdateien prüfen
- 4 Einpacken
Methode 1: Deinstallieren Sie ältere / vorhandene MS Office
Wie oben erwähnt, wird der Microsoft Office-Fehlercode 30068-39 hauptsächlich auf Systemen mit früheren Versionen von MS Office angezeigt. Daher müssen Sie die vorherige Version von MS Office von Ihrem Windows-Computer deinstallieren.
- Starte den Lauf Dialogfeld auf Ihrem Windows-Computer durch Drücken von Sieg + R. Tasten gleichzeitig.
- Kopieren Sie den folgenden Befehl und fügen Sie ihn in das Feld „appwiz.cpl‘. Nachdem Sie den Befehl eingegeben haben, drücken Sie die Taste Enter-Taste oder klicken Sie auf in Ordnung.
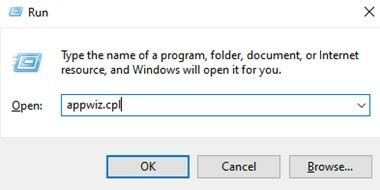
- Dadurch sollten die auf Ihrem Gerät installierten Anwendungen / Software aufgerufen werden.
- Suchen Sie nach der vorhandenen Microsoft Office-Software und führen Sie eine Rechtsklick darauf.
- Klicken Sie im Popup-Menü auf Deinstallieren.

- Sie müssen nun den Deinstallationsprozess verfolgen, bis die Software von Ihrem PC entfernt wurde.
- Starten Sie Ihren PC nach der Deinstallation von MS Office manuell neu, wenn Sie nach der Installation nicht dazu aufgefordert werden.
- Wenn Ihr System neu gestartet wird, gehen Sie dazu Verknüpfung und laden Sie das Support-Tool zur Deinstallation von Office herunter. Es sollte sich unter dem Abschnitt „Probleme beim Versuch, Office zu installieren‘.
- Nachdem Sie die Datei "SetupProd_OffScrub.exe" heruntergeladen haben, öffnen Sie sie durch Doppelklick auf .exe Datei.
- Klicken Sie einfach auf Installieren und befolgen Sie die Anweisungen auf dem Bildschirm. Dieses Support-Tool löscht alle verbleibenden Dateien aus der vorherigen MS Office-Version, die während des Deinstallationsvorgangs nicht gelöscht wurden.
- Nach Abschluss des Vorgangs müssen Sie Ihr Windows-Gerät erneut starten.
Nach dem Neustart des Systems können Sie versuchen, das neuere Microsoft Office erneut zu installieren. Wenn alles gut geht, sollte der Microsoft Office-Fehlercode 30068-39 nicht mehr angezeigt werden. Es besteht jedoch die Möglichkeit, dass Sie erneut auf denselben Fehlercode stoßen. Ärgern Sie sich nicht, da es noch einige weitere Methoden gibt, mit denen Sie versuchen können, das Problem zu beheben. Schauen wir uns daher eine andere Möglichkeit an, um den Fehlercode 30068-39 bei der Installation von MS Office zu beheben.
Methode 2: Aktivieren Sie den Click-to-Run-Dienst
Wenn die Installation von Microsoft Office fehlschlägt, sobald Sie den Prozess ausführen, liegt dies möglicherweise an einem Dienst namens "Click-to-Run-Dienst". Dieser Dienst ist standardmäßig aktiviert. Möglicherweise wurde es jedoch über eine Drittanbieteranwendung oder unbeabsichtigt deaktiviert. Wenn dies der Fall ist, müssen Sie den Dienst manuell aktivieren. Überprüfen Sie die Schritte zum Aktivieren von C.
- Öffne das Lauf Dialogfeld durch Drücken der Sieg + R. Tasten gleichzeitig.
- Geben Sie den folgenden Befehl in das Dialogfeld Ausführen ein - "services.msc" und drücken Sie dann Eingeben oder klicken Sie auf in Ordnung.
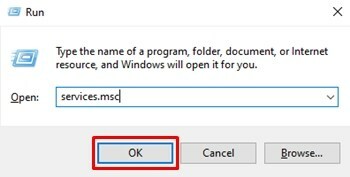
- Möglicherweise werden Sie aufgefordert, Administratorrechte zu erteilen, um fortzufahren. Klicken Sie auf Ja fortfahren.
- Scrollen Sie in der Liste der Dienste nach oben oder unten und suchen Sie nach „Microsoft Office Click-to-Run-Dienst‘.
- Klicken Sie mit der rechten Maustaste auf Microsoft Office Click-to-Run-Dienst und dann auf klicken Eigenschaften.
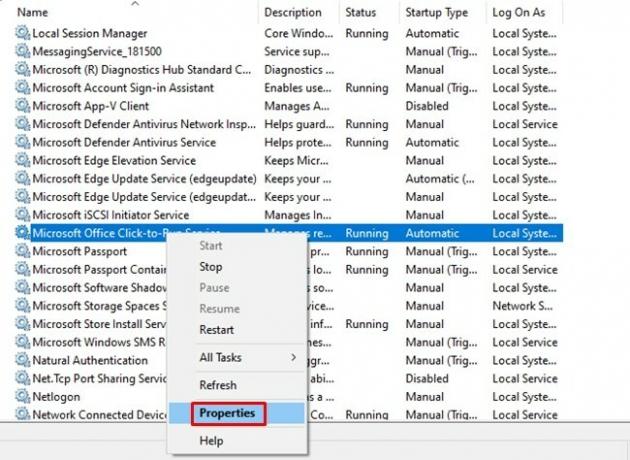
- Mit dem Allgemeines Registerkarte ausgewählt, überprüfen Sie, ob die Starttyp: Option ist auf Deaktiviert gesetzt. Wenn dies der Fall ist, müssen Sie auf das Dropdown-Menü klicken und auswählen Automatisch als Starttyp.
- Sobald Sie ausgewählt haben Automatisch als die Starttypmüssen Sie auf klicken Start welches sich unter dem befindet Service Status Option auf der Registerkarte Allgemein.

- Schließen Sie das Servicefenster und starten Sie Ihren Computer / Laptop neu.
Versuchen Sie erneut, Microsoft Office zu installieren. Bei der Installation von MS Office sollte der Fehlercode 30068-39 nicht angezeigt werden. Falls das Problem durch Ausführen dieser Schritte nicht behoben werden konnte, können Sie diese letzte Methode ausprobieren, um den lästigen MS Office-Fehlercode 30068-39 zu beheben.
Methode 3: Auf beschädigte Systemdateien prüfen
Wenn keine der beiden oben genannten Methoden das Problem behebt, besteht die Möglichkeit, dass einige Systemdateien beschädigt sind. Es ist möglich, dass beschädigte Systemdateien die Installation nicht nur von Microsoft Office, sondern auch anderer Anwendungen behindern. Daher müssen Sie einige Systemdateiprüfungen über Dienstprogramme wie DISM und SFC durchführen.
Dies hilft wahrscheinlich dabei, die beschädigten Systemdateien durch neue, nicht beschädigte Dateien zu ersetzen. Auf diese Weise können Sie theoretisch den Fehlercode 30068-39 beheben, wenn er aufgrund beschädigter Systemdateien aufgetreten ist. Sie können unseren Leitfaden auf lesen So reparieren Sie fehlende / beschädigte Systemdateien mit dem System File Checker SFC Tool. Nachdem Sie das SFC-Dienstprogramm ausgeführt haben, starten Sie Ihren PC neu und wiederholen Sie den Installationsvorgang. Wenn Sie immer noch kein Glück haben, fahren Sie mit dem DISM-Scan fort.
Dies sind die Schritte, um a auszuführen DISM-Scan unter Windows:
- Drücken Sie die Sieg Schlüssel und geben Sie ein CMD im Suchfeld.
- Klicken Sie mit der rechten Maustaste auf Eingabeaufforderung Symbol und klicken Sie auf Als Administrator ausführen. Klicke auf Ja wenn Sie dazu aufgefordert werden.
- Kopieren Sie den folgenden Befehl und fügen Sie ihn ein:
Dism / Online / Cleanup-Image / CheckHealth - Auf diese Weise sehen Sie im Grunde genommen, ob beschädigte Dateien vorhanden sind oder nicht. Wenn beschädigte Dateien erkannt werden, fahren Sie mit dem folgenden Befehl fort:
Dism / Online / Cleanup-Image / ScanHealth - Dieser Vorgang dauert normalerweise zwischen 5 und 20 Minuten. Schließen Sie das Eingabeaufforderungsfenster während dieser Zeit nicht. Nach Abschluss des Scanvorgangs müssen Sie den folgenden Befehl eingeben, um die beschädigten Dateien in einen fehlerfreien Zustand zu versetzen.
Dism / Online / Cleanup-Image / RestoreHealth - Sie müssen jetzt zwischen 30 Minuten und mehr als ein paar Stunden warten, bis der Vorgang abgeschlossen ist. Schließen Sie während dieses Vorgangs nicht das Eingabeaufforderungsfenster. Wenn Sie im Akkubetrieb sind, empfehlen wir außerdem, Ihren Laptop anzuschließen.
Starten Sie nach Abschluss des Vorgangs Ihren PC neu und wiederholen Sie den Installationsvorgang. Der Microsoft Office-Fehlercode 30068-39 sollte während der Installation nicht mehr angezeigt werden.
Einpacken
Wenn alles andere fehlschlägt und nichts zur Behebung des Problems zu funktionieren scheint, empfehlen wir die Durchführung eines Neuinstallation von Windows. Beachten Sie jedoch, dass Sie alle wichtigen Dateien und Dokumente sichern müssen, bevor Sie mit einer Neuinstallation von Windows fortfahren können. Wir hoffen jedoch, dass Ihnen dieses Handbuch dabei geholfen hat, das Problem mit dem Microsoft Office-Fehlercode 30068-39 während der Installation zu beheben. Zum Thema Fehler können Sie auch auschecken wie man Destiny 2 Fehlercode Bee behebt, und So beheben Sie den OneNote-Fehler: 0xE00015E0. Darüber hinaus können Sie einen Blick darauf werfen So aktivieren Sie den dunklen Modus in Microsoft Office.
In Verbindung stehende Artikel:
- Wie aktiviere ich den dunklen Modus in Microsoft Office?
- Fehler "Microsoft Excel versucht, Ihre Informationen wiederherzustellen" Fehlerbehebung
- Wie behebe ich Microsoft-Teams, die in Outlook nicht angezeigt werden?
- Microsoft Teams Fehler: Teams Login_hint ist dupliziert Wie behebt man das Problem?
- Mikrofon funktioniert nicht über Microsoft Teams: Wie kann ich das Problem beheben?



