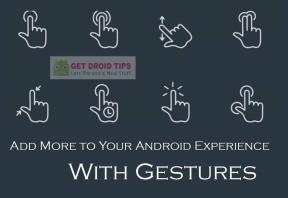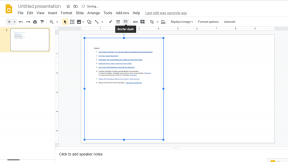Behebung des Microsoft Teams-Fehlers: Teams konnten keine Verbindung zum Einstellungsendpunkt herstellen
Windows / / August 05, 2021
Microsoft Teams ist derzeit eine der besten verfügbaren Kommunikations- und Kollaborationsanwendungen. Mehrere Organisationen nutzen Teams, um mit ihren Mitarbeitern auf der ganzen Welt in Kontakt zu treten. Wenn Sie Microsoft Teams für die Arbeit oder für andere Zwecke verwenden, besteht die Möglichkeit, dass einige Probleme auftreten. Dies schließt den Microsoft Teams-Fehler "Teams konnten keine Verbindung zum Einstellungsendpunkt herstellen" ein.
Wenn dies einen Akkord trifft und Sie mit dem Fehler vertraut sind, ärgern Sie sich nicht. Mehrere Benutzer haben dies erhalten Microsoft Teams Fehlermeldung beim Starten des Desktop-Clients der Anwendung. In diesem Tutorial zeigen wir Ihnen einige Schritte, die Sie ausführen können, um das Problem möglicherweise zu beheben.
Im Allgemeinen wird der Timeout-Fehler entweder durch Verbindungsprobleme oder durch Programme von Drittanbietern verursacht, die Ihr System möglicherweise daran hindern, eine Verbindung zum Microsoft Teams-Server herzustellen. Daher konzentrieren wir uns auf die Methoden, mit denen Verbindungsprobleme gelöst werden können. Schauen wir uns also ohne weiteres an, wie Sie den Microsoft Teams-Fehler "Teams konnten keine Verbindung zum Endpunkt der Einstellungen herstellen" beheben.
Inhaltsverzeichnis
- 1 Überprüfen Sie den Dienst über den Microsoft Teams-Webclient
- 2 Deaktivieren Sie die Windows- oder Drittanbieter-Firewall
- 3 Deaktivieren Sie alle aktiven VPN-Dienste
- 4 Aktualisieren Sie den Desktop-Client von Microsoft Teams
- 5 Andere mögliche Ursachen und Lösungen
- 6 Einpacken
Überprüfen Sie den Dienst über den Microsoft Teams-Webclient
Eine weitere Möglichkeit für den Microsoft Teams-Fehler "Teams konnten keine Verbindung zum Einstellungsendpunkt herstellen" kann darauf zurückzuführen sein, dass der Dienst nicht verfügbar ist. Glücklicherweise gibt es eine einfache Möglichkeit, dies herauszufinden, indem Sie den Webclient von Microsoft Teams überprüfen. Besuche den Webbasierter Client von Microsoft Teams und melden Sie sich mit Ihrem Konto an. Wenn Sie sich nicht anmelden können oder der Webclient nicht funktioniert, kann dies bedeuten, dass die Microsoft Teams-Server nicht verfügbar sind. In diesem Fall müssen Sie warten, bis der Dienst wieder aufgenommen wird. Dies sollte nicht zu lange dauern.
Deaktivieren Sie die Windows- oder Drittanbieter-Firewall
Es besteht die Möglichkeit, dass der Fehler auf eine Firewall-Einschränkung zurückzuführen ist. Sie können das Problem beheben, indem Sie die folgenden Schritte ausführen.
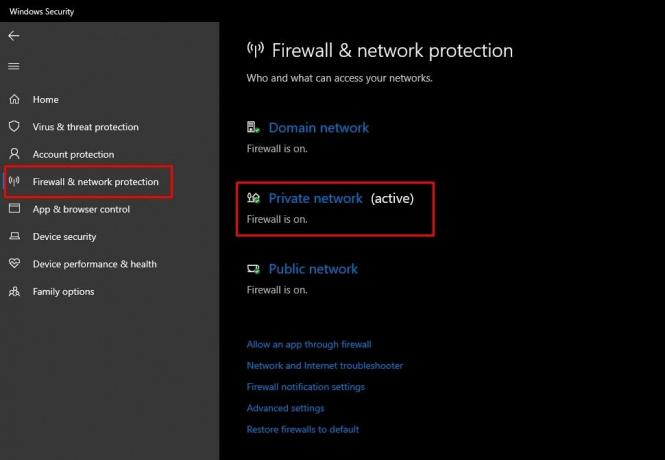
Deaktivieren Sie die Windows-Firewall
- Klicke auf das Startmenü und klicken Sie dann auf die Einstellungen Symbol.
- Wähle aus Update & Sicherheit Option und klicken Sie auf Windows-Sicherheit in der linken Seitenleiste.
- Klicken Sie auf die Einstellung mit der Bezeichnung "Firewall- und Netzwerkschutz. “
- Wähle Deine aktuelles Netzwerk (wird als „aktiv').
- Jetzt deaktivieren die Firewall-Option für das Netzwerk.
Deaktivieren Sie die Firewall eines Drittanbieters
- Die meisten Antiviren-Anwendungen verfügen über eine integrierte Firewall.
- Starten Sie Ihre Antivirensoftware und suchen Sie nach den Firewall-Einstellungen.
- Deaktivieren Sie die Firewall der Antivirenanwendung.
Versuchen Sie nach dem Ausführen dieser Schritte, Microsoft Teams zu starten. Falls das Problem aufgrund von Firewall-Einschränkungen verursacht wurde, wird der Microsoft Teams-Fehler "Teams konnten keine Verbindung zum Endpunkt der Einstellungen herstellen" nicht angezeigt. Wenn dies der Fall ist, probieren Sie die anderen möglichen Korrekturen aus, die unten aufgeführt sind.
Deaktivieren Sie alle aktiven VPN-Dienste

Wenn Sie ein VPN (Virtual Private Network) verwenden, ist dies möglicherweise der Grund, warum Microsoft Teams nicht funktioniert. Schalten Sie den VPN-Dienst aus und versuchen Sie erneut, Teams zu starten. Beachten Sie jedoch, dass Ihre Online-Privatsphäre nach dem Ausschalten des VPN möglicherweise beeinträchtigt wird. Wir empfehlen daher, eine Anwendung zu beenden oder eine Registerkarte zu schließen, die Sie ohne den VPN-Dienst nicht verwenden möchten, bevor Sie das VPN deaktivieren.
Aktualisieren Sie den Desktop-Client von Microsoft Teams
Möglicherweise verwenden Sie eine ältere Version des Desktop-Clients. Daher kann das Problem durch ein schnelles Update behoben werden.
- Starten Sie den Microsoft Teams-Client auf Ihrem PC.
- Oben auf dem Bildschirm sehen Sie Ihr Profilsymbol - klicken Sie darauf.
- Wählen Sie dann die Option mit der Bezeichnung "Auf Updates prüfen.'
- Laden Sie alle ausstehenden Updates herunter, falls verfügbar.
- Starten Sie die Anwendung neu oder starten Sie Ihren PC neu.
Andere mögliche Ursachen und Lösungen
Wenn keine der oben genannten Korrekturen zur Behebung des Microsoft Teams-Fehlers beiträgt, gibt es hier einige alternative Möglichkeiten.
- Es ist möglich, dass Sie sich auf einerNetzwerk mit beschränktem Zugang. “ In solchen Fällen stehen Ihnen nur wenige autorisierte Websites und Dienste zur Verfügung. Sie müssen sich an die IT-Abteilung Ihres Unternehmens oder Ihren Netzwerkanbieter wenden, um das Problem zu beheben.
- Überprüfen Sie Ihre Anmeldedaten erneut, um zu bestätigen, dass Sie die richtigen Anmeldeinformationen für die Verwendung von Microsoft Teams verwenden. Dies ist ein höchst unwahrscheinliches Szenario, wenn es um den Fehler geht, den wir hier beheben möchten. Wenn jedoch keine der oben genannten Methoden funktioniert, kann es sich lohnen, dies zu versuchen.
- Zuletzt können Sie versuchen, den Desktop-Client von Microsoft Teams zu deinstallieren und neu zu installieren.
Einpacken
Wir hoffen, dass Sie den lästigen Microsoft Teams-Fehler beheben können, indem Sie die in diesem Handbuch angegebenen Schritte ausführen. Wie bereits erwähnt, ist das "Team konnte keine Verbindung zum Einstellungsendpunkt herstellen" höchstwahrscheinlich auf eine Firewall zurückzuführen, die die Verbindung blockiert. Daher können die hier angebotenen Lösungen das Problem höchstwahrscheinlich für Sie beheben. Wenn nicht, teilen Sie uns dies bitte in den Kommentaren unten mit. Und Sie können auch überprüfen: So beheben Sie Microsoft Teams Fehlercode caa7000a, Was ist der Fehlercode caa20004 in Microsoft Teams? Wie repariert man?, und Wie behebe ich Microsoft-Teams, die in Outlook nicht angezeigt werden?