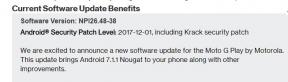So beheben Sie, ob Google Chrome Downloads blockiert
Windows / / August 05, 2021
In dieser heutigen Zeit leben wir alle mit dem Internet. Menschen auf dieser Welt können sich ein Leben ohne Internet nicht einmal vorstellen. Wir alle möchten surfen und Daten und Pakete aus dem Internet herunterladen. Damit Google Chrome hat eine Funktion zum Blockieren des Download-Elements gestartet, bei dem Google Chrome eine Malware oder einen Virus empfindet.
Google Chrome blockiert alle Viren und Malware, die versuchen, auf unser Gerät zuzugreifen. Insbesondere wenn wir eine Datei aus dem Internet herunterladen, kann sie Viren und Malware enthalten. Daher blockiert Google Chrome diese Art des Herunterladens von Dateien in unserem System automatisch. Google Chrome zeigt auch eine Benachrichtigung als Warnung an.

Inhaltsverzeichnis
- 1 Sicheres Surfen mit Google
- 2 So beheben Sie das Blockieren von Downloads durch Google Chrome
- 3 Entsperren Sie automatische Downloads
- 4 Kenntnis der illegalen und betrügerischen Website
Sicheres Surfen mit Google
Die oben beschriebene Funktion wird als sicheres Surfen bezeichnet. Diese Funktion von Google Chrome blockiert die Download-Datei und zeigt am unteren Rand des Browserbildschirms eine Eingabeaufforderung an, die Sie über erkannte schädliche Dateien informiert. Außerdem blockiert diese Funktion in Google Chrome nicht nur den Download, sondern warnt Sie auch vor der Website, deren Besuch unsicher und böswillig ist.
Einige Leute sind jedoch mit dieser Funktion nicht zufrieden und halten sie für nutzlos. Dies liegt daran, dass Google Chrome alle heruntergeladenen Dateien blockiert, wenn es sich als bösartig anfühlt, aber nicht alle Dateien bösartig sind. Während des Herunterladens können wichtige Dateien auch von Google Chrome blockiert werden.
Dieser Artikel wird Ihnen heute helfen, das zu schließen Sichere Browsing-Funktion von Google Chrome. Also lass uns an die Arbeit gehen.
So beheben Sie das Blockieren von Downloads durch Google Chrome
Nun, um das zu stoppen sicheres Surfenmüssen Sie ein paar einfache Schritte machen. Denken Sie jedoch daran, dass Sie nach dem Schließen dieser Funktion nicht wegen böswilliger Handlungen benachrichtigt werden. Denken Sie also nach, bevor Sie diese Funktion schließen.
- Öffnen Sie Google Chrome und gehen Sie zu den drei Punkten in der oberen rechten Ecke.
- Klicke auf das die Einstellungen am drittletzten platziert.
- Nach dem Öffnen der Registerkarte "Einstellungen" auf die ‘Erweiterte Einstellungen.'
- Suchen Sie und klicken Sie auf den Abschnitt Datenschutzbestimmungen in der Registerkarte Erweiterte Einstellungen.
- Schließen Sie nun die “Sicheres Surfen," welches aktiviert ist. Jetzt können Sie loslegen.
Nachdem Sie diese Schritte ausgeführt und ausgeschaltet haben sicheres Surfen, Google Chrome blockiert nicht mehr alle Dateien, die Sie herunterladen möchten. Jetzt gibt Google Chrome keine Benachrichtigung über das Herunterladen der von Ihnen durchsuchten schädlichen Dateien oder Websites weiter.
Dies ist nicht nur ein Problem oder eine unangemessene Funktion, mit der Benutzer konfrontiert sind. Einige Benutzer möchten auch Entsperren Sie automatische Downloads. Lassen Sie uns jetzt herausfinden So entsperren Sie automatische Downloads in Google Chrome.
Entsperren Sie automatische Downloads
Viele der Benutzer möchten Entsperren Sie automatische Downloads. Es gibt viele Websites, die sich mit Malware und Viren befassen. Einige Websites laden Dateien automatisch auf Ihr System herunter. Meistens enthalten diese Dateien Malware. Diese Malware versucht, Ihre Daten zu stehlen und über das Internet zu lecken. Einige Websites sind jedoch sicher und unterstützen auch die automatischen Downloads. Für solche Websites fühlen sich Nutzer von Google Chrome befreit.
Hier werden die Schritte zum Aktivieren automatischer Downloads erläutert. Es ist keine große Sache, diese Einschränkung zu deaktivieren. Führen Sie die folgenden Schritte aus, um automatische Downloads zu aktivieren.
- Öffne dein Google Chrome Browser.
- Gehen Sie zu Ihrem Google Chrome-Einstellungen Klicken Sie auf die drei Punkte in der oberen rechten Ecke.
- Wie wir wissen, handelt es sich hierbei um "Erweiterte Einstellungen" das Bedienfeld Erweiterte Einstellungen Ihres Google Chrome-Browsers.
- Scrollen Sie nun nach unten zu Inhaltseinstellungen verfügbar in der erweiterten Einstellung.
- Hier in den Inhaltseinstellungen finden Sie eine Option für Automatische Downloads und klicken Sie darauf.
- Jetzt müssen Sie aktivieren Automatische Downloads. Hier können Sie das automatische Herunterladen von Dateien aktivieren. Google Chrome bittet Sie um Erlaubnis, der Sie diese erteilen müssen Aktivieren Sie das automatische Herunterladen.
- Hier in dieser Oberfläche erhalten Sie die Option, die Website hinzuzufügen, von der Sie Dateien automatisch herunterladen möchten. So können Sie eine Website nach Ihren Wünschen hinzufügen. Vergessen Sie nicht, "www.google.com“ wegen des größten Teils des Website-Index bei Google.
Kenntnis der illegalen und betrügerischen Website
Wenn du möchtest Aktivieren Sie den automatischen Download und deaktivieren Sie das sichere Surfenin Google Chromemüssen Sie über illegale und böswillige Websites informiert sein. Diese Arten von Websites können Malware und Viren auf Ihr System herunterladen. Dieser Virus und diese Malware können Ihre vertraulichen Daten stehlen oder Ihre Anmeldeinformationen an die öffentliche Plattform weitergeben. Außerdem kann der Hacker die Ratten-Software installieren und Ihr Gerät hacken.
Wir alle wissen, dass Sicherheit ein Muss ist. Vergessen Sie also nicht die Sicherheit, um unsichere Websites herunterzuladen oder zu durchsuchen.
Nun, ich hoffe, Sie haben das erfolgreich deaktiviert sicheres Durchsuchen und Entsperren Ihrer Downloads. Wir empfehlen Ihnen niemals, das sichere Surfen und Herunterladen zu deaktivieren, da wir alle möchten, dass unser System frei von Viren und Malware ist. Chrome will Ihre Sicherheit. Aktivieren Sie diese Option, wenn Sie den Download abgeschlossen haben. Seien Sie sicher und schützen Sie Ihr System vor Malware.
Nach dem Lesen dieses Artikels können Leser nun die Einstellungen für den automatischen Download von Google Chrome ändern. Wenn Sie nach dem Lesen dieses Artikels Fragen oder Feedback haben, schreiben Sie den Kommentar in das Kommentarfeld.
In Verbindung stehende Artikel:
- Beste Chrome-Erweiterungen, um Netflix zusammen mit Ihren Freunden zu sehen
- Wie behebt man den Fehler, dass dieses Plugin nicht unterstützt wird? “In Chrome Browser?
- Wie behebe ich, wenn Google Chrome keine Passwörter speichert?
- So entfernen Sie das Google Chrome Software Reporter-Tool (software_reporter_tool.exe)
- So stoppen Sie Vorschläge für Chrome-Artikel auf iPhone, iPad und Android