Wie kann ich Cortana auf einem Windows-PC-Gerät nach dem Deaktivieren wieder aktivieren?
Verschiedenes / / August 04, 2021
Anzeige
Virtuelle Assistenten sind sehr nützliche Tools, mit denen Sie Aufgaben einfach ausführen können. Cortana ist ein beliebter Assistent auf Windows-Geräten. Einige Benutzer benötigen es jedoch möglicherweise nicht. Also können sie Deaktivieren Sie Cortana auf ihrem Windows-PC und Laptops. Wenn sie später ihre Meinung ändern, können sie es Aktivieren Sie Cortana erneut auf ihren Geräten. Ich finde solche Assistenten-Apps immer sehr hilfreich, um mich an Aufgaben zu erinnern. Ich benutze sogar Sprachbefehle, um auf verschiedene Apps und Ordner zuzugreifen. In diesem Handbuch habe ich drei einfache Möglichkeiten erläutert, wie Sie Cortana wieder auf Ihrem Gerät aktivieren können.
Normalerweise deaktivieren Benutzer Cortana, indem sie Änderungen in der Windows-Registrierung vornehmen. Wenn wir das entfernen, ist Cortana wieder auf dem Gerät. Durch Umbenennen des Programms über den Task-Manager können wir Cortana auch wieder aktivieren. Eine andere Möglichkeit, Cortana wieder zu aktivieren, besteht darin, Änderungen an der Windows-Komponente im Editor für lokale Gruppenrichtlinien vorzunehmen. Obwohl dies ein bisschen technisch klingt, versichere ich Ihnen, dass die Schritte ziemlich einfach sind. Schauen wir uns alle Methoden an.

Seiteninhalt
-
1 Aktivieren Sie Cortana nach dem Deaktivieren erneut
- 1.1 Programmpfad umbenennen mit Task-Manager
- 1.2 Ändern Sie die Windows-Registrierung, um Cortana zu aktivieren
- 1.3 Nehmen Sie im Gruppenrichtlinien-Editor Änderungen vor, um Cortana wieder zu aktivieren
Aktivieren Sie Cortana nach dem Deaktivieren erneut
Zunächst können Sie versuchen, den Programmpfad umzubenennen.
Anzeige
Programmpfad umbenennen mit Task-Manager
- Drücken Sie Windows + R.
- Geben Sie im Dialogfeld Ausführen ein taskmgr und klicken Sie auf OK oder drücken Sie die Eingabetaste
- Ansonsten direkt verwenden Strg + Alt + Entf um den Task-Manager aufzurufen
- Klick auf das Einzelheiten Tab
- Dann in der Liste der Programme navigieren und suchen Cortana.exe
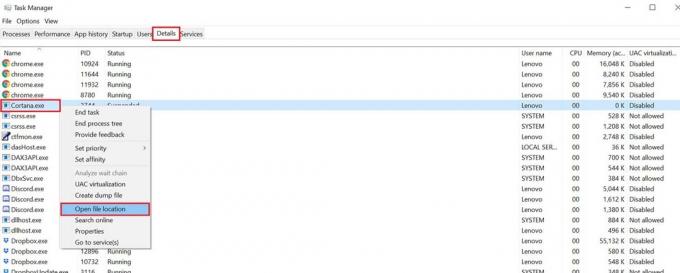
- Klicken Sie mit der rechten Maustaste darauf und wählen Sie aus dem Menü Öffnen Sie den Dateispeicherort
- Suchen Sie nach dem Ordner Microsoft. Windows. Cortana.bak
- Klicken Sie mit der rechten Maustaste auf den Ordner und wählen Sie Umbenennen
- Während des Umbenennens Entfernen Sie das Punkt-Bak-Suffix aus dem Ordnernamen und speichern Sie diese.
Ändern Sie die Windows-Registrierung, um Cortana zu aktivieren
- Geben Sie im Suchfeld hier Folgendes ein: Geben Sie den Registrierungseditor ein
- Klicken Öffnen im passenden Ergebnis, das angezeigt wird Windows-Registrierung
- Schaue auf die linke Tafel.
- Folgen Sie dem Ordnerpfad: Registierungseditor > HKEY_LOCAL_MACHINE > Software > Richtlinien >Microsoft> Windows
- Unter Windows-Suche sehen Sie Erlaube Cortana
- Doppelklicken Sie darauf, um den Registrierungswert zu optimieren
- Sie müssen Setzen Sie den Registrierungswert auf 1. Dadurch wird Cortana auf dem Windows-Gerät wieder aktiviert
- Einmal getan, Schließen Sie die Windows-Registrierung
- Starten Sie den PC neu, um die Änderungen zu übernehmen
Nehmen Sie im Gruppenrichtlinien-Editor Änderungen vor, um Cortana wieder zu aktivieren
Hier sind die Schritte, um Änderungen im Gruppenrichtlinien-Editor vorzunehmen und Cortana auf Ihrem Windows-PC wieder zu aktivieren.
- Drücken Sie Windows + R. um das Dialogfeld Ausführen auszulösen
- Geben Sie dann ein gpedit. msc und drücken Sie die Eingabetaste
- Gehe zu Lokale Computerrichtlinie
- Darunter gehe zu Computerkonfiguration
- Navigieren Sie zu Administrative Vorlagen
- Klicken Sie nun auf Windows-Komponenten
- Wechseln Sie als Nächstes zum Ordner Suche > Klicken Sie darunter auf Erlaube Cortana
- Klicken Sie auf das Optionsfeld aktiviert
- Jetzt ist Cortana auf Ihrem Windows-PC aktiviert
- Um die Änderungen zu bestätigen, klicken Sie auf Anwenden > klicken OK
- Stellen Sie sicher, dass Sie Ihren Computer neu starten
Dies sind also verschiedene einfache Methoden, um Cortana auf den Windows-Computern wieder zu aktivieren. Der virtuelle Assistent erleichtert das Leben, indem er verschiedene Aufgaben gemäß Ihrem Befehl ausführt. Meiner Meinung nach ist es also gut, Cortana auf Ihrem Windows-Gerät zu haben.
Kasse Weitere Anleitungen,
- Behebung: Hey Cortana kann auf einem Windows-PC nicht aktiviert werden
- Cortana kann unter Windows 10 nicht gehört werden: So beheben Sie das Problem
- So ändern Sie die Standardsuchmaschine von Cortana
- Top 10 Cortana Tipps und Tricks, die Sie kennen müssen
Anzeigen Es scheint, dass Sie diesen Artikel lesen, weil Sie eine Fehlermeldung mit der Aufschrift "Die Konfiguration ..." erhalten.
Anzeigen Zuletzt aktualisiert am 23. September 2020 um 01:05 Uhr Der HP Treiber dient als wichtige Komponente…
Werbung In Windows haben Sie die Möglichkeit, eine Verknüpfung für jede Datei, jeden Ordner oder jedes Programm einzurichten.…



