Creative Cloud-Apps fragen nach der Seriennummer: Wie behebe ich das Problem?
Windows / / August 05, 2021
Wenn Sie die Creative Clouds-Apps verwenden und nach einer Seriennummer gefragt werden, finden Sie hier den erforderlichen Fix. Adobe Creative Clouds bietet eine breite Palette von Produkten und Apps. Dazu gehört Software, die für Grafikdesign, Webentwicklung, Videobearbeitung, Fotografie, Cloud-Dienste und eine Reihe mobiler Anwendungen verwendet werden kann. Hierbei handelt es sich um eine leistungsstarke Software von Adobe, die den Benutzern ihrer jeweiligen Domänen sehr hilft.
Einige Benutzer haben jedoch berichtet, dass die Creative Clouds nach Seriennummern fragen und sich daher nicht anmelden und diese Dienste nicht nutzen können. Für die Unerwarteten benötigen die Creative Cloud-Apps keine Seriennummer. Wenn Sie also nach einem gefragt werden, liegt dies möglicherweise an einem Problem mit der Serverseite oder der Internetverbindung. Abgesehen davon gibt es einige andere Gründe, warum dieser Fehler auftreten kann. Schauen wir uns auch diese Gründe und die damit verbundenen Korrekturen an.

Inhaltsverzeichnis
-
1 Creative Cloud-Apps fragen nach der Seriennummer: Wie behebe ich das Problem?
- 1.1 Fix 1: Überprüfen Sie Ihre Internetverbindung
- 1.2 Fix 2: Aktives Abonnement
- 1.3 Fix 3: Zahlungsdetails bestätigen
- 1.4 Fix 4: Ändern Sie die Sprache in internationales Englisch
- 1.5 Fix 5: Überprüfen Sie die Datums- und Uhrzeiteinstellungen Ihres PCs
- 2 Fazit
Creative Cloud-Apps fragen nach der Seriennummer: Wie behebe ich das Problem?
Der Fehler kann auf langsames Internet zurückzuführen sein, das Abonnement ist möglicherweise abgelaufen oder es liegen Probleme mit Ihrem Konto oder Ihrem PC vor. Nachdem dies gesagt wurde, sind hier die Schritte, um sie zu korrigieren und somit die Creative Clouds-Apps zu reparieren, die nach einem Seriennummernfehler fragen.
Fix 1: Überprüfen Sie Ihre Internetverbindung
Das Wichtigste zuerst: Wenn die Netzwerkverbindung unterbrochen wird, können die Apps den genannten Fehler auslösen. Überprüfen Sie daher die Internetverbindung und prüfen Sie, ob alles funktioniert. Außerdem sollten Sie versuchen, auf die Adobe-Aktivierungsserver zuzugreifen. Wenn Sie zwei Adobe-Logos sehen, sollten Sie auf die Aktivierungsserver zugreifen können. Schließlich, Einloggen an die Creative Cloud-App, und der Seriennummernfehler sollte behoben sein. Wenn nicht, folgen Sie der nächsten Methode.
Fix 2: Aktives Abonnement
Sie sollten auch sicherstellen, dass Sie ein aktives Creative Cloud-Abonnement haben. Führen Sie dazu die folgenden Schritte aus:
- Starten Sie die Creative Clouds-App auf Ihrem PC.
- Gehen Sie nun zu Ihrem Profilbereich oben rechts in der App und klicken Sie auf Abmelden.

- Melden Sie sich als Nächstes erneut mit Ihren Adobe-Anmeldeinformationen an. In diesem Fall erhalten Sie möglicherweise auch ein Popup zum Aktualisieren der App, wenn Sie nicht die neueste Version verwenden. Mach es sofort.
- Starten Sie abschließend die App und prüfen Sie, ob der Seriennummernfehler von Creative Clouds behoben wurde oder nicht.
Fix 3: Zahlungsdetails bestätigen
Stellen Sie sicher, dass Sie ein aktives Adobe-Abonnement haben. Darüber hinaus ist es ratsam zu überprüfen, ob auch alle Kontoeinträge korrekt sind. Dazu gehören Ihr Name, Adresse, Telefonnummer usw. Ist dies nicht der Fall, wird der Fehler möglicherweise ebenfalls angezeigt. Befolgen Sie dazu die folgenden Schritte:
- Melden Sie sich zunächst in Ihrem Adobe-Konto an.
- Gehen Sie dann zum Abschnitt Meine Pläne und klicken Sie auf die Option Plan verwalten.

- Gehen Sie als Nächstes im Menü "Plandetails" zum Abschnitt "Plan & Zahlung" und klicken Sie auf "Zahlung verwalten".

- Stellen Sie sicher, dass Ihre Telefonnummer, Rechnungsadresse und Zahlungsdetails korrekt eingegeben wurden. Wenn nicht, Aktualisieren Sie Ihre Zahlungsinformationen Sofort, um den Seriennummernfehler von Creative Clouds zu beheben.
Fix 4: Ändern Sie die Sprache in internationales Englisch
Beachten Sie, dass beim Kauf eines Abonnements nur für Englisch die Standardsprache in der Creative Cloudsapp auf Englisch (International) eingestellt sein sollte. So könnte es gemacht werden:
- Starten Sie die Creative Clouds-App auf Ihrem Desktop.
- Klicken Sie oben rechts in der App auf das Symbol Einstellungen (Ausrüstung).

- Wählen Sie im angezeigten Menü die Option Einstellungen.
- Klicken Sie nun in der Seitenleiste auf den Bereich Apps.
- Stellen Sie als Nächstes im Bildschirm Standardinstallationssprache sicher, dass Englisch (International) ausgewählt ist. Wenn nicht, wählen Sie es aus dem Dropdown-Menü.
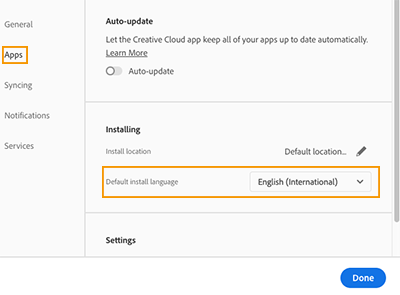
- Klicken Sie abschließend am Ende der Seite auf die Option Fertig, um die Änderungen zu speichern.
Fix 5: Überprüfen Sie die Datums- und Uhrzeiteinstellungen Ihres PCs
Dies ist eine der häufigsten Ursachen, die in vielen Apps zu Aktivierungsproblemen führen. Stellen Sie daher sicher, dass Datum und Uhrzeit Ihres PCs korrekt eingestellt sind. Sie sollten Datum und Uhrzeit in der unteren rechten Ecke Ihres Bildschirms sehen. Wenn es richtig, gut und gut ist, führen Sie die folgenden Schritte aus, damit die richtigen Ergebnisse angezeigt werden:
- Gehen Sie zum Startmenü und geben Sie Datum und Uhrzeit ein. Klicken Sie in den Suchergebnissen auf die Option Datum und Uhrzeit ändern.

- Deaktivieren Sie nun die Optionen Zeit automatisch einstellen und Zeitzone automatisch einstellen.
- Klicken Sie abschließend im Menü Datum und Uhrzeit ändern auf die Schaltfläche Ändern. Das ist es. Dies sollte den Adobe-Fehler beheben.
Fazit
Damit schließen wir die Anleitung zur Behebung des Seriennummernfehlers von Creative Clouds ab. Insgesamt haben wir fünf verschiedene Arten von Korrekturen erwähnt. Jeder der oben genannten Punkte sollte in der Lage sein, das Problem zu beheben. Teilen Sie uns mit, wer dieses Adobe-Problem behoben hat. In diesem Sinne sind hier einige iPhone Tipps und Tricks, PC-Tipps und Tricks, und Android Tipps und Trick dass Sie auch auschecken sollten.

![So installieren Sie Stock ROM auf Dexp AL140 [Firmware-Flash-Datei]](/f/5bc75651c393939ab90c2a109db01aac.jpg?width=288&height=384)

![So installieren Sie Stock ROM auf Lenovo S5 [Firmware-Flash-Datei / Unbrick]](/f/09a57b07ce74eb435082576290d0aa24.jpg?width=288&height=384)