So beheben Sie den Windows 10-Aktualisierungsfehler 0x80070663
Windows / / August 05, 2021
Wenn du eine... bist Windows 10 Benutzer und Sie möchten Ihr System auf dem neuesten Stand halten, dann haben Sie möglicherweise den Fehlercode 0x80070663 Fehler. Der Fehler tritt auf, wenn Windows die neuesten Versionen von Windows Update nicht auf Ihrem System installiert hat oder wenn Updates für Microsoft Office nicht installiert werden konnten. Dies kann an einer geringen Internetverbindung liegen. Dies kann auch an der Beschädigung von Microsoft Office-Installationsmedien liegen. Jedoch, Windows Update Der Dienst kann auch ein Verdächtiger für den Fehler sein, wenn er nicht ordnungsgemäß funktioniert.
Wenn Sie auch mit dem neuen Windows 10-Aktualisierungsfehler 0x80070663 konfrontiert sind, sind Sie nicht allein. Viele Benutzer haben das Problem gemeldet, bei dem sie nicht auf die neueste Version aktualisieren können. Es kann mehrere Faktoren geben, die zu dem Problem führen, wobei der Hauptfaktor beschädigte Dateien sind. Unten helfen wir Ihnen mit einer Anleitung zur Fehlerbehebung, damit Sie das Problem einfach selbst beheben können.
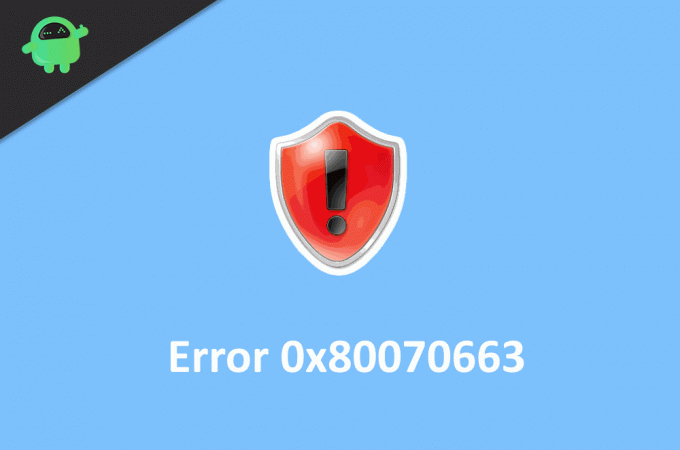
Inhaltsverzeichnis
-
1 So beheben Sie den Windows 10-Aktualisierungsfehler 0x80070663
- 1.1 Lösung 1: Starten Sie Ihren PC neu
- 1.2 Lösung 2: Ausführen von Sfc- und DISM-Scans
- 1.3 Lösung 3: Neustarten der Windows Update-Dienste
- 1.4 Lösung 4: Reparieren Sie die Office-Installation
- 1.5 Lösung 5: Löschen Sie beschädigte Aktualisierungsdateien
- 1.6 Lösung 6: Manuelles Installieren des Windows-Updates
- 2 Fazit
So beheben Sie den Windows 10-Aktualisierungsfehler 0x80070663
Der Fehler ist nicht so schwerwiegend. Es verhindert nur, dass Sie Ihre Fenster aktualisieren. Es gibt viele mögliche Korrekturen für den Fehler 0x80070663. Lesen Sie die folgende Lösung, um die Korrekturen zu kennen.
Lösung 1: Starten Sie Ihren PC neu
In den meisten Fällen kann ein Neustart Ihres Windows-Computers die meisten Probleme lösen. Dazu gehört auch der Windows 10-Aktualisierungsfehler 0x80070663-Code. Drücken Sie einfach die Hardware-Neustart-Taste, oder gehen Sie zum Energie-Menü und wählen Sie die Option Neustart.
Lösung 2: Ausführen von Sfc- und DISM-Scans
Durch Ausführen des Systemdatei-Überprüfungsscans und des Bereitstellungs-Image-Service und -Managementscan wird das Problem überprüft, das den Fehler verursacht, und es wird behoben.
Schritt 1) Öffnen Sie die Eingabeaufforderung durch einfaches Eingeben cmd Klicken Sie in der Windows-Suchleiste auf die Eingabeaufforderungs-App-Option. Als Administrator ausführen.
Schritt 2) Geben Sie den Befehl ein und drücken Sie die Eingabetaste, um die Systemdateiprüfung auszuführen.
sfc / scannow
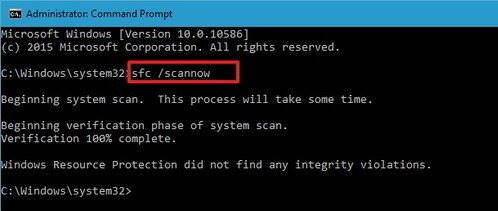
Schritt 3) Wenn Fehler auftreten, werden Sie jedoch darüber informiert. Wenn dies nicht hilft, führen Sie den DISM-Scan aus. Bleiben Sie mit dem Internet verbunden und geben Sie den folgenden Befehl ein. Drücken Sie die Eingabetaste.
DISM.exe / Online / Bereinigungsbild / Wiederherstellung der Gesundheit

Schritt 4) Warten Sie, bis der Scan abgeschlossen ist. Es wird Ihr Problem beheben, nachdem Sie Ihre Fenster neu gestartet haben.
Lösung 3: Neustarten der Windows Update-Dienste
Windows-Dienste können fehlerhaft funktionieren und den Fehler verursachen. Starten Sie daher die Dienste neu.
Schritt 1) Art cmd Öffnen Sie im Windows-Suchfeld die allgemeine Eingabeaufforderung als Administrator.
Schritt 2) Geben Sie zum Beenden der Windows Update-Dienste die folgenden Befehle in die Eingabeaufforderung ein und drücken Sie nach jedem Befehl die Eingabetaste.
net stop wuauserv net stop cryptSvc net stop bits net stop msiserver
Schritt 3) Sie müssen die Ordner Software Distribution und catroot2 umbenennen. Geben Sie den unten angegebenen Befehl ein und drücken Sie die Eingabetaste.
ren C: \ Windows \ SoftwareDistribution SoftwareDistribution.old ren C: \ Windows \ System32 \ catroot2 Catroot2.old
Schritt 4) Starten Sie die Dienste erneut. Geben Sie daher nach jedem unten genannten Befehl die Eingabetaste ein und drücken Sie die Eingabetaste.
net start wuauserv net startcryptSvc net startbits net start msiserver
Starten Sie nun Ihren Computer neu und prüfen Sie, ob das Problem behoben wurde.
Lösung 4: Reparieren Sie die Office-Installation
Die beschädigten Microsoft Office-Installationsdateien können den Fehler verursachen. Daher müssen Sie die Installationsdateien reparieren.
Schritt 1) Öffnen Sie die Windows-Einstellungen und gehen Sie zu Apps und Funktionen.
Schritt 2) Suchen nach Microsoft Office auf der Liste und klicken Sie darauf.

Schritt 3) Wähle aus Ändern Option und wählen Sie die Schnelle Reparatur Möglichkeit. Jetzt drücken Sie die Reparatur Schaltfläche zum Reparieren des Office-Installationsmediums. Führen Sie dann das Update erneut aus.
Lösung 5: Löschen Sie beschädigte Aktualisierungsdateien
Der Hauptgrund, warum möglicherweise die Windows-Update-Fehlermeldung 0x80070663 angezeigt wird, liegt in beschädigten Update-Dateien. Sie müssen sie nur löschen und erneut herunterladen, um sie automatisch zu aktualisieren.
Schritt 1) Öffnen Sie den Dateimanager und navigieren Sie zu PC> Lokale Festplatte C> Windows> Softwareverteilung> Herunterladen Mappe.
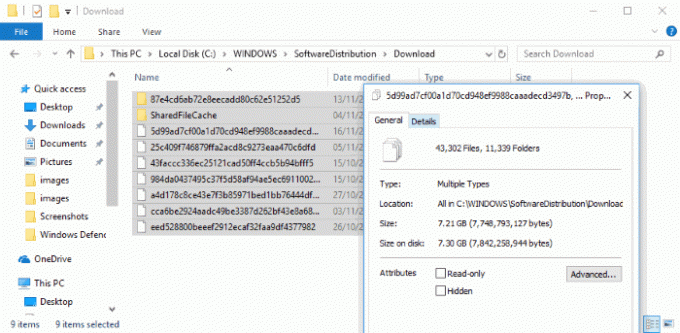
Schritt 2) Löschen Sie nun alle Dateien in diesem Ordner und starten Sie Ihren PC neu.
Lösung 6: Manuelles Installieren des Windows-Updates
Wenn die oben genannten Schritte zur Behebung Ihres Problems unbrauchbar waren, können Sie Windows jederzeit manuell aktualisieren, um das Problem zu beheben, und dann erneut versuchen, die Fenster zu aktualisieren.
Schritt 1) Besuche den Microsoft Update-Katalog Website in Ihrem Webbrowser.
Schritt 2) Geben Sie KB in das Suchfeld ein und drücken Sie die Eingabetaste, um die neuesten Architekturdateien für Updates zu finden.
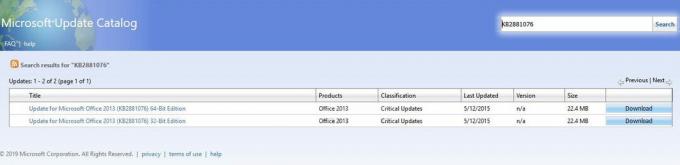
Schritt 3) Laden Sie die Architekturdateien entsprechend Ihrem Gerät herunter und installieren Sie t. Versuchen Sie dann, Ihre Windows zu aktualisieren.
Fazit
Das Windows-Update soll Ihnen das Leben erleichtern, indem es automatisch ohne menschliches Eingreifen datiert. In vielen Fällen verursachen diese Aktualisierungen jedoch viele Fehler, z. B. die Fehlercode-Nachricht 0x80070663. Obwohl der Fehler in = geringfügig ist und durch die obige Anleitung zur Fehlerbehebung behoben werden kann.
Die Wahl des Herausgebers:
- So beheben Sie den Fehler 0xc0000409 in Windows 10
- Beheben Sie die Windows 10 Update-Fehlercodes 0x8007007e und 0x80073712
- So beheben Sie den Windows 10-Fehlercode 800f0922
- DISM-Fehler 2 in Windows 10 PC? Wie repariert man?
- Eine Anleitung zum Beheben einer anderen Installation ist bereits in Bearbeitung. Fehlercode 1500?
Rahul ist ein Informatikstudent mit einem massiven Interesse an technischen und Kryptowährungsthemen. Er verbringt die meiste Zeit damit, entweder zu schreiben oder Musik zu hören oder unbekannte Orte zu bereisen. Er glaubt, dass Schokolade die Lösung für all seine Probleme ist. Das Leben passiert und Kaffee hilft.



