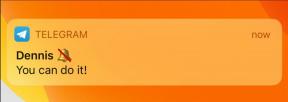Hinzufügen von Tabellen in Microsoft Access
Windows / / August 05, 2021
In Microsoft Access bilden Tabellen die Grundlage der Datenbank. Beim Erstellen einer Zugriffsdatenbank speichern wir Daten in den Tabellen. Beispielsweise können Sie eine Datenbank erstellen, in der verschiedene Informationen gespeichert werden, darunter Namen, Handynummer, E-Mail-Adresse, Privatadresse usw. Mit einer einzigen Tabelle können auch Formulare, Abfragen und Berichte erstellt werden. Sie können später eine Reihe von Datenbanken bearbeiten, berechnen, filtern und durchsuchen, die aus diesen Tabellen aufgezeichnet wurden. Jetzt wissen wir, wie nützlich diese Microsoft Access-Tabellen für die Aufzeichnung verschiedener Daten sind. Es scheint offensichtlich, dass die meisten von Ihnen alle Möglichkeiten kennen möchten, um Tabellen zu den vorhandenen hinzuzufügen.
In diesem Artikel erfahren Sie, wie Sie eine Tabelle in Microsoft Access erstellen. Wie füge ich Tabellen in Microsoft Access hinzu? So fügen Sie einer Tabelle Felder hinzu, legen den Primärschlüssel und andere wichtige Tabelleneigenschaften fest. Aber bevor wir darauf eingehen, wollen wir zunächst lernen, was eine Tabelle in Microsoft Access ist.

Inhaltsverzeichnis
- 1 Was ist eine Tabelle in Microsoft Access?
-
2 Fügen Sie Tabellen in Microsoft Access hinzu.
- 2.1 Wie verwende ich die neue "Tabelle hinzufügen"?
- 2.2 Wie füge ich eine neue Tabelle zur vorhandenen Datenbank hinzu?
- 2.3 Wie kann ich den ID-Feldabschnitt umbenennen oder anpassen?
- 2.4 Felddatentypen, die Sie beim Erstellen oder Hinzufügen einer Tabelle zuweisen können.
- 3 So löschen Sie eine Tabelle in Microsoft Access
Was ist eine Tabelle in Microsoft Access?
Eine Tabelle ist eine organisierte Struktur, die verschiedene Informationen in einem bestimmten Format enthält, das für jeden leicht verständlich wird. Eine Tabelle besteht aus Feldern (einzelne Spalten), die Datenkategorien enthalten. Jeder Datensatz oder Wert in dem Feld repräsentiert eine bestimmte Datenkategorie mit einem bestimmten Namen, der den Feldern zugewiesen wird, und keine zwei verschiedenen Felder können denselben Namen haben. Beispielsweise kann eine Tabelle vier Felder mit jedem Feld enthalten, einschließlich Name, E-Mail, Handynummer und Adresse. In jeder Zeile der Tabelle besteht jedes Feld aus den festgelegten Informationen und den Zeilen, die als Datensätze bezeichnet werden.
Fügen Sie Tabellen in Microsoft Access hinzu.
Das Durchsuchen von Tabellen zum Aufbau von Verbindungen ist überhaupt nicht problematisch, aber ein schwieriger Teil von Microsoft Access. Obwohl Microsoft jetzt daran gearbeitet hat, es zu verbessern und es wesentlich einfacher zu machen. Die neue Funktion zum Hinzufügen von Tabellen wurde hinzugefügt, um Ihre Produktivität zu steigern und die Benutzererfahrung zu verbessern.
Wie verwende ich die neue "Tabelle hinzufügen"?
Führen Sie die folgenden Schritte aus, um Ihrer vorhandenen Datenbank neue Tabellen hinzuzufügen:
- Wählen Sie in der Multifunktionsleiste das "Datenbank-Tool" und dann "Alle Beziehungen" aus.
- Suchen Sie rechts neben Ihrem Bildschirm den Bereich "Tabelle hinzufügen". (Falls Sie es nicht sehen, klicken Sie mit der rechten Maustaste und wählen Sie "Tabelle anzeigen". Es wird angezeigt.
Wie füge ich eine neue Tabelle zur vorhandenen Datenbank hinzu?
- Klicken Sie zunächst in der Multifunktionsleiste auf die Registerkarte "Erstellen".
- Eine Liste anderer Registerkarten wird geöffnet. Klicken Sie auf die Schaltfläche "Tabelle", und eine neue Tabelle wird angezeigt (mit der Angabe "Zum Hinzufügen klicken").
- Drücken Sie auf "Zum Hinzufügen klicken". Eine Dropdown-Liste wird angezeigt, in der Sie das gewünschte Spaltenformat auswählen können. Wenn Sie beispielsweise den Namen des Produkts oder des Kunden speichern möchten, wählen Sie das Format "Kurztext".
- Erstellen und benennen Sie nun das Feld für die neu hinzugefügte Tabelle wie "Produktname" oder "Kundenname".
Wiederholen Sie den ersten und dritten Schritt, um weitere solche Tabellen zu Ihrer Datenbank hinzuzufügen.
Wie kann ich den ID-Feldabschnitt umbenennen oder anpassen?
Wenn Sie sich die Zugriffstabelle ansehen, werden Sie eine zusätzliche Spalte / ein zusätzliches Feld (benannte ID) bemerken, die automatisch in der Tabelle erstellt wird. Diese ID-Tabelle ist eine Mitarbeitertabelle, die eine eindeutige Kennung für unsere Mitarbeiter darstellt. Es enthält eine Zahl, die den Primärschlüssel darstellt.
Ein Primärschlüssel wird verwendet, um jeden in der Tabelle genannten Datensatz zu identifizieren.
Das bereits erstellte ID-Feld kann entsprechend Ihren Bedingungen umbenannt werden. Befolgen Sie dazu die folgenden Schritte:
- Wählen Sie in der Multifunktionsleiste den Namen und die Beschriftung der Felder aus.
- Ein Dialogfeld mit der Meldung "Eingetragene Eigenschaften eingeben" wird angezeigt. Es besteht aus drei Feldern, einschließlich Namensbeschriftung und Beschreibung.
- Ändern Sie nun den Namen in "Mitarbeiter-ID", um ihn genauer zu gestalten, und klicken Sie auf "OK". Sie können auch die anderen optionalen Informationen hinzufügen, wenn Sie möchten.
Die jetzt eingereichte "ID" wird durch die Überschrift "Mitarbeiter-ID" ersetzt und automatisch auf "Nummer" gesetzt, sodass wir keinen Datentyp festlegen müssen.
- Wenn alle erforderlichen Tabellen hinzugefügt wurden, klicken Sie auf das Symbol "Speichern" oder drücken Sie gleichzeitig Strg + S, während das Dialogfeld "Speichern unter" angezeigt wird. Geben Sie Ihren Datenbanknamen ein und klicken Sie auf "OK".
Felddatentypen, die Sie beim Erstellen oder Hinzufügen einer Tabelle zuweisen können.
- Kurztext: Enthält Text oder eine Kombination aus Text, Zahl und Interpunktion. Max. Länge von 255 Zeichen.
- Langtext: Es enthält Text (längere Version). Max. Länge 65.535 Zeichen.
- Datum & Uhrzeit: Enthält Zeit- und Datumscode.
- Nummer: Numerische Daten, für die Sie eine Berechnung durchführen möchten.
- Ja / Nein: Logische Typdaten wahr / falsch, Ja / Nein, Ein / Aus. Nur mit 2 möglichen Werten auf dem Feld.
- Währung: Zahlendaten, die als Währung formatiert sind.
- Auto Number: Es wird nützlich, genau wie der Primärschlüssel. Es weist allen Datensätzen in der Tabelle eine eindeutige Nummern-ID zu.
- Berechnet: Hiermit können Sie ein Berechnungsfeld erstellen.
- Suchassistent: Er führt Sie durch die Einrichtung eines Suchfelds.
- Hyperlink: Hyperlink zu einer WWW-Adresse.
- Anhang: Hier können Sie eine beliebige Datei anhängen. (Nur Desktop).
- OLE-Objekt: Hiermit können Sie eine Verbindung zu Objekten in der Windows-Anwendung herstellen. (Nur Desktop).
- Bild: Es wird zum Speichern von Bilddaten verwendet. (Nur Web App).
So löschen Sie eine Tabelle in Microsoft Access
Falls Sie eine Tabelle nicht mehr möchten, können Sie sie löschen.
Wichtige Notiz: Sie können eine Tabelle nicht löschen, während sie noch in Betrieb ist (geöffnet). Schließen Sie also die Tabelle, die Sie entfernen müssen, und führen Sie die folgenden Schritte aus:
- Wechseln Sie zunächst in der Multifunktionsleiste zur Registerkarte "Startseite".
- Wählen Sie nun auf der Registerkarte All-Access die Tabelle aus, die Sie löschen möchten. Wählen Sie beispielsweise "Mitarbeiter-ID".
- Klicken Sie auf der oberen Registerkarte auf die Schaltfläche „Löschen“.
- Ein Dialogfeld "Microsoft Access" wird angezeigt. Drücken Sie nun "Ja", um das Verfahren zu löschen.
Wenn Sie die falsche Datei gelöscht haben, drücken Sie STRG + Z oder wählen Sie die Schaltfläche "Rückgängig" auf der oberen Registerkarte.
Wir haben gerade in zwei verschiedenen Schritten über das Hinzufügen von Tabellen in Microsoft Access gesprochen und gelernt. Beide oben genannten Schritte haben sich bewährt und sind für Ihre Anforderungen hilfreich. Für den Fall, dass Sie eine Tabelle in Microsoft Access löschen möchten, haben wir dies ebenfalls oben vorgesehen.
Wir haben versucht, alle relevanten Informationen zum Hinzufügen von Tabellen in MS Access im obigen Artikel bereitzustellen. Sie können in allen Zugriffsversionen dieselben Schritte ausführen. Wir hoffen, dass Sie alle oben genannten Informationen hilfreich finden. Wenn Sie nach dem Lesen dieses Artikels Fragen oder Feedback haben, schreiben Sie bitte den Kommentar in das Kommentarfeld unten.
In Verbindung stehende Artikel
- So verwenden Sie die neuen Ideen in Microsoft Excel
- Microsoft Store Download-Fehler 0x80246019: Wie zu beheben?
- Grammatik gegen Microsoft Editor: Welches Bearbeitungswerkzeug ist für Sie am besten geeignet?
- Die beschädigte Datei kann in Microsoft Projects nicht geöffnet werden: Wie behebt man das Problem?
- Kann ich Inhalte im Microsoft Store auf meinem Handy kaufen?
- Wie können Sie Videos in Ihren Microsoft Teams-Besprechungen abspielen?