So beheben Sie den Windows-Startfehler 0xc000000f
Windows / / August 05, 2021
Der Fehlercode 0xc000000f wird angezeigt, wenn der Benutzer versucht, seinen Windows-Computer zu starten. Wenn Windows-Computer alt werden, sind sie anfälliger für verschiedene Fehler wie den Fehlercode 0xc000000f. Dieser Fehler kann ältere Windows-Versionen wie Windows Vista, Windows 7, Windows XP sowie neuere Versionen wie Windows 8 und Windows 10 betreffen.
Die Fehlermeldung weist darauf hin, dass Windows die Startkonfigurationsdaten nicht lesen und den Fehler beheben konnte, den Sie zur Verwendung des Windows-Installationsmediums benötigen. Das Ärgerlichste an dem Fehler ist, dass Sie Ihren PC nicht neu starten können. Aber keine Sorge, wir haben Ihnen Lösungen zur Verfügung gestellt, mit denen Sie diesen Fehler beheben können.
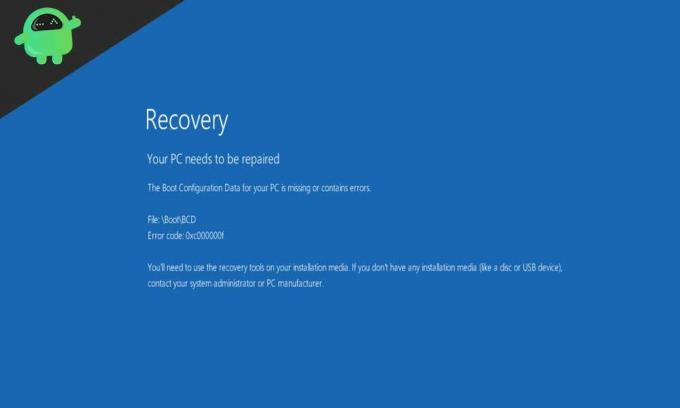
Inhaltsverzeichnis
- 1 Gründe für den Fehlercode 0xc000000f:
-
2 Lösungen für den Fehlercode 0xc000000f:
- 2.1 Lösung 1: Verwenden Sie das Startup Repair-Tool vom Windows-Installationsmedium
- 2.2 Lösung 2: Erstellen Sie BCD mithilfe der Eingabeaufforderung neu
- 2.3 Lösung 3: Löschen Sie die alten BCD-Dateien
- 2.4 Lösung 4: Überprüfen Sie die Datenkabel
Gründe für den Fehlercode 0xc000000f:
Viele Gründe können den Fehler 0xc000000f auf Ihrem Windows-Computer verursachen. Die drei häufigsten Probleme, die den Fehler möglicherweise verursachen können, sind unten aufgeführt.
- Beschädigte BCD-Dateien: BCD (Boot Configuration Database) ist eine globale Datenbank. BOOTMGR verwendet die BCD-Dateien, um den Computer zu starten. Wenn die BCD-Dateien beschädigt oder beschädigt sind, kann BOOTMGR sie nicht lesen. Aus diesem Grund sind beschädigte BCD-Dateien der Hauptgrund für den Fehler 0xc000000f.
- Datenkabel funktionieren nicht richtig.
- Bootsektorfehler.
Lösungen für den Fehlercode 0xc000000f:
Wir haben verschiedene Lösungen notiert, die Ihnen bei dem Fehler 0xc000000f helfen können. Gehen Sie diese Lösungen einzeln durch.
Lösung 1: Verwenden Sie das Startup Repair-Tool vom Windows-Installationsmedium
Das erste, was Sie tun sollten, ist, was Ihr Computer Sie fragt. Bevor Sie das Start-Tool verwenden, bereiten Sie eine bootfähige USB / DVD vor. Das Startup Repair Tool hilft Ihnen bei den beschädigten BCD-Dateien. Es scannt die beschädigten Systemdateien und ersetzt sie bei Bedarf. Befolgen Sie diese Anweisungen, um ein Startwerkzeug zu verwenden.
- Legen Sie die Windows Setup-CD in den DVD-Leser ein oder legen Sie das bootfähige USB-Flash-Laufwerk in Ihren PC ein und starten Sie Ihren PC neu.
- Sie müssen wählen, um von der zu booten Windows Setup-CD oder der USB (Wählen Sie das Medium aus, das Sie als bootfähiges Medium verwenden.)
- Dann drücken "Eingeben", oder "Platz"Wenn Sie die"Drücke irgendeine TasteBenachrichtigung auf Ihrem Bildschirm.
- Klicken Sie nach Abschluss des Windows Setup-Ladevorgangs auf „Nächster“.
- Klicken Sie dann auf “Deinen Computer reparieren" Möglichkeit.
- Sie müssen die “FehlerbehebungUnd wählen Sie dann die Option „Startreparatur" Möglichkeit.
- Wenn Sie den Startreparaturprozess starten, werden alle Systemdateien gescannt und behoben, ob in diesen Dateien eine Beschädigung vorliegt.
- Der nächste Schritt besteht darin, den Windows-PC neu zu starten und festzustellen, ob der Fehler behoben ist.
Lösung 2: Erstellen Sie BCD mithilfe der Eingabeaufforderung neu
Sie können den Fehler beheben, indem Sie eine einfache Befehlszeile ausführen, die Sie beim Wiederherstellen von BCD-Dateien unterstützt. Führen Sie die folgenden Schritte aus, um BCD-Dateien neu zu erstellen.
- Bereiten Sie ein bootfähiges Medium vor.
- Legen Sie das bootfähige Medium ein und starten Sie Ihren Computer neu.
- Wenn Sie dazu aufgefordert werden, drücken Sie eine beliebige Taste.
- Wählen Sie die entsprechende Sprache, Zeit, Währung und Tastatur. Klicken "Nächster“.
- Wählen Sie das Betriebssystem aus, das Sie reparieren möchten, und wählen Sie „Nächster“.
- Gehe zum Systemwiederherstellungsoptionen.

- Öffne das Eingabeaufforderung
- Geben Sie die unten angegebene Befehlszeile ein und drücken Sie Eingeben.
bootrec.exe
- Der Vorgang zum Wiederherstellen des BCD wird einige Zeit dauern.
- Überprüfen Sie nach Abschluss des Vorgangs den Fehler.
Lösung 3: Löschen Sie die alten BCD-Dateien
Falls die oben genannte Lösung für Sie nicht funktioniert hat, können Sie den alten BCD löschen und dann neue BCD-Dateien erstellen. Auch hier müssen Sie die Eingabeaufforderung für diesen Zweck verwenden. Bereiten Sie ein bootfähiges Medium vor. Verwenden Sie das bootfähige Medium, um Ihren PC zu booten. Wenn Sie die erreichen SystemwiederherstellungsoptionenGehen Sie zum Eingabeaufforderungsfenster. Jetzt müssen Sie die folgenden Befehlszeilen im Eingabeaufforderungsfenster ausführen. Und denken Sie daran, zu drücken Eingeben nach jeder Kommandozeile.
bcdedit / export C: \ BCD_Backup
c:
CD-Boot
attrib bcd –s –h –r
ren c: \ boot \ bcd bcd.old
bootrec / RebuildBcd
Überprüfen Sie nach Abschluss des Vorgangs den Fehler.
Lösung 4: Überprüfen Sie die Datenkabel
Ein fehlerhaftes Datenkabel kann den Startvorgang Ihres Windows-Computers behindern und den Fehler 0xc000000f verursachen. Sie sollten also die Datenkabel überprüfen. Wenn Sie sehr alte Datenkabel verwenden, ist es besser, diese durch neue zu ersetzen.
Der Fehler 0xc000000f ist sehr ärgerlich, da Sie Ihren Computer nicht neu starten können. Wenn Sie Ihren Computer verwenden möchten, müssen Sie diesen Fehler beheben. Auch der Fehler 0xc000000f ist ein häufiger Fehler.
Es ist mit den vorherigen Windows-Versionen passiert. Also keine Panik. Mit Hilfe dieses Handbuchs können Sie den Fehler 0xc000000f beheben. Und Ihr Windows-Computer läuft so reibungslos wie nie zuvor. Wenn Sie Fragen oder Feedback haben, schreiben Sie bitte den Kommentar in das Kommentarfeld unten.



