So beheben Sie den Fehler "Sysprep-Überwachungsmodus kann nicht aktiviert werden"
Windows / / August 05, 2021
Microsoft Windows ist ein effektives Betriebssystem für sich. Das Microsoft-Tool zur Systemvorbereitung wurde jedoch entwickelt, um die Funktionalität des Windows-Betriebssystems zu verbessern. Es ist beabsichtigt, die neueste Installation für Windows-Betriebssysteme basierend auf der festgelegten Installation zu duplizieren, zu testen und bereitzustellen. In ähnlicher Weise können Sie im Überwachungsmodus alle derartigen Aktionen ausführen, ohne den Begrüßungsbildschirm aufzurufen.
Beim Versuch, den Überwachungsmodus zu verwenden, ist Berichten zufolge bei vielen Benutzern der Fehler "Der Sysprep-Überwachungsmodus kann nicht aktiviert werden" aufgetreten. Daher haben wir heute diesen Artikel zur Erörterung der Korrekturen für den Fehler "Sysprep-Überwachungsmodus kann nicht aktiviert werden" veröffentlicht. Schauen Sie sie sich unten an:
Inhaltsverzeichnis
-
1 Lösungen zur Behebung des Fehlers "Sysprep-Überwachungsmodus kann nicht aktiviert werden"
- 1.1 Lösungen 1- Suchen Sie nach dem kumulativen Windows 10-Update
- 1.2 Lösungen 2- Unterbrechen Sie das Windows 10-Update
- 1.3 Lösungen 3- Ersetzen oder tauschen Sie die Datei Spopk.dll aus
Lösungen zur Behebung des Fehlers "Sysprep-Überwachungsmodus kann nicht aktiviert werden"
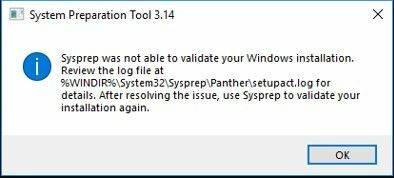
Der Fehler "Der Sysprep-Überwachungsmodus kann nicht aktiviert werden" kann aus verschiedenen Gründen auftreten. Vor allem, wenn die Windows-Version einen Fehler aufweist, kann dies verhindern, dass das Tool die Vorgänge abschließt. In solchen Fällen sind die folgenden Schnellkorrekturen aufgeführt:
Lösungen 1- Suchen Sie nach dem kumulativen Windows 10-Update
Falls der Fehler "Der Sysprep-Überwachungsmodus kann nicht aktiviert werden" aufgrund des Installationskits auftritt, können Sie nach dem kumulativen Windows 10-Update suchen. Sobald Sie das Kumulativ erfolgreich aktualisiert haben, dauert es nicht länger, bis Microsoft das Fehlerproblem behoben hat.
Kumulative Updates sind ein Bündel mehrerer Updates (sowohl neue als auch zuvor veröffentlichte). Diese Updates enthalten Verbesserungen, die die Leistung von Programmen und Anwendungen unter Windows verbessern. Sie wurden nativ mit Windows 10 eingeführt, aber später auch zu Windows 8.1 und 7 hinzugefügt.
Führen Sie die folgenden Schritte aus, um Windows 10 kumulativ zu aktualisieren:
- Geben Sie in der Windows-Suchleiste ein und suchen Sie "Die Einstellungen".
- Suche nach "Update & Sicherheit" Klicken Sie auf Auswählen.
- Tippen Sie hier auf das Symbol "Auf Updates prüfen". Windows sucht nun nach jedem neuesten verfügbaren Update und zeigt es auf Ihrem Bildschirm an.

- Laden Sie jedes verfügbare Update herunter, um weitere Fehler in der kommenden Zukunft zu vermeiden. Suchen Sie insbesondere nach einem Update zum Audit-Modus.
- Zuletzt, Starten Sie Ihr System neu um alle Updates funktionsfähig zu machen.
Anschließend können Sie überprüfen, ob das Problem behoben wurde oder weiterhin besteht.
Lösungen 2- Unterbrechen Sie das Windows 10-Update
In einigen Fällen kann ein laufendes Windows-Update auch ein Grund für das Auftreten des Fehlers sein. Hier ist es besser, das Windows 10-Update für einige Zeit anzuhalten. Führen Sie dazu die folgenden Schritte aus:
- Gehe zu "Die Einstellungen" aus dem Startmenü.
- Suchen und auswählen "Update und Sicherheit".
- Klicken Sie nun auf der Registerkarte Windows Update auf "Halten Sie das Update für 7 Tage an".

Sobald Sie fertig sind, müssen Sie das Systemvorbereitungstool erneut verwenden und nach Verbesserungen suchen.
Lösungen 3- Ersetzen oder tauschen Sie die Datei Spopk.dll aus
In vielen Fällen haben Benutzer Berichten zufolge zugegeben, dass das Ersetzen oder Austauschen der Datei Spopk.dll den Fehler für sie behoben hat. Wenn Sie im Fehlerprotokoll die Hauptursache für das Auftreten des Sysprep-Überwachungsmodus können nicht aktiviert werden, ist es besser, das Problem schnell zu beheben.
Um die Datei Spopk.dll zu ersetzen, müssen Sie sie jedoch von Ihrem System mit einem anderen Windows 10-Computer austauschen. Bevor Sie die Datei austauschen, müssen Sie außerdem das Eigentum an der Datei "Spopk.dll" übernehmen und die Erlaubnis zum Austausch erteilen. Sobald Sie den Eigentümer geändert haben, können Sie die Datei in Ihrem System verwenden.
Um das Eigentum zu übernehmen, führen Sie die folgenden Schritte aus:
- Starte den Dateimanager und navigieren Sie zum Ort "C: WindowsSystem32".
- Suchen Sie nun die "Spopk.dll" Datei, und klicken Sie mit der rechten Maustaste darauf, um auszuwählen "Eigenschaften".
- Hier müssten Sie in Besitz nehmen der Datei. Ändern Sie dazu das Eigentum und übertragen Sie es auf sich.
- Folgen Sie erneut dem 2. Schritt - klicken Sie mit der rechten Maustaste auf "Spopk.dll" und auswählen "Eigenschaften".
- Öffnen Sie nun die Registerkarte Sicherheit und wählen Sie den Benutzernamen aus, den Sie zulassen möchten.
- Hier auf der "Erlaubnis für Administrator" In der Tabelle finden Sie eine Liste der Optionen.
- Von dort aus kreuzen Sie das an "Ermöglichen" Kontrollkästchen neben "Volle Kontrolle" Möglichkeit.
- Zuletzt, Klicken Sie auf Übernehmen und fahren Sie mit der Auswahl der fort in Ordnung Schaltfläche, um die vorgenommenen Änderungen vorzunehmen.
Führen Sie die folgenden Schritte aus, um die Datei "Spopk.dll" zu ersetzen oder auszutauschen:
- Suchen und starten Sie zunächst auf dem neuen Windows 10-Computer "Dateimanager".
- Gehe zum C: WindowsSystem32" Standort.
- Kopieren Sie nun die "Spopk.dll" Datei und speichern Sie es dann auf dem Flash-Laufwerk.
- Verschieben Sie im neuen Windows 10-System die Option „dll ” Datei an die "C: WindowsSystem32" Ort.
- In einem Dialogfeld werden Sie um Erlaubnis gebeten: „Ersetzte die Datei im Ziel". Wählen Sie es aus und fahren Sie mit OK fort.
Nach dem erfolgreichen Austausch müssen Sie Ihr System neu starten, um die vorgenommenen Änderungen vorzunehmen. Sie können jetzt das Dienstprogramm Syspreparation ausführen und nach Verbesserungen suchen.
Wir haben versucht, einige der nützlichsten, einfachsten und schnellsten Lösungen aufzulisten, mit denen Sie den Sysprep-Audio-Aus-Fehler beseitigen können. Alle drei im obigen Artikel genannten Möglichkeiten helfen Ihnen dabei, den Fehler "Sysprep-Überwachungsmodus kann nicht aktiviert werden" erfolgreich zu beseitigen.
Im Allgemeinen hilft in den meisten Fällen das Ersetzen der Datei "Spopk.dll". Wenn nicht, ist der letzte Ausweg die Neuinstallation Ihres gesamten Windows-Betriebssystems. Diese Situation wird jedoch im geringsten Fall auftreten, und wir sind sicher, dass die oben genannten Methoden Ihnen helfen werden. Wenn Sie Fragen oder Feedback haben, schreiben Sie den Kommentar in das Kommentarfeld, nachdem Sie diesen Artikel gelesen haben.



