Microsoft Store-Apps werden unter Windows 10 nicht heruntergeladen
Windows / / August 05, 2021
Microsoft Store ist eine Lösung aus einer Hand für alle Ihre Softwareanforderungen. Hier können Sie kostenpflichtige und kostenlose Software einfach mit einem Klick herunterladen. Es gibt jedoch Situationen, in denen Sie Apps im Microsoft Store einfach nicht herunterladen können. Viele Benutzer haben berichtet, dass sie Microsoft Store nicht zum Herunterladen von Apps verwenden können. In einigen Fällen melden Benutzer, dass Microsoft Store-Apps beim Herunterladen hängen geblieben sind. Heute werden wir diese Probleme mit möglichen Lösungen angehen, um das Problem ein für alle Mal zu beheben.
Microsoft hat den Store dazu gebracht, neue Apps für Ihr Telefon von Windows 8 zu erhalten. Seitdem hat es sich viel aus der Vergangenheit entwickelt. Die moderne Store-App in Windows 10 ist gut integriert und viel robuster. Sie können viele Apps und Spiele aus dem Store erhalten. Wenn Sie jedoch neue Apps aus dem Store herunterladen möchten, haben Sie möglicherweise bemerkt, dass der Download nicht fortgesetzt wird oder nicht ansteht. Das ist der Grund, warum Sie nach diesem Thema gesucht haben. In diesem Handbuch werden wir Lösungen für dieses Problem bereitstellen.

Inhaltsverzeichnis
-
1 Microsoft Store-Apps, die unter Windows 10 nicht heruntergeladen werden - Fehlerbehebung
- 1.1 Überprüfen Sie die Netzwerkverbindungen
- 1.2 Überprüfen Sie ausstehende Downloads
- 1.3 Suchen Sie nach Windows Update
- 1.4 Überprüfen Sie die Verfügbarkeit des Speichers
- 1.5 Starten Sie den PC neu
- 1.6 Abmelden und dann anmelden
- 1.7 Store App aus den Einstellungen zurücksetzen
- 1.8 Verwenden von wsreset
- 1.9 Installieren Sie das Microsoft Store-Paket neu
- 1.10 Aktualisieren Sie Ihren PC
- 2 Fazit
Microsoft Store-Apps, die unter Windows 10 nicht heruntergeladen werden - Fehlerbehebung
Die Wurzel des Problems kann viele Gründe haben, da wir nicht sagen können, dass dies der einzige Grund ist, bis wir alle möglichen Lösungen ausprobiert haben. Folgen Sie also dieser Anleitung und lösen Sie Ihr Problem.
Überprüfen Sie die Netzwerkverbindungen
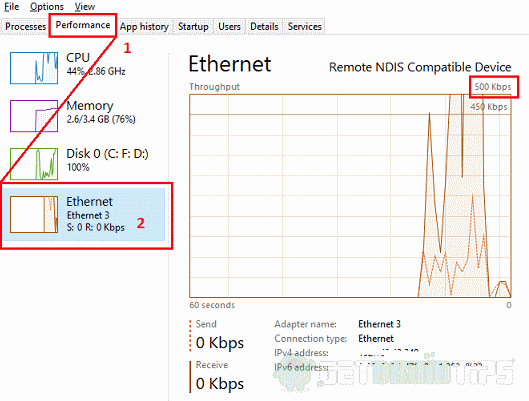
Um Apps aus dem Store herunterzuladen, benötigen Sie eine stabile und anständige Internetverbindung. Überprüfen Sie anhand Ihrer Einstellung, ob Sie mit einem zuverlässigen Netzwerk verbunden sind. Verwenden Sie den Task-Manager, um herauszufinden, ob Netzwerkaktivität vorliegt. Drücken Sie gleichzeitig Strg + Umschalt + Esc. Der Task-Manager wird geöffnet. Klicken Sie auf die Registerkarte Leistung und überprüfen Sie die Netzwerknutzung. Zum Herunterladen reichen stabile 500 KBit / s oder 1 MBit / s aus. Es ist niedrig. Sie sollten Ihre Netzwerkverbindung überprüfen.
Überprüfen Sie ausstehende Downloads

Wenn im Store noch Downloads anstehen, können Sie keine App herunterladen, bis sie fertig ist. Lassen Sie es also beenden oder abbrechen, wenn Sie es nicht benötigen. Öffnen Sie Store> Download, scrollen Sie nach unten zur Liste In der Download-Warteschlange und ergreifen Sie Maßnahmen.
Suchen Sie nach Windows Update

Wenn ein Windows-Update im Hintergrund heruntergeladen wird, kann die App nicht im Store heruntergeladen werden. Möglicherweise führen Sie eine alte inkompatible Version des Speichers aus oder das Update beansprucht den größten Teil Ihrer Bandbreite. Lassen Sie in einer solchen Situation das Update abschließen und prüfen Sie, ob Sie die App herunterladen können.
Überprüfen Sie die Verfügbarkeit des Speichers

Wenn nicht genügend Speicherplatz zum Herunterladen neuer Apps vorhanden ist, kann dies passieren. Suchen Sie im Laufwerk C: (Windows-Partition) nach freiem Speicherplatz und versuchen Sie, Speicherplatz mit dem Dienstprogramm zur Datenträgerbereinigung zu bereinigen. Klicken Sie mit der rechten Maustaste auf die Festplatte. Wählen Sie Eigenschaften> Datenträgerbereinigung. Sie können auch auf Systemdateien bereinigen tippen, um Aktualisierungsreste, temporäre Systemdateien usw. zu bereinigen. um mehr freien Speicherplatz zu gewinnen.
Starten Sie den PC neu
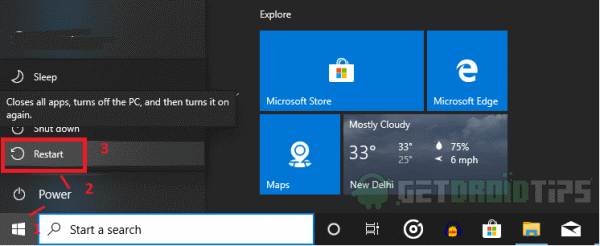
Die meisten Fälle waren mit einem einfachen Neustart erfolgreich und es wird nicht lange dauern. Sie sollten Ihren PC ordnungsgemäß neu starten, nicht nur herunterfahren und einschalten. Verwenden Start> Energieoptionen> Neustart.
Abmelden und dann anmelden
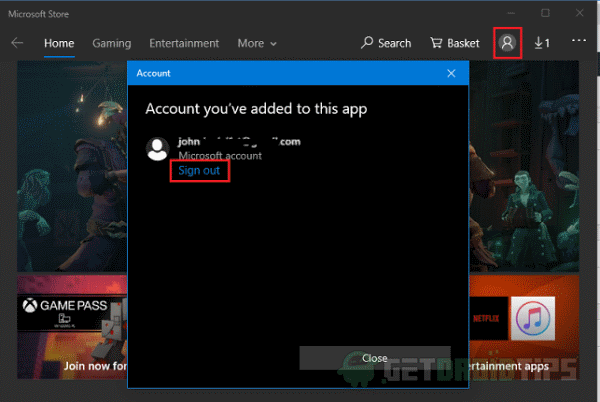
Sie können versuchen, sich von Ihrem Microsoft-Konto abzumelden und sich dann erneut anzumelden, um dies zu überprüfen. Manchmal kann es stecken bleiben, wenn Sie nicht ordnungsgemäß angemeldet sind oder das Kontokennwort geändert und auf dem PC nicht aktualisiert wurde.
Öffnen Sie dazu rechts Ihr Profilsymbol. Dies öffnet ein Popup, klicken Sie auf Abmelden von dort und bestätigen Sie. Schließen Sie nun die App, öffnen Sie sie erneut und tippen Sie auf das Profilsymbol. Jetzt können Sie sich über das Popup bei Ihrem Microsoft-Konto anmelden. Wählen Sie aus der Liste aus, wenn Sie bereits angemeldet sind, oder fügen Sie von dort aus ein neues Konto hinzu. Überprüfen Sie nach erfolgreicher Anmeldung, ob Sie eine App herunterladen können.
Store App aus den Einstellungen zurücksetzen
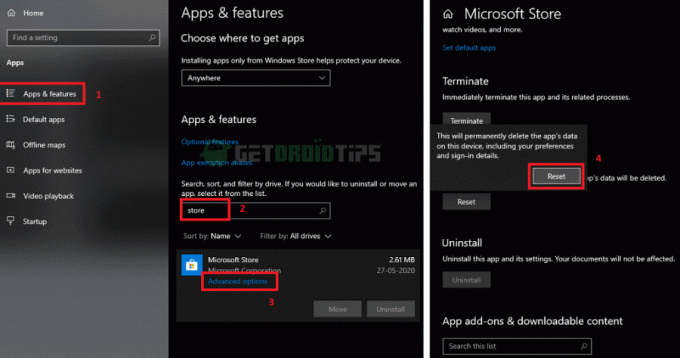
Manchmal können einige Einstellungen oder zuvor feststeckende Downloads das Problem verursachen. Wir können eine App genauso zurücksetzen, wie wir Daten auf einem Android-Handy löschen würden. Um die App zurückzusetzen,
- Öffnen die Einstellungen und klicken Sie auf Alle Apps.
- Klicken Sie dann auf alle Apps und scrollen Sie nach unten oder suchen Sie nach "Geschäft" und klicken Sie auf die Store App.
- Klicke auf Erweiterte Optionen, Scrollen Sie nach unten und klicken Sie auf Zurücksetzen und erneut auf "Zurücksetzen."
Jetzt haben Sie die App zurückgesetzt. Öffnen Sie den Store und melden Sie sich erneut an, wie in Lösung 1 erwähnt, und prüfen Sie, ob Sie Apps herunterladen können.
Verwenden von wsreset
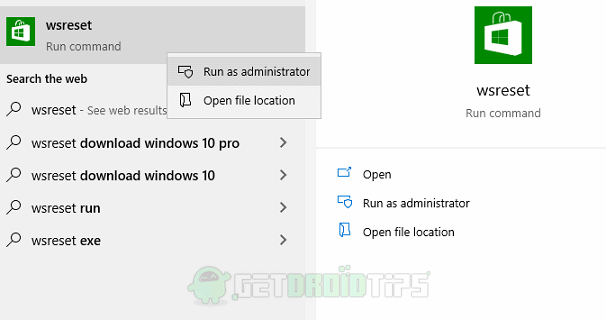
Windows 10 verfügt über eine neue Funktion, eine Funktion namens wsreset, mit der der Cache des Windows Store gelöscht wird. Einige redundante Cache-Dateien können das Problem verursachen. Dies ist ein Befehl, den Sie entweder über das Startmenü ausführen können, indem Sie nach wsreset suchen, oder über die Powershell-Umgebung. Lassen Sie uns den einfachsten Weg sehen. Klicken Sie auf das Startmenü und geben Sie "wsreset" ein, klicken Sie mit der rechten Maustaste auf die App und klicken Sie auf Als Administrator ausführen. Jetzt kann es seinen Code ausführen. Öffnen Sie nach Abschluss die Store-App erneut, um zu überprüfen, ob Sie Apps problemlos herunterladen können.
Öffnen Sie für die Powershell-Methode ein Powershell-Fenster als Administrator und geben Sie wsreset ein. Der Code wird ausgeführt und die Arbeit erledigt.
Installieren Sie das Microsoft Store-Paket neu
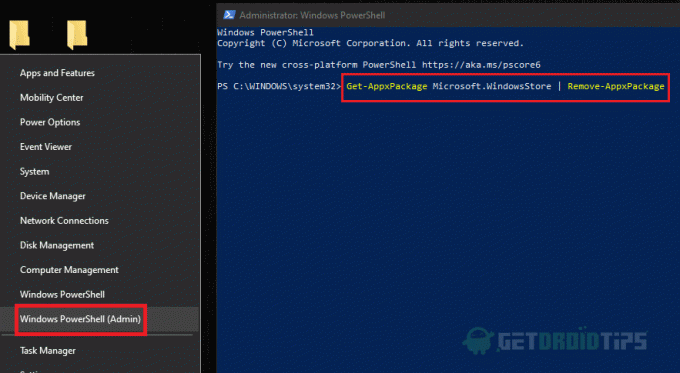
Sie können die Microsoft Store-App nicht wie jede andere App deinstallieren. Sie können die Aufgabe jedoch im Powershell-Fenster ausführen, indem Sie einige Befehle auf Administratorebene eingeben. Öffnen Sie ein PowerShell-Fenster mit erhöhten Rechten, d. H. Als Administrator. Klicken Sie mit der rechten Maustaste auf Start und wählen Sie Windows Power-Shell (Admin).
Geben Sie zunächst Folgendes ein:
Get-AppxPackage Microsoft. WindowsStore | Remove-AppxPackage
Wenn Sie die Eingabetaste drücken, wird das Store-Paket von unserem System entfernt. Sobald dies abgeschlossen ist, sollten wir das Paket jetzt über das PowerShell-Menü selbst installieren.
Geben Sie zum Schluss Folgendes ein:
Add-AppxPackage-Register "C: \ Programme \ WindowsApps \ Microsoft. WindowsStore * \ AppxManifest.xml "-DisableDevelopmentMode
Dieser Befehl installiert das Speicherpaket neu, wenn Sie die Eingabetaste drücken. Nachdem wir unsere Store-App neu installiert haben, können Sie darauf zugreifen und prüfen, ob eine App heruntergeladen wird oder nicht.
Aktualisieren Sie Ihren PC

Durch das Aktualisieren Ihres PCs erhalten Sie einen Neustart Ihres Betriebssystems, als ob Sie es installiert hätten. Dadurch werden installierte Apps und Einstellungen entfernt. Obwohl persönliche Dateien aufbewahrt werden. Dies wird auch empfohlen, wenn Ihr PC aufgrund vieler aufgeblähter Apps, die Sie kürzlich installiert haben, langsam läuft. Gehen Sie folgendermaßen vor, um Ihren PC zu aktualisieren:
- Öffnen Sie die Windows-Sicherheits-App, indem Sie zu navigieren Einstellungen> Update und Sicherheit> Windows-Sicherheit und klicken Sie auf Öffnen Sie die Windows-Sicherheit.
- Klicke auf Geräteleistung und -zustand Tab und scrollen Sie nach unten zu Neuanfang und tippen Sie auf Zusätzliche Information.
- Klicken Sie nun auf Erste Schritte. Sie werden nach dem Administratorkennwort gefragt. Geben Sie Weiter ein und wählen Sie es aus. Befolgen Sie die Anweisungen.
- Am Ende aktualisiert die Funktion Ihren PC und startet ihn für Sie neu. Wenn Sie den PC mit dem Internet verbunden haben, werden automatisch neue Updates für den PC heruntergeladen und gleichzeitig installiert.
Öffnen Sie nach Abschluss die Microsoft Store-App und melden Sie sich mit Ihrem Microsoft-Konto an. Überprüfen Sie nun, ob das Problem behoben ist.
Fazit
Zusammenfassend waren dies also die Lösungen, mit denen Sie versuchen können, den Windows Store zu korrigieren, der nicht heruntergeladen wurde oder bei dem Problem "Download ausstehend" hängen geblieben ist. Wenn keine davon funktioniert, bleibt Ihnen nur eine Option, nämlich die Neuinstallation Ihrer Windows-Kopie oder das Zurücksetzen von Aktualisierung und Wiederherstellung unter den Einstellungen. In den meisten Fällen sollte die oben angegebene Lösung jedoch ohne Probleme oder Probleme funktionieren.
Die Wahl des Herausgebers:
- Microsoft Store Download-Fehler 0x80246019: Wie zu beheben?
- Kann ich Inhalte im Microsoft Store auf meinem Handy kaufen?
- So beheben Sie den Microsoft Store-Fehler 0x80131500 unter Windows 10
- Behebung des Problems, dass die Microsoft Store-Schaltfläche "Installieren" nicht funktioniert
- Anleitung zum Sichern und Wiederherstellen von Apps in der Taskleiste in Windows 10
Rahul ist ein Informatikstudent mit einem massiven Interesse an technischen und Kryptowährungsthemen. Er verbringt die meiste Zeit damit, entweder zu schreiben oder Musik zu hören oder unbekannte Orte zu bereisen. Er glaubt, dass Schokolade die Lösung für all seine Probleme ist. Das Leben passiert und Kaffee hilft.



