Zurücksetzen des Updates für Windows 10 Version 2004, Mai 2020
Windows / / August 05, 2021
PCs unter Windows 10 erhielten ein neues Windows 10-Update vom Mai 2020. Jetzt ist dieses Update relativ neu und befindet sich noch in der Entwicklungsphase. Infolgedessen haben viele Benutzer Probleme mit dem Start, mit fehlerhaften Apps und vielem mehr. Wenn Ihr System auch Opfer der neuen Windows 10-Update-Fehler ist, sollten Sie hier ein Rollback auf die vorherige Windows 10-Version durchführen. Wenn Sie ein stabiles System wünschen, das Ihre täglichen Aufgaben schnell und zuverlässig erledigt, sollten Sie auf die ältere Version von Windows 10 zurückgreifen.
Es gibt bestimmte Bedingungen, über die Sie sich Sorgen machen müssen, bevor Sie versuchen, das Windows 10-Update vom Mai 2020 zurückzusetzen. Wenn Sie beispielsweise den Ordner "Windows.old" auf Ihrem Systemlaufwerk nach Abschluss der Installation bereits gelöscht haben; Dann können Sie kein Rollback durchführen. In diesem Fall müssen Sie ein bootfähiges Gerät verwenden, um eine Neuinstallation erneut durchzuführen. Wenn Sie jedoch das neueste Windows 10-Update mit dem Windows-Update, dem Update-Assistenten oder dem Medienerstellungstool installiert haben, und Wenn Sie den Ordner "Windows.old" noch nicht gelöscht haben, können Sie dieser Anleitung folgen, um ein Rollback auf das ältere Windows 10 durchzuführen Ausführung.

Inhaltsverzeichnis
-
1 Wie kann ich das Windows 10 Mai 2020-Update zurücksetzen?
- 1.1 Verwenden der Wiederherstellungseinstellungen:
- 1.2 Verwenden von Programmen und Funktionen:
- 1.3 Ändern des Rollbacks von 10 auf weitere Tage mithilfe der Eingabeaufforderung:
- 1.4 Fazit:
Wie kann ich das Windows 10 Mai 2020-Update zurücksetzen?
Ein Rollback ist mit einigen Dingen verbunden, die Sie möglicherweise berücksichtigen sollten. Zunächst werden alle Änderungen, die Sie nach dem Update an den Systemeinstellungen vorgenommen haben, zurückgesetzt. Alle Dateien in Ihrem Systemlaufwerk, die für Sie wichtig sind, sollten Sie möglicherweise auf einem externen Laufwerk sichern, bevor Sie mit dem gesamten Vorgang fortfahren.
Verwenden der Wiederherstellungseinstellungen:
Das Zurücksetzen auf eine ältere Version von Windows mithilfe der Wiederherstellungseinstellungen ist wahrscheinlich die einfachste Methode von allen. Fast jeder kann es tun, und die Oberfläche ist auch sehr einfach gehalten.
- Halten Sie die Windows + I-Taste gedrückt. Es werden Einstellungen auf Ihrem PC geöffnet.
- Klicken Sie auf die Registerkarte Update & Sicherheit.

- Klicken Sie im nächsten Fenster links auf die Registerkarte Wiederherstellung.
- Bei der Wiederherstellung wird der Abschnitt "Zurück zur vorherigen Version von Windows 10" angezeigt. Klicken Sie direkt darunter auf die Schaltfläche Erste Schritte.

- Windows wird jetzt im Rahmen seines Feedback-Verfahrens einige Fragen stellen, um den Grund für Ihr Rollback besser zu verstehen. Geben Sie das Feedback und klicken Sie dann auf Weiter.

- Windows fordert Sie auf, nach Updates zu suchen. Überspringen Sie es und klicken Sie einfach auf Nein, danke.

- Auf dem nächsten Bildschirm sehen Sie, welche Änderungen mit dem Rollback vorgenommen werden. Klicken Sie auf Weiter.

- Das Fenster informiert Sie darüber, dass Sie das Kennwort Ihres vorherigen Windows-Builds kennen müssen, da Sie ohne dieses Kennwort nicht erneut darauf zugreifen können. Klicken Sie auch hier auf Weiter, wenn Sie sich das Passwort merken. Wenn nicht, sollten Sie diese Methode überhaupt nicht verwenden. Sie sollten eine Neuinstallation mit einem bootfähigen Gerät durchführen.

- Jetzt sehen Sie eine Dankesnachricht von Windows für die Verwendung des neuesten Builds und eine Schaltfläche mit der Aufschrift "Zurück zum früheren Build". Klick es an.

Verwenden von Programmen und Funktionen:
Dies ist etwas schneller als die vorherige Methode und funktioniert so, als würden Sie Software von Ihrem System deinstallieren. Genau wie Sie auf Programme und Funktionen zugreifen müssen, um eine Anwendung zu deinstallieren, müssen Sie hier mit dem neuen Windows 10-Build vom Mai 2020 das Wesentliche tun.
- Halten Sie Windows + R gedrückt und geben Sie im Dialogfeld Ausführen "appwiz.cpl" ein.
- Das Fenster Programme und Funktionen wird geöffnet. Klicken Sie links in diesem Fenster auf die Option "Installierte Updates anzeigen".

- Scrollen Sie nach unten, bis Sie den Abschnitt "Microsoft Windows" sehen. Überprüfen Sie die Build-Nummer für das Update vom Mai 2020, das Ihr System erhalten hat. Klicken Sie oben auf die Schaltfläche zum Deinstallieren, um diese bestimmte Build-Nummer anzuzeigen.
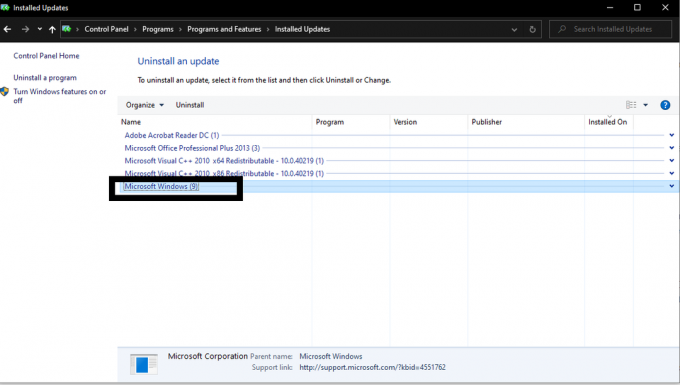
- Auf Ihrem Bildschirm werden einige Anweisungen und Richtlinien zur Deinstallation angezeigt. Befolgen Sie diese Anweisungen und fahren Sie mit der Deinstallation fort. Windows 10, Mai 2020, wird von Ihrem System deinstalliert.
Ändern des Rollbacks von 10 auf weitere Tage mithilfe der Eingabeaufforderung:
Dies ist ein etwas komplizierter Vorgang. Befolgen Sie daher die Anweisungen genau. Mit den beiden vorherigen Methoden haben wir Ihnen gezeigt, wie Sie die Windows-Version auf die letzte Version zurücksetzen können. Standardmäßig ist die Rollback-Funktion in Windows auf 10 Tage eingestellt. Und wenn Ihre Update-Installation bereits älter ist, müssen Sie die Anzahl Ihrer Rollback-Tage auf einen Zeitpunkt ändern, an dem Sie die gewünschte Windows-Version hatten. Um die Anzahl der Rollback-Tage zu ändern, müssen Sie die Eingabeaufforderung verwenden.
- Gehen Sie zur Suchleiste und suchen Sie nach "Eingabeaufforderung".
- Wenn Sie die Anwendung und die Suchergebnisse sehen, wählen Sie einfach die Option "Als Administrator ausführen".
- Geben Sie nun den Befehl "DISM / Online / Get-OSUninstallWindow" ohne Anführungszeichen ein und drücken Sie die Eingabetaste. Dies zeigt Ihnen die aktuellen Rollback-Tage, die für ein Windows-Rollback mit dieser Methode festgelegt wurden. Standardmäßig ist es auf 10 eingestellt.
- Jetzt verwenden Sie diese Methode, um die Anzahl der Rollback-Tage zu ändern. Geben Sie nun den Befehl "DISM / Online / Set-OSUninstallWindow / Value: 30" ohne Anführungszeichen ein. Dadurch wird die Anzahl der Rollback-Tage auf 30 Tage geändert. Sie können auch eine andere Nummer einstellen. Stellen Sie einfach die Anzahl der Tage ein, die seit der Version Windows 10 vom Mai 2020 auf Ihrem System vergangen sind.
- Geben Sie den Befehl „DISM / Online“ ein, um zu bestätigen, dass sich die Anzahl der Tage für das Rollback geändert hat / Get-OSUninstallWindow ”erneut ohne Anführungszeichen und prüfen Sie, ob die von Ihnen festgelegte Nummer angezeigt wird dich selbst. Wenn dies der Fall ist, fahren Sie mit der oben für das Rollback genannten Methode fort.
Fazit:
Schließlich wird Windows seine Probleme mit dem Update vom Mai 2020 beheben, indem es in Zukunft einige noch neuere Updates veröffentlicht. Wenn Sie bis dahin geduldig bleiben können, sollten Sie beim Zurücksetzen auf den vorherigen Windows-Build alle neuen Änderungen an Ihrem System rückgängig machen. Wenn Sie jedoch wirklich nicht warten können, bis Windows ein neues Update zur Behebung dieser Probleme veröffentlicht, können Sie mit dem Rollback fortfahren.
Wenn Sie Fragen zu diesem Handbuch haben, kommentieren Sie diese unten. Lesen Sie auch unsere anderen Artikel auf iPhone Tipps und Tricks,Android Tipps und Tricks, PC-Tipps und Tricksund vieles mehr für nützlichere Informationen.
Ein Technofreak, der neue Geräte liebt und immer über die neuesten Spiele und alles, was in und um die Technologiewelt passiert, informiert werden möchte. Er hat ein großes Interesse an Android und Streaming-Geräten.


