So beheben Sie den Windows Store-Fehler 0x80072F05 Der Server ist gestolpert
Windows / / August 05, 2021
Einige Windows-Benutzer haben sich über einen Fehler beschwert, der den Zugriff auf den Windows Store (Microsoft Store) verhindert. Während sich einige Benutzer beschweren, dass sie jedes Mal, wenn sie versuchen, eine App über den Windows Store zu aktualisieren oder zu installieren, die folgende Fehlermeldung erhalten:0x80072F05 - Der Server ist gestolpert.”Die Fehlermeldung impliziert einfach, dass etwas mit der Serververbindung nicht stimmt.
Der Fehler ist jedoch problematischer, da er Windows-Apps wie Mail und Outlook blockiert. Wenn Sie auch mit dem Windows Store-Fehler 0x80072F05 zu kämpfen haben, sind Sie hier genau richtig. Wir erklären Ihnen alles über den Fehler und helfen Ihnen bei der Behebung dieses Fehlers.
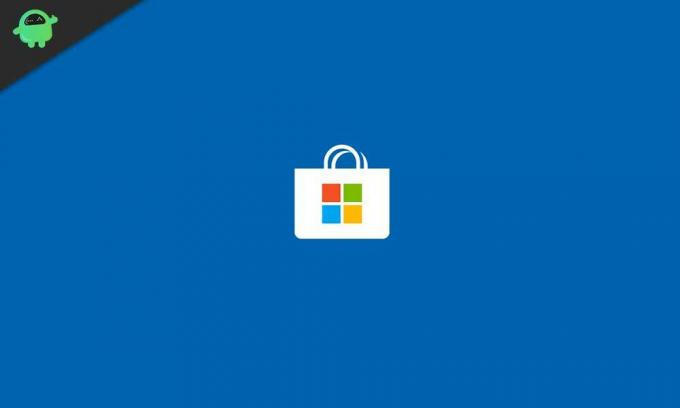
Inhaltsverzeichnis
- 1 Was verursacht den Windows Store-Fehler 0x80072F05?
-
2 Lösungen zur Behebung des Windows Store-Fehlers 0x80072F05:
- 2.1 Lösung 1: Stellen Sie Uhrzeit und Datum richtig ein
- 2.2 Lösung 2: Entfernen Sie den Windows Store-Cache
- 2.3 Lösung 3: Windows Store App-Fehlerbehebung
- 2.4 Lösung 4: Deaktivieren Sie Ihr Antivirus
- 2.5 Lösung 5: Deaktivieren Sie Proxyserver
- 2.6 Lösung 6: Überprüfen Sie, ob die erforderlichen Dienste im Hintergrund ausgeführt werden
- 2.7 Lösung 7: Setzen Sie die Store App zurück
- 2.8 Lösung 8: Registrieren Sie Store-Anwendungen erneut bei PowerShell
- 2.9 Lösung 9: Korrigieren Sie die Treiber für Netzwerkadapter
- 2.10 Lösung 10: Ändern Sie Ihre Interneteinstellungen
- 2.11 Lösung 11: Wechseln Sie zu Google DNS
- 2.12 Lösung 12: Löschen Sie den lokalen Cache des Microsoft Store manuell
- 2.13 Lösung 13: Installieren Sie die Microsoft Store-Anwendung neu
- 2.14 Lösung 14: Verwenden Sie ein neues Benutzerkonto
Was verursacht den Windows Store-Fehler 0x80072F05?
Die Fehlermeldung weist darauf hin, dass der Windows Store keine Verbindung zum Server herstellen kann. Es gibt jedoch noch weitere mögliche Gründe für diesen Fehler. Einige von ihnen sind unten aufgeführt.
- Falsche Uhrzeit und falsches Datum auf Ihrem Computer
- Windows Store-Cache
- Beschädigte oder beschädigte Treiber
- Beschädigte Systemdateien
Zunächst sollten Sie einige grundlegende Schritte zur Fehlerbehebung ausführen, z. B. einen Neustart Ihres Computers, eine Überprüfung Ihrer Internetverbindung und eine Überprüfung auf Windows Update. Wenn Sie den Fehler nach dem Ausführen dieser grundlegenden Schritte nicht beheben können, befolgen Sie die unten angegebenen Lösungen. Sie müssen nicht alles ausprobieren. Gehen Sie einfach die Liste durch und hören Sie auf, wenn Sie den Fehler erfolgreich behoben haben.
Lösungen zur Behebung des Windows Store-Fehlers 0x80072F05:
Lösung 1: Stellen Sie Uhrzeit und Datum richtig ein
Der Windows Store und andere Anwendungen müssen die Zertifikate Ihres Systems überprüfen, damit sie ordnungsgemäß funktionieren. Wenn Ihre Zeit und Daten falsch sind, werden die Systemzertifikate für den Windows Store und andere Anwendungen ungültig. Der erste Schritt besteht also darin, Uhrzeit und Datum auf Ihrem PC richtig einzustellen.
- Art "Datums- und Uhrzeiteinstellungen “ in der Suchleiste oder Sie können zur Taskleiste gehen, um Datums- und Uhrzeiteinstellungen zu öffnen.
- Sie finden die Einstellungen auch in der Taskleiste.
- Stellen Sie dann die Zeit entsprechend Ihrer Zeitzone ein.
- Wähle aus "Jetzt synchronisieren”, Um Ihre Systemuhr mit dem Windows-Server zu synchronisieren.
Wenn der Fehler erneut auftritt, fahren Sie mit der nächsten Lösung fort.
Lösung 2: Entfernen Sie den Windows Store-Cache
Manchmal sammelt sich der Cache an und behindert die Systemfunktionen. Sie müssen sie bereinigen, wenn auf Ihrem System Probleme auftreten. Führen Sie die folgenden Schritte aus, um den Cache aus dem Microsoft Store zu bereinigen.
- Geben Sie in die Suchleiste „WSReset.exe“
- Klicken Sie mit der rechten Maustaste darauf, wenn es in den Suchergebnissen angezeigt wird, und wählen Sie „Als Administrator ausführen" Möglichkeit.
- Im Windows Store wird die Meldung angezeigt: „Der Cache für den Store wurde geleert.”
- Sie können jetzt den Windows Store durchsuchen und eine beliebige Anwendung installieren. Wenn der Fehler erneut auftritt, versuchen Sie es mit der nächsten Lösung.
Lösung 3: Windows Store App-Fehlerbehebung
Es gibt ein integriertes Windows Store-Tool zur Fehlerbehebung für Fehler wie den Windows Store-Fehler 0x80072F05, das die Funktionen des Windows Store verhindert. Führen Sie die folgenden Schritte aus, um das Dienstprogramm auszuführen und den Fehler 0x80072F05 zu beheben.
- Gehe zum Start
- Klicke auf das Ausrüstung Symbol zum Öffnen die Einstellungen.
- Wähle aus Update & Sicherheit Möglichkeit.
- Wählen Sie im linken Bereich Fehlerbehebung.
- Suchen Sie im rechten Bereich die Windows Store-Apps Möglichkeit.
- Drücken Sie die “Führen Sie die Fehlerbehebung aus" Taste.
- Starten Sie Ihren PC nach Abschluss des Vorgangs neu. Überprüfen Sie, ob Sie den Fehler erneut finden können.
Lösung 4: Deaktivieren Sie Ihr Antivirus
Manchmal stören Antivirus-Anwendungen von Drittanbietern die Systemfunktionen. Wenn auf Ihrem Computer Antivirensoftware von Drittanbietern installiert ist, kann der Windows Store-Fehler 0x80072F05 auftreten. Wenn Sie Avast Antivirus verwenden, rufen Sie die Firewall-Einstellungen auf, um den Internetfreigabemodus zu aktivieren.
Sie müssen Ihr Antivirus deaktivieren und prüfen, ob der Fehler dadurch behoben werden kann. Sie können das Antivirus auch deinstallieren. Wenn der Fehler durch Deaktivieren oder Deinstallieren des Antivirus behoben wird, müssen Sie Ihren Antivirus ändern. Sie können sich auf Windows Defender verlassen, bis Sie eine geeignete Antivirensoftware gefunden haben, die Ihre Systemfunktionen nicht beeinträchtigt.
Lösung 5: Deaktivieren Sie Proxyserver
Einige Benutzer bevorzugen die Verwendung von Proxyservern, um ihre Privatsphäre online zu schützen. Die Proxyserver können jedoch Ihre Internetverbindung stören. Um den Windows Store-Fehler 0x80072F05 zu beheben, sollten Sie die Proxyserver deaktivieren, wenn Sie einen verwenden.
- Gehe zum die Einstellungen Speisekarte.
- Wählen Netzwerk & Internet.
- Klicken Sie im linken Bereich auf „Proxy.”
- Deaktivieren Sie im rechten Bereich alle Optionen.
Wenn Sie VPN verwenden, sollten Sie es auch deaktivieren. Überprüfen Sie nach dem Deaktivieren des VPN den Fehler.
Lösung 6: Überprüfen Sie, ob die erforderlichen Dienste im Hintergrund ausgeführt werden
Damit Microsoft Store ordnungsgemäß funktioniert, werden einige andere Dienste im Hintergrund ausgeführt. Wenn sie nicht mehr ausgeführt werden, zeigt der Store Fehler an. Gehen Sie folgendermaßen vor, um die Dienste zu überprüfen:
- Drücken Sie Windows-Taste + R..
- Art "msc" und drücke in Ordnung.
- Wählen Windows Update.
- Doppelklicken Sie darauf, um die Eigenschaften zu öffnen.
- Unter dem Allgemeines Abschnitt wählen Sie “Starttyp.”
- Wählen "Automatisch" oder "Automatisch (verzögerter Start)“
- Wählen Sie unter Servicestatus die Option „Start" Taste.
- Klicken "Anwenden" dann "in Ordnung”, Um die Änderungen zu speichern.
- Schließen Sie das Eigenschaftenfenster Fensteraktualisierung. Sie müssen das gleiche Verfahren sowohl für das Security Center als auch für den Network Location Awareness-Dienst wiederholen.
- Finden Sie die Sicherheitscenter und wähle "Automatisch”Für seinen Starttyp. Sie müssen auf klicken Start Schaltfläche, um den Dienst zu starten. Dann klick Anwenden und drücke in Ordnung.
- Nächster, finde die Netzwerkstandortbewusstsein Wiederholen Sie die gleichen Schritte. Wählen Sie zum Beispiel „Automatisch”Für den Starttyp und drücken Sie die Taste Start Schaltfläche, um den Dienst zu starten. Drücke den Anwenden Klicken Sie auf die Schaltfläche, und klicken Sie dann auf in Ordnung.
- Starten Sie Ihren Computer neu und suchen Sie nach dem Fehler.
Lösung 7: Setzen Sie die Store App zurück
Sie können die Microsoft Store-App zurücksetzen, um den Windows Store-Fehler 0x80072F05 zu beheben. Mach dir keine Sorgen. Die von Ihnen installierten Apps werden nicht aus dem Store gelöscht. Durch das Zurücksetzen werden nur Cache, Einstellungen, Anmeldedaten und Daten gelöscht. Hier finden Sie eine Kurzanleitung zum Zurücksetzen der Microsoft Store-App.
- Drücken Sie Windows-Taste + I..
- Öffnen Sie Einstellungen und wählen Sie die Apps & Funktionen Option im linken Bereich.
- Klicken Sie im rechten Bereich auf Geschäft Möglichkeit.
- Wählen Sie das Erweiterte Optionen und wählen Sie die Zurücksetzen Taste.
- Wenn Sie dazu aufgefordert werden, klicken Sie auf Zurücksetzen nochmal.
- Starten Sie Ihren Computer nach Abschluss des Vorgangs neu. Überprüfen Sie, ob der Fehler behoben ist oder nicht.
Lösung 8: Registrieren Sie Store-Anwendungen erneut bei PowerShell
Eine andere Möglichkeit zum Zurücksetzen des Microsoft Store besteht darin, die Store-Apps erneut zu registrieren. Der Prozess der erneuten Registrierung der Store-App hilft auch anderen vorinstallierten Windows-Apps. Dazu müssen Sie jedoch das PowerShell-Fenster verwenden. Folge diesen Schritten.
- Gehe zum Start Speisekarte.
- Art "Power ShellKlicken Sie mit der rechten Maustaste auf die PowerShell in den Suchergebnissen und wählen Sie "Als Administrator ausführen" Möglichkeit.
- Wenn die UAC-Eingabeaufforderung (User Account Control) Sie um Erlaubnis bittet, klicken Sie auf „Ja.”
- Jetzt müssen Sie die folgenden Zeilen in das PowerShell-Fenster eingeben.
Get-AppXPackage | Foreach {Add-AppxPackage -DisableDevelopmentMode -Register “$ ($ _. InstallLocation) AppXManifest.xml”}
- Drücken Sie Eingeben.
- Wenn alles gut geht, ist der Fehler nach dem Neustart des Computers behoben.
Lösung 9: Korrigieren Sie die Treiber für Netzwerkadapter
Wie bereits erwähnt, sind beschädigte oder veraltete Gerätetreiber eine häufige Ursache für diesen Fehler. Um den Fehler zu beheben, müssen Sie die entsprechenden Treiber aktualisieren.
- Klicke auf das Start Speisekarte.
- Art "Gerätemanager”In der Suchleiste.
- Finden Netzwerkadapter und doppelklicken Sie darauf, um es zu erweitern.
- Klicken Sie nun mit der rechten Maustaste nacheinander auf die Netzwerkadapter und wählen Sie „Treibersoftware aktualisieren" Taste.
- Starten Sie Ihren Computer neu, nachdem Sie die Treiber aktualisiert haben.
- Überprüfen Sie, ob der Fehler weiterhin besteht.
Lösung 10: Ändern Sie Ihre Interneteinstellungen
Manchmal stören die auf Ihrem Computer vorhandenen Internetoptionen die Internetverbindung. Hier finden Sie eine Kurzanleitung zum Ändern der Interneteinstellungen auf Ihrem Computer, damit die Internetverbindung nicht behindert wird.
- Art "Internet Optionen”In der Suchleiste.
- Wenn Sie das Fenster öffnen, in dem das Feld Internet-Eigenschaften angezeigt wird, klicken Sie auf „FortgeschritteneRegisterkarte.
- Aktivieren Sie die folgenden Optionen: Verwenden Sie TLS 1.0, TLS 1.1 und TLS 1.2.
- Klicken Übernehmen> OK.
- Starten Sie Ihren PC neu, nachdem Sie die Änderungen gespeichert haben.
- Überprüfen Sie den Fehler.
Lösung 11: Wechseln Sie zu Google DNS
Ihre Netzwerkverbindung hängt vom DNS ab. Um den Fehler zu beheben, können Sie Ihr DNS auf Google DNS umstellen. Ihre Internetgeschwindigkeit kann langsam werden. Dies hat sich jedoch in einigen Situationen als wirksam erwiesen. Befolgen Sie diese Kurzanleitung, um Ihr DNS zu ändern.
- Gehen Sie zu Ihrem Taskleiste.
- Klicken Sie mit der rechten Maustaste auf Netzwerk Symbol.
- Klicken Sie auf Ihren Netzwerknamen und wählen Sie „Ändern Sie die AdapteroptionenOption unter der Verwandte Einstellungen Sektion.
- Ein Bildschirm mit allen verfügbaren Netzwerken wird angezeigt. Sie müssen mit der rechten Maustaste auf Ihr aktuelles Netzwerk klicken.
- Wählen Eigenschaften.
- Klicken Sie nun auf die Internetprotokoll Version 4 (TCP / IPv4) unter „Diese Verbindung verwendet die folgenden Elemente" Liste.
- Wählen Sie das Eigenschaften Schaltfläche und wählen Sie Verwenden Sie die folgenden DNS-Serveradressen Möglichkeit
- Art "8.8" in dem Bevorzugter DNS-Server Box. Geben Sie dann „8.8.4.4" in dem Alternativer Server Box.
- Wählen "in Ordnung”, Um Änderungen zu speichern.
Lösung 12: Löschen Sie den lokalen Cache des Microsoft Store manuell
Der Cache ist für jede Anwendung nützlich. Wenn der Cache jedoch beschädigt ist, treten Probleme mit der App auf. Führen Sie die folgenden Schritte aus, um den lokalen Cache des Microsoft Store manuell zu löschen und den Fehler zu beheben.
- Drücken Sie Windows-Taste + R..
- Art "% localappdata%" und drücke Eingeben.
- Sie müssen auf das doppelklicken Paketordner.
- Microsoft. WindowsStore_8wekyb3d8bbwe wird sich öffnen.
- Finden Sie die LocalCache Mappe.
- Drücken Sie Strg + A. und wählen Sie die Löschen Schaltfläche, um den gesamten Inhalt zu löschen.
- Wenn Sie dazu aufgefordert werden, lassen Sie die Aktion zu.
- Starten Sie Ihren PC neu.
Lösung 13: Installieren Sie die Microsoft Store-Anwendung neu
Wenn der Fehler weiterhin auftritt, können Sie die Microsoft Store-App neu installieren. Der Store ist eine integrierte Anwendung, und Sie müssen PowerShell für die Neuinstallation verwenden.
- Art "Power Shell”In der Suchleiste.
- Klicken Sie mit der rechten Maustaste auf Power Shell aus dem Suchergebnis und wählen Sie, ob Sie es als Administrator ausführen möchten.
- Wenn die UAC-Eingabeaufforderung angezeigt wird, klicken Sie auf „Ja.”
- Geben Sie im PowerShell-Fenster die folgende Zeile ein.
get-appxpackage -allusers
- Drücken Sie Eingeben.
- Finden Sie Microsoft. WindowsStore und wählen Sie seinen "PackageFullName"
- Kopieren Sie die Informationen.
- Gehen Sie zum unteren Bildschirmrand, wo sich der Cursor befindet.
- Geben Sie die folgende Zeile ein.
remove-appxpackage
- Fügen Sie das zuvor kopierte PackageFullName-Detail ein.
- Drücken Sie Eingeben.
- Die Windows Store App wird jetzt entfernt.
- Starten Sie Ihren Computer neu und öffnen Sie das PowerShell-Fenster erneut.
- Geben Sie die folgende Zeile in das PowerShell-Fenster ein, um Windows Store zu installieren. Get-AppxPackage -allusers Microsoft. WindowsStore | Foreach {Add-AppxPackage -DisableDevelopmentMode -Register “$ ($ _. InstallLocation) \ AppXManifest.xml”}
- Drücken Sie Eingeben.
- Hoffentlich wird der Fehler nicht erneut angezeigt.
Lösung 14: Verwenden Sie ein neues Benutzerkonto
Wenn keine der oben genannten Lösungen für Sie funktioniert hat, liegt das Problem in Ihrem Windows-Benutzerkonto. Die einzige Lösung für dieses Problem besteht darin, ein neues Benutzerkonto zu erstellen. Wenn Sie kein zweites Microsoft-Konto haben, erstellen Sie ein neues Microsoft-Konto. Befolgen Sie dann diese Schritte.
- Gehe zum die Einstellungen Menü durch Drücken von Windows-Taste + I..
- Wählen Sie das Konten Möglichkeit
- Sie müssen auf das “Familie & andere BenutzerOption im linken Bereich.
- Wählen "Fügen Sie diesem PC eine andere Person hinzu.”
- Geben Sie die Details Ihres zweiten Microsoft-Kontos ein und erstellen Sie das neue Windows-Benutzerkonto.
- Schließen Sie das Fenster Einstellungen und kehren Sie zum Startmenü zurück.
- Wähle aus Nutzer Symbol und wählen Sie die neues Konto.
- Geben Sie die erforderlichen Details ein, um sich bei Ihrem neuen Windows-Benutzerkonto anzumelden.
Wir hoffen, dass Sie alle Lösungen durchgearbeitet haben und eine Idee zum Umgang mit dem Windows Store-Fehler 0x80072F05 haben. Der Fehler verhindert weiterhin, dass Sie Windows Store verwenden, bis Sie ihn behoben haben.
Der Fehler scheint schwierig zu lösen zu sein, aber wir haben Ihnen verschiedene Lösungen zur Verfügung gestellt, um alle möglichen Gründe zu beheben, die diesen Fehler verursachen können. Beheben Sie den Fehler und genießen Sie die Verwendung von Windows Store ohne Probleme. Wenn Sie Fragen oder Feedback haben, schreiben Sie bitte den Kommentar in das Kommentarfeld unten.



