So beheben Sie Fehler Die Konfigurationsregistrierungsdatenbank ist beschädigt
Windows / / August 05, 2021
Anscheinend lesen Sie diesen Artikel, weil Sie eine Fehlermeldung mit der Aufschrift "The Die Konfigurationsregistrierungsdatenbank ist beschädigt “, während Sie versuchen, Microsoft Office unter Windows zu starten PC / Laptop. Obwohl andere Anwendungen wie Microsoft Word, Excel, Powerpoint und Outlook keine Fehler verursachen und immer sehr reibungslos funktionieren, unabhängig davon, ob Sie offline oder online sind. Aber wenn es um die geht Microsoft Office Programm können einige der Benutzer von dem genannten Fehler betroffen sein. Wenn Sie auch einer von ihnen sind, lesen Sie diese Anleitung zur Fehlerbehebung, um das Problem zu beheben.
Um genau zu sein, trifft diese spezielle Fehlermeldung auf alle Microsoft Office-Versionen wie 2013, 2016, 2019 und sogar Office 365. Dieser spezielle Fehler tritt meistens auf, wenn Probleme mit den Windows-Registrierungsdateien auftreten. Wenn die Registrierungsdatei beschädigt oder beschädigt wird, wird dieser Fehler zwangsläufig zufällig angezeigt. Lassen Sie uns nun einen kurzen Blick auf einige der möglichen Problemumgehungen werfen.
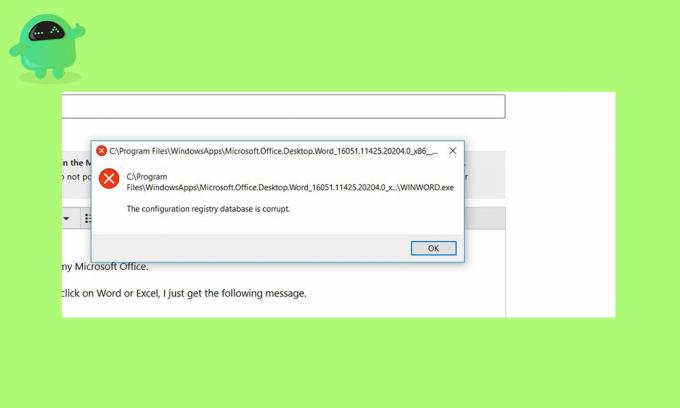
Inhaltsverzeichnis
-
1 So beheben Sie Fehler Die Konfigurationsregistrierungsdatenbank ist beschädigt
- 1.1 1. Führen Sie SFC und DISM Scan aus
- 1.2 2. Führen Sie einen sauberen Start durch
- 1.3 3. Auf Updates prüfen
- 1.4 4. Reparieren Sie MS Office
So beheben Sie Fehler Die Konfigurationsregistrierungsdatenbank ist beschädigt
Bevor Sie mit den folgenden Schritten fortfahren, stellen Sie sicher, dass Sie zuerst eine vollständige Sicherung des installierten Windows-Verzeichnisses / -Systems erstellen, indem Sie einfach einen Systemwiederherstellungspunkt erstellen. Wenn also etwas schief geht, können Sie jederzeit zu Ihrer vorherigen normalen Position zurückkehren.
1. Führen Sie SFC und DISM Scan aus
Hier steht der SFC für System File Checker und DISM für Deployment Image Servicing and Management. Manchmal kann das Problem durch Ausführen beider Scans automatisch behoben werden.
- Drücken Sie die Windows + X-Tasten auf der Tastatur> Klicken Sie auf Windows PowerShell (Admin).
- Geben Sie auf dem allgemeinen Eingabeaufforderungsbildschirm den folgenden Befehl ein und drücken Sie die Eingabetaste.
sfc / scannow
- Der SFC-Scanvorgang wird gestartet und dauert einige Zeit.
- Haben Sie etwas Geduld und starten Sie Ihren PC neu, sobald der Scan abgeschlossen ist.
Wenn Microsoft Office immer noch nicht funktioniert, führen Sie die DISM-Methode aus.
- Klicken Sie auf Start> Eingabeaufforderung eingeben und klicken Sie mit der rechten Maustaste darauf> Wählen Sie im Suchergebnis Als Administrator ausführen aus.
- Geben Sie den folgenden Befehl ein und drücken Sie die Eingabetaste.
Dism / Online / Cleanup-Image / CheckHealth
Wenn beim Scannen keine Beschädigung angezeigt wird, ist dies in Ordnung. Wenn jedoch ein Fehler auftritt, müssen Sie den folgenden Befehl ausführen.
Dism / Online / Cleanup-Image / ScanHealth
- Lassen Sie den Vorgang laufen, da dies einige Zeit dauern wird.
- Führen Sie als Nächstes den folgenden Befehl aus, um Bilder, Reparaturoptionen und den Wiederherstellungsprozess zu scannen.
Dism / Online / Cleanup-Image / RestoreHealth
2. Führen Sie einen sauberen Start durch
- Klicken Sie auf Start> Typ msconfig und klicken Sie auf Systemkonfiguration aus dem Suchergebnis.
- Klicke auf Allgemeines > Deaktivieren Sie das KontrollkästchenSystemstartelemente laden‘.
- Als nächstes gehen Sie zu Dienstleistungen > Aktivieren Sie das KontrollkästchenVerstecke alle Microsoft-Dienste‘.
- Klicke um auszuwählen Alle deaktivieren > Klicken Sie auf Anwenden.
- Gehe rüber zu Anlaufen > Klicken Sie auf Öffnen Sie den Task-Manager.
- Gehe zum Anlaufen Registerkarte unter der Taskmanager und auswählen Deaktivieren Sie für alle laufenden Start-Apps.
- Schließen Sie den Task-Manager> Klicken Sie auf Anwenden und dann in Ordnung.
- Starten Sie Ihren Computer als sauberen Neustart neu.
3. Auf Updates prüfen
- Klicke auf Start > Gehe zu die Einstellungen (Zahnradsymbol).
- Klicken Sie anschließend auf Update & Sicherheit.
- Klicke auf Auf Updates prüfen.
- Wenn ein Update verfügbar ist, laden Sie es einfach herunter und installieren Sie es.
- Starten Sie anschließend Ihren PC neu.
4. Reparieren Sie MS Office
- Klicke auf Start > Typ Schalttafel und klicken Sie im Suchergebnis darauf.
- Wählen Ein Programm deinstallieren.
- Klicken Sie mit der rechten Maustaste auf Microsoft Office programmieren und auf klicken Veränderung.
- Wählen Reparatur und dann Fortsetzen.
- Das MS Office wird automatisch repariert. Kann einige Zeit dauern.
- Starten Sie anschließend Ihr System neu.
- Genießen!
Das ist es, Leute. Wir hoffen, dass Sie diesen Artikel sehr nützlich fanden. Für weitere Fragen können Sie unten einen Kommentar abgeben.
Subodh liebt es, Inhalte zu schreiben, egal ob es sich um technische oder andere Themen handelt. Nachdem er ein Jahr lang auf einem Tech-Blog geschrieben hat, wird er begeistert davon. Er liebt es, Spiele zu spielen und Musik zu hören. Abgesehen vom Bloggen macht er süchtig nach den Builds von Gaming-PCs und Smartphone-Lecks.



