Abrufen des HTTP-Fehlers 400 in Windows 10
Windows / / August 05, 2021
Beim Surfen im Internet sind möglicherweise folgende Fehlermeldungen aufgetreten: 400 Bad Request, Bad Request - Ungültige URL oder HTTP Error 400 - Bad Request. Dies ist ein typischer Clientfehler, mit dem viele Internetnutzer täglich konfrontiert sind. Wenn Sie in Ihrem Webbrowser nach etwas suchen, beginnen Ihr Webbrowser (Client) und der Server im Allgemeinen zu kommunizieren, um ein Ergebnis zu erzielen.
Wenn jedoch im Auftrag des Clients (Webbrowser) Probleme auftreten, sendet der Server eine kryptische Fehlermeldung. Es kann etwas schwierig sein, diesen Fehler selbst zu beheben. Wir zeigen Ihnen daher einige Lösungen, die Ihnen bei diesem Fehler helfen.
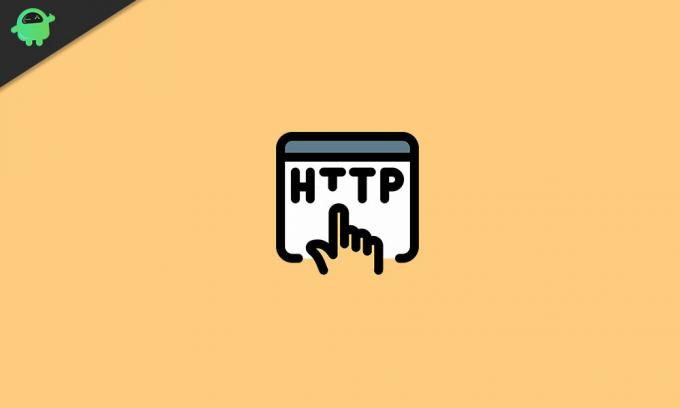
Inhaltsverzeichnis
- 1 Was verursacht den HTTP-Fehler 400?
-
2 Lösungen zur Behebung des HTTP-Fehlers 400?
- 2.1 Lösung 1: Löschen Sie Cookies in Ihrem Browser
- 2.2 Lösung 2: Korrigieren Sie die falsche URL
- 2.3 Lösung 3: Beheben Sie das Problem mit großen Dateien
- 2.4 Lösung 4: Korrigieren Sie falsches DNS
- 2.5 Lösung 5: Versuchen Sie, die gängigen Softwarepakete auf dem Server zu ändern
- 2.6 Lösung 6: Überprüfen Sie Ihren Server
- 2.7 Lösung 7: Setzen Sie Ihren aktuellen Browser zurück
Was verursacht den HTTP-Fehler 400?
Wenn ein Client oder ein Webbrowser eine Anfrage stellt, sendet der Server einen HTTP-Code. Wenn der Server die Anforderung jedoch als schädlich interpretiert, wird verhindert, dass die Website vollständig angezeigt wird, und der HTTP-Fehler 400 wird gesendet. In den meisten Fällen ist Ihr Browser der Grund für diesen Fehler, aber es gibt auch einige andere mögliche Gründe für diesen Fehler. Hier ist eine Liste aller Gründe für den HTTP-Fehler 400.
- Falsche URL: Wenn Sie die URL in der Adressleiste falsch eingeben, wird der HTTP-Fehler 400 angezeigt. Dies wird auch als ungültige Syntax bezeichnet.
- DNS-Eintrag ist veraltet: Wenn Ihr DNS-Cache Daten enthält, die sich auf falsche IP-Adressen beziehen, hilft dies beim Erstellen des Fehlers.
- Große Dateien: Der Server qualifiziert die großen Dateien als fehlerhafte Anforderung. Wenn Sie also große Dateien hochladen, wird der Fehler 400 Bad Request angezeigt.
- Kekse: Unabhängig davon, welchen Browser Sie verwenden, wenn Ihr Browser falsche oder veraltete Cookies enthält, wird der Fehler angezeigt.
Lösungen zur Behebung des HTTP-Fehlers 400?
Manchmal ist der Fehler 400 Bad Request nur vorübergehend. Bevor Sie mit den komplexen Lösungen fortfahren, empfehlen wir Ihnen, die Webseite zu aktualisieren. Wenn das Aktualisieren Ihrer Seite den Fehler behebt, müssen Sie die Lösungen nicht durchgehen. Sie können auch Ihren Browser ändern, da in den meisten Fällen der aktuelle Browser für den Fehler verantwortlich ist. Wenn diese beiden grundlegenden Schritte nicht funktionieren, gehen Sie die unten angegebenen Lösungen durch.
Hinweis: Diese Lösungen erfordern einige Änderungen an Ihrer Website oder App. Sie sollten also alle wichtigen Daten sichern.
Lösung 1: Löschen Sie Cookies in Ihrem Browser
Wie bereits erwähnt, führen ungültige oder veraltete Cookies dazu, dass der Fehler "400 Bad Request" auftritt. Der erste Schritt sollte also darin bestehen, Cookies aus dem von Ihnen verwendeten Browser zu löschen.
Gehen Sie folgendermaßen vor, um Cookies aus Google Chrome zu löschen.
- Gehen Sie zu Chrome und klicken Sie auf Mehr (drei Punkte) Möglichkeit.
- Dann wählen Sie die Mehr Werkzeuge Möglichkeit.
- Klicke auf das "Browserdaten löschen" Möglichkeit.
- Außerdem Zeitspanne, wählen "Alle Zeit.”
- Aktivieren Sie beide Kontrollkästchen neben Cookies und andere Site-Daten und Zwischengespeicherte Bilder und Dateien Optionen.
- Wählen "Daten löschenUm alles zu löschen.
Führen Sie die folgenden Schritte aus, um Cookies aus Firefox zu löschen.
-Löschen Sie Cookies von einer Website-
- Gehe zu Speisekarte.
- Wählen Optionen und dann geh zum Privatsphäre und Sicherheit Möglichkeit.
- Klicke auf Cookies und Site-Daten.
- Wähle aus Daten verwalten Möglichkeit.
- Geben Sie den Namen der Website ein, welche Cookies Sie löschen möchten Websites durchsuchen Feld.
- Wählen Entfernen Sie alle gezeigten um alle Cookies und Speicherdaten zu entfernen.
- Wenn Sie ausgewählte Elemente entfernen möchten, wählen Sie die Entfernen Sie die ausgewählte Option.
- Wählen "Änderungen speichern.”
- Dann klick Entfernen im Feld Entfernen von Cookies und Bestätigung der Site-Daten.
-Lösche alle Cookies-
- Gehe zum Speisekarte und öffnen Sie die Bibliothek.
- Wählen Geschichte und wählen Sie dann die Aktuelle Historie löschen Möglichkeit.
- In dem Zeitspanne Option, um alles zu löschen.
- Außerdem Einzelheiten, klicke auf das Pfeil um die Liste zu erweitern.
- Wählen Kekse.
- Wählen Sie nun „Frei JetztUnd verlassen.
Führen Sie die folgenden Schritte aus, um Cookies von Microsoft Edge zu löschen.
- Gehen Sie zu Microsoft Edge und klicken Sie auf „Nabe.”
- Klicke auf "Geschichte“
- Dann wählen Sie die “Löschen Sie den gesamten Verlauf" Möglichkeit.
- Wählen Sie dann alles aus, was Sie entfernen möchten, und wählen Sie „klar. ” Wenn Sie Cortana verwenden und den Browserverlauf löschen möchten, klicken Sie auf Ändern Sie, was Microsoft Edge über mich in der Cloud weiß.
- Als nächstes wählen Sie Browserverlauf löschen.
Lösung 2: Korrigieren Sie die falsche URL
Eine falsche URL bedeutet, dass Sie die falsche URL-Adresse eingegeben oder Sonderzeichen eingefügt haben, die nicht zulässig sind. Dies ist eine häufige Ursache für die Erstellung des 400 Bad Request Error. Sie sollten die Schreibweisen, Sonderzeichen, Pfade, Abfragen oder Fragmentteile nach dem Domänennamen überprüfen. Wenn Sie feststellen, dass mit der URL alles in Ordnung ist, fahren Sie mit der nächsten Lösung fort.
Lösung 3: Beheben Sie das Problem mit großen Dateien
Wenn Sie große Dateien hochladen, wird der Fehler 400 Bad Request angezeigt. Große Dateien enthalten Uploads, die nicht zu Ihrem Computer gehören. Mit einfachen Worten, die Dateien, die an andere Computer gesendet werden und als Uploads vom Server in Ihrem Webbrowser oder Ihrer Web-App gelten. Laden Sie kleinere Dateien hoch, um dieses Problem zu beheben. Wenn das Hochladen kleinerer Dateien nicht funktioniert, fahren Sie mit der nächsten Lösung fort.
Lösung 4: Korrigieren Sie falsches DNS
Beim Surfen im Internet werden die Domainnamen in IP-Adressen übersetzt. Um den gesamten Vorgang zu vereinfachen, speichert Ihr Computer die Daten im DNS-Cache. Aus diesem Grund erfolgt die Namensauflösung beim nächsten Eingeben derselben Domain in den Browser direkt aus dem DNS-Cache. Wenn der DNS-Cache jedoch falsch oder beschädigt ist, wird der HTTP-Fehler 400 angezeigt. Um dieses Problem zu beheben, müssen Sie die folgende Befehlszeile im Eingabeaufforderungsfenster Ihres Windows-Computers ausführen.
ipconfig / flushdns
Wenn das Löschen des DNS-Cache den Fehler nicht behoben hat, befolgen Sie die nächste Lösung.
Lösung 5: Versuchen Sie, die gängigen Softwarepakete auf dem Server zu ändern
Wenn Sie kürzlich Änderungen an der Software oder den Content-Management-Systemen vorgenommen haben, kann dies den HTTP-Fehler 400 verursachen. Führen Sie die folgenden Schritte aus, um dieses Problem zu beheben.
- Setzen Sie die Aktualisierungen der kürzlich aktualisierten Software auf eine frühere Version zurück, bevor der Fehler auftritt.
- Setzen Sie die kürzlich aktualisierten Erweiterungen oder Module zurück.
- Deinstallieren Sie alle neu installierten Erweiterungen, Module oder Plugins.
- Überprüfen Sie die Datenbank und gehen Sie anschließend die durch Erweiterungen oder Plugins geänderten Datensätze durch.
Lösung 6: Überprüfen Sie Ihren Server
Führen Sie die folgenden Schritte aus, um den Server zu überprüfen.
- Suchen Sie nach ungültigen HTTP-Headern.
- Durchsuchen Sie die serverseitigen Protokolle der angeforderten Seiten, verbundenen Server und Datenbankergebnisse Ihres Webbrowsers.
- Debuggen Sie den Anwendungscode oder das Skript des Browsers manuell. Erstellen Sie eine Kopie der Browseranwendung auf einem lokalen Entwicklungscomputer, bevor Sie einen Debug-Prozess ausführen. Führen Sie dies aus, um die genaue Situation wiederherzustellen, bevor der Fehler "400 Bad Request" aufgetreten ist.
Lösung 7: Setzen Sie Ihren aktuellen Browser zurück
Durch diesen Vorgang wird Ihre Standardsuchmaschine auf Google, alle Startseiten und Registerkarten, die neue Registerkarte und angeheftete Registerkarten zurückgesetzt. Außerdem werden die Inhaltseinstellungen, Cookies und Site-Daten, Erweiterungen, Themen und alle Geräte, bei denen Sie angemeldet sind, zurückgesetzt. Befolgen Sie diese Schritte, um den Chrome-Browser zurückzusetzen.
- Gehen Sie zu Chrome und klicken Sie auf drei Punkte (Mehr) Symbol.
- Wählen die Einstellungen aus dem Dropdown-Menü.
- Wählen Sie das "Fortgeschrittene" Möglichkeit.
- Gehe zum Abschnitt zurücksetzen und wähle "Zurücksetzen.”
- Sie müssen den Rücksetzvorgang des Chrome-Browsers durch Klicken bestätigen Zurücksetzen.
Der HTTP-Fehler 400 ist ein clientbasierter Fehler, was bedeutet, dass der Client (Webbrowser) größtenteils fehlerhaft ist. Der Fehler muss also vom Kunden behoben werden. Um Ihnen bei der Behebung dieses Fehlers zu helfen, haben wir Ihnen die besten Lösungen angeboten.
Sie sind einfach und können manuell durchgeführt werden. Sehen Sie sich die Lösungen an, um herauszufinden, welche für Sie geeignet ist. Wir hoffen, dass Sie den Fehler erfolgreich beheben und wieder im Internet surfen können. Wenn Sie Fragen oder Feedback haben, schreiben Sie bitte den Kommentar in das Kommentarfeld unten.



![So installieren Sie Stock ROM auf Prestigio Muze B7 [Firmware-Datei / Unbrick]](/f/99f115911bec73364ed92684d864d81c.jpg?width=288&height=384)