So überprüfen Sie den Windows Experience Index Score in Windows 10
Windows / / August 05, 2021
Der Windows Experience Index Score wird verwendet, um die PC-Hardware sowie die Softwarekonfiguration und -leistung zu messen. Es verwendet das Windows System Assessment Tool (WinSAT) und testet fünf wichtige Komponenten Ihres PCs. Dazu gehören der Prozessor, der physische Speicher, die Desktop-Grafikhardware, die Gaming-Grafikhardware und das primäre Festplattenlaufwerk. Anschließend werden die Ergebnisse aufgelistet, wobei jedem von ihnen eine Basisbewertung zugewiesen wird, die zwischen 1,0 und 9,9 liegt.
Obwohl es keine feste Regel gibt, bedeutet eine höhere Punktzahl normalerweise, dass Ihr PC eine bessere (und schnellere) Leistung erbringt als sein Gegenstück mit einer niedrigeren Basispunktzahl. In Bezug auf die Gesamtsystembewertung wird nicht die Durchschnittsbewertung aller fünf Komponenten zugewiesen. Vielmehr wird die niedrigste Punktzahl unter diesen fünf Komponenten als Gesamtsystempunktzahl zugewiesen.
Darüber hinaus hat Microsoft ab Windows 8 den Windows Experience Index entfernt. Das Windows-Systembewertungstool ist jedoch auch für den Windows 10-Build weiterhin verfügbar. Und in diesem Handbuch werden wir genau das nutzen. Im Folgenden finden Sie die erforderlichen Schritte, um Ihren Windows Experience Index Score in Windows 10 zu überprüfen. Folgen.
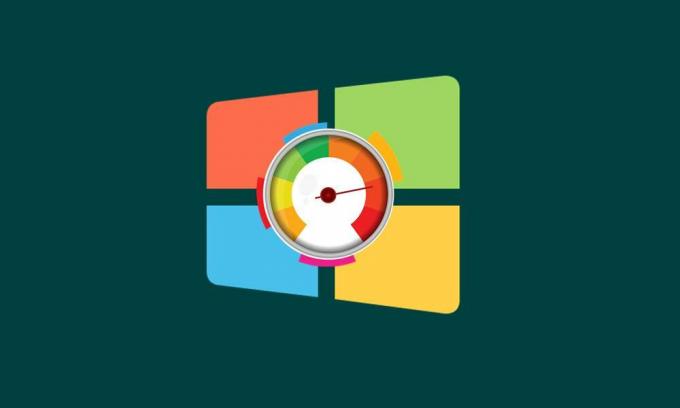
Inhaltsverzeichnis
-
1 Überprüfen Sie Ihren Windows Experience Index Score in Windows 10
- 1.1 Methode 1: Über PowerShell
- 1.2 Methode 2: Überprüfen Sie den Windows Experience Index Score über die Eingabeaufforderung
- 1.3 Methode 3: Verwenden des Leistungsmonitors
Überprüfen Sie Ihren Windows Experience Index Score in Windows 10
Es gibt drei verschiedene Methoden, mit denen Sie die WEI Ihres PCs überprüfen können. Sie können jede dieser Methoden ausprobieren. Wir werden sie jedoch in der Reihenfolge der am wenigsten erforderlichen Schritte auflisten. Wie bereits erwähnt, werden die folgenden fünf Komponenten getestet: 3D-Gaming-Grafik, Desktop Grafik, Systemspeicher (RAM), sequentieller Lesedurchsatz der Festplatte sowie Verarbeitungsgeschwindigkeit und Fähigkeit.
Methode 1: Über PowerShell
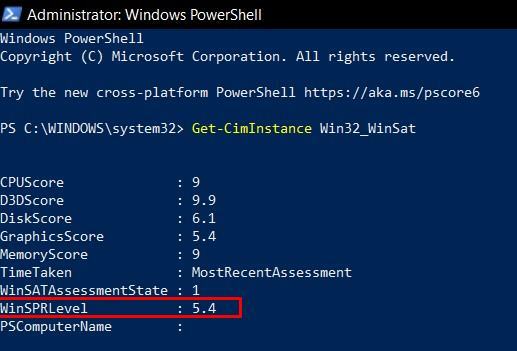
- Gehen Sie zum Startmenü und suchen Sie nach Powershell. Starten Sie es als Administrator.
- Geben Sie den folgenden Befehl ein und drücken Sie die Eingabetaste:
Get-CimInstance Win32_WinSat
- Anschließend wird die Basisbewertung für alle fünf Komponenten im Bereich von 1,1 bis 9,9 aufgelistet. Die Gesamtpunktzahl oder die WinSPR-Stufe ist die niedrigste der fünf.
Dies war also die einfachste Möglichkeit, den Windows Experience Index Score in Windows 10 zu überprüfen. Lassen Sie uns nun unsere Aufmerksamkeit auf die CMD-Methode richten.
Methode 2: Überprüfen Sie den Windows Experience Index Score über die Eingabeaufforderung
- Klicken Sie auf das Startmenü und suchen Sie nach der Eingabeaufforderung. Starten Sie es mit Administratorrechten.
- Führen Sie den folgenden Befehl im CMD-Fenster aus:
Winsat formal
- Es dauert einige Sekunden, bis der Vorgang abgeschlossen ist.
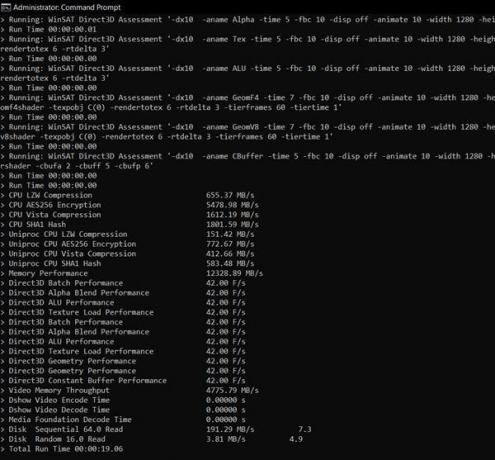
- Starten Sie anschließend den Datei-Explorer und kopieren Sie die folgende Position in die Adressleiste:
C: \ Windows \ Performance \ WinSAT \ DataStore
- Dort finden Sie möglicherweise einige Dateien im folgenden Format:
[Datum des Tests] Formal. Bewertung (aktuell) .WinSAT.xml
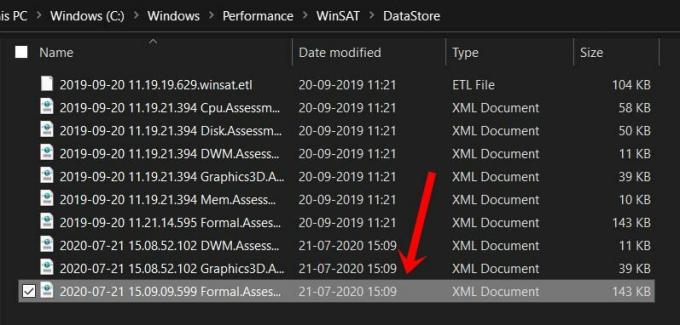
- Starten Sie die neueste. Da es sich um eine XML-Datei handelt, sollte jeder Webbrowser sie öffnen können.
- Die Punktzahl wird im Abschnitt WinSPR aufgeführt, wobei die Systempunktzahl die Gesamtpunktzahl ist. Auch hier handelt es sich nicht um den gewichteten Durchschnitt, sondern um das Minimum der Punktzahl der fünf Komponenten.

Methode 3: Verwenden des Leistungsmonitors
Dies ist die längste aller drei Methoden und erfordert eine ganze Reihe von Schritten. Sie erhalten jedoch ein umfassendes Wissen über den Windows Experience Index Score. Nach alledem sind hier die erforderlichen Anweisungen:
- Gehen Sie zum Startmenü, suchen Sie nach dem Leistungsmonitor und starten Sie ihn.
- Gehen Sie dann zur linken Menüleiste und klicken Sie auf Datenkollektorsätze.
- Klicken Sie auf System und anschließend auf Systemdiagnose. Klicken Sie dann mit der rechten Maustaste auf Systemdiagnose und wählen Sie Start aus dem Menü.

- Der Test sollte einige Minuten dauern. Gehen Sie anschließend in der linken Menüleiste zum Abschnitt Bericht.
- Gehen Sie dann zu System> Systemdiagnose und klicken Sie auf Ihren PC-Namen.
- Sie sollten dann sehen, dass der Systemdiagnosebericht angezeigt wird. Scrollen Sie nach unten, bis Sie die Hardwarekonfiguration erreichen.

- Klicken Sie im Abschnitt Hardwarekonfiguration auf Desktop-Bewertung, um sie weiter zu erweitern.
- Klicken Sie dann auf das Pluszeichen in der unteren linken Ecke und machen Sie dasselbe erneut. Dort sollten Sie die Punktzahl im Abschnitt WinSAT sehen.
Damit schließen wir die Anleitung zum Überprüfen des Windows Experience Index Score auf Ihrem Windows 10-PC ab. Wir haben drei verschiedene Methoden für dasselbe geteilt. Lassen Sie uns in den Kommentaren wissen, für welche Sie sich letztendlich entschieden haben. Abgerundet werden hier einige iPhone Tipps und Tricks, PC-Tipps und Tricks, und Android Tipps und Trick dass Sie auch auschecken sollten.



