So beheben Sie, dass Windows 10 Paint 3D nicht funktioniert
Windows / / August 05, 2021
Microsoft hat Paint 3D in Windows 10 eingeführt und ist die Standard-Windows-App für die 3D-Modellierung. Mit 3D-Farbe können Sie minimalistische, sehr detaillierte 3D-Modelle erstellen, die Sie rendern können. Es gibt verschiedene Verwendungsmöglichkeiten für diese App. Eine davon ist, dass Sie sie buchstäblich zum Erstellen von Spiel-Assets verwenden können. Sie können jedoch auch ein 3D-Modell entwerfen, um es in einem 3D-Drucker auszudrucken.
Aus unserer Erfahrung wissen wir, dass alle Anwendungen und das Betriebssystem Fehler aufweisen. Diese Fehler sind normalerweise zufällige Fehler und Bugs, die sich auf Ihre Produktivität auswirken. Paint 3D ist keine Ausnahme. Die Leute haben kürzlich berichtet, dass ihr Paint 3D plötzlich nicht mehr funktioniert.
Der Grund können die Windows Store-Cache-Dateien sein, die in Konflikt mit Paint 3D stehen, oder es können beschädigte Dateien sein. Darüber hinaus besteht die Möglichkeit, dass die In-App-Konfigurationen von PAint 3D durcheinander geraten und die App abstürzt. Die Lösungen für diese Probleme werden unten angegeben.
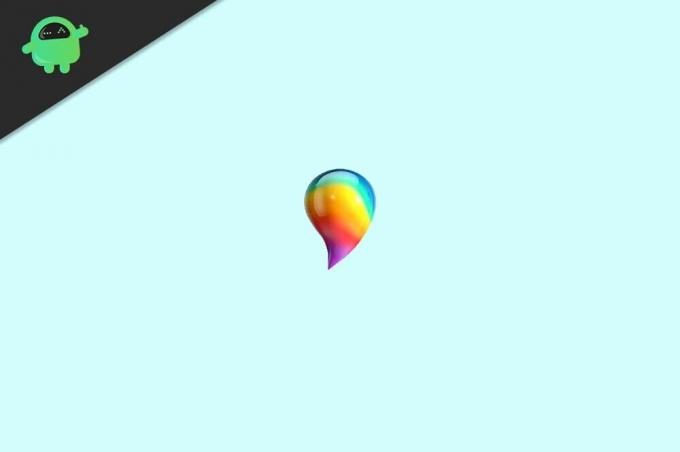
Inhaltsverzeichnis
-
1 So beheben Sie, dass Windows 10 Paint 3D nicht funktioniert
- 1.1 Methode 1: TroubleShoot Paint 3D
- 1.2 Methode 2: Löschen von Windows Store-Cache-Dateien
- 1.3 Methode 3: Zurücksetzen von Paint 3D
- 1.4 Methode 4: Neuinstallation von Paint 3D
- 2 Fazit
So beheben Sie, dass Windows 10 Paint 3D nicht funktioniert
Methode 1: TroubleShoot Paint 3D
Da die Windows-Fehlerbehebung der Standardmechanismus von Windows ist, um die Fehler der nativen Anwendungen und des Betriebssystems zu beheben, müssen Sie die Windows-Fehlerbehebung aus erster Hand durchführen, um festzustellen, ob das Problem behoben werden kann.
Schritt 1) Geben Sie ein, um das Fenster zur Fehlerbehebung zu öffnen Fehlerbehebung Klicken Sie in der Windows-Suchleiste auf das erste angezeigte Ergebnis.

Schritt 2) Scrollen Sie nun im Fenster "Einstellungen zur Fehlerbehebung" im rechten Bereich nach unten und suchen Sie nach Windows Store AppsKlicken Sie darauf und dann auf Führen Sie die Fehlerbehebung aus Knopf darunter.
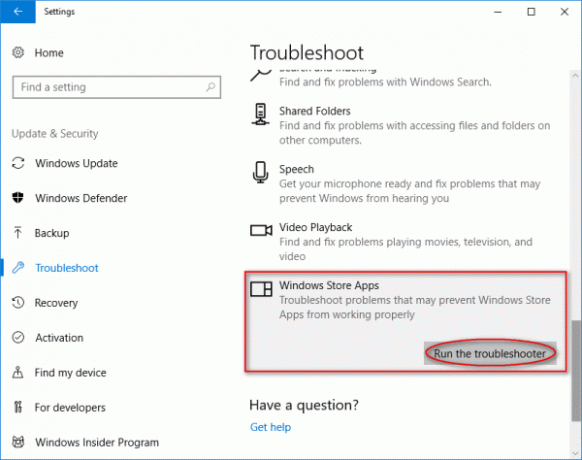
Schritt 3) Führen Sie jetzt einfach den Fehlerbehebungsassistenten durch. Windows erkennt die Probleme automatisch und behebt sie für Sie.

Methode 2: Löschen von Windows Store-Cache-Dateien
Wenn die Cache-Dateien des Windows Store beschädigt sind, ist dies möglicherweise ein sehr vernünftiger Grund dafür, dass Paint 3D nicht mehr funktioniert. Es ist jedoch kein so ernstes Problem; Sie können das Problem beheben, indem Sie einfach die Windows Store-Cache-Dateien löschen.
Um den Cache des Windows Store zu leeren, drücken Sie zunächst die Taste Windows Key + R. Klicken Sie auf Ihrer Tastatur auf die Schaltfläche Ausführen, um das Dialogfeld Ausführen zu öffnen. Dann tippe dort WSReset.exe.
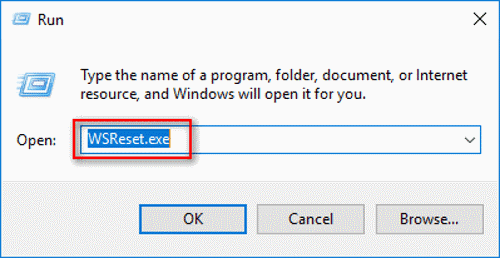
Danach können Sie entweder die Eingabetaste auf Ihrer Tastatur drücken oder einfach die Taste drücken in Ordnung Taste. Sie müssen ein wenig warten, bis der Vorgang abgeschlossen ist.
Starten Sie anschließend den Windows Store zurück, starten Sie die Paint 3D-App und prüfen Sie, ob das Problem behoben ist.
Methode 3: Zurücksetzen von Paint 3D
Wie bereits erwähnt, kann das Problem auf die falsche Konfiguration der Paint 3D-Einstellungen zurückzuführen sein. Auch aufgrund der Beschädigung von Paint 3D-Cache-Dateien. Sie können das Problem jedoch nur beheben, indem Sie die Paint-App über die Windows-Einstellungen zurücksetzen.
Schritt 1) Drücken Sie die Windows Key + I. Klicken Sie auf Ihrer Tastatur auf die Schaltfläche, um die Windows-Einstellungen zu öffnen, und gehen Sie dann zu Apps & Funktionen. Scrollen Sie hier im rechten Bereich nach unten und suchen Sie nach der Paint 3D-App. Klicken Sie darauf und gehen Sie zu Erweiterte Optionen.

Schritt 2) Klicken Sie nun auf der nächsten Seite auf Zurücksetzen Klicken Sie zum Zurücksetzen von Paint 3D zweimal auf die Schaltfläche Zurücksetzen. Wenn Sie also Paint zweimal zurücksetzen, wird der Cache gelöscht.

Danach können Sie Paint 3D öffnen und prüfen, ob das Problem behoben ist.
Methode 4: Neuinstallation von Paint 3D
Wenn keine der oben genannten Lösungen Ihr Problem behebt, können Sie als letztes versuchen, Paint 3D neu zu installieren. Wenn die Dateien beschädigt sind oder andere Probleme behoben werden. Es ist ein etwas komplizierter Prozess, aber Sie werden es gut machen, wenn Sie nur die Schritte befolgen.
Schritt 1) Öffnen Sie zunächst das Dialogfeld Ausführen, indem Sie auf klicken Windows-Taste + R. Tasten auf Ihrer Tastatur. Geben Sie dann den folgenden Pfad ein oder kopieren Sie ihn und klicken Sie auf in Ordnung Taste. Der Installationsordner von Paint 3D wird geöffnet.
% LOCALAPPDATA% PackagesMicrosoft. MSPaint_8wekyb3d8bbweLocalState
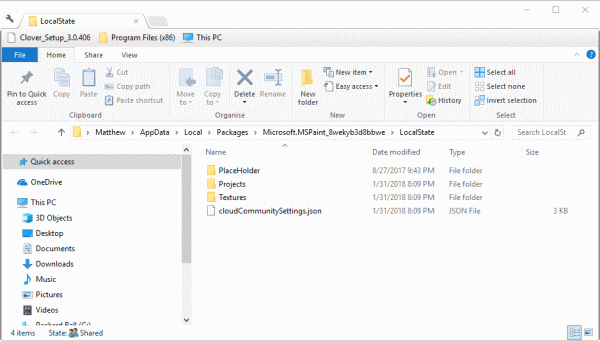
Schritt 2) Wählen Sie nun die Projekt Ordner und kopieren Sie es in ein anderes Verzeichnis, geben Sie jetzt ein Power Shell Klicken Sie in der Windows-Suchleiste auf Windows Powershell Anwendung. Sie müssen es als Administrator ausführen.
Geben Sie nun den folgenden Befehl ein und drücken Sie die Eingabetaste, um Paint 3D auszuführen und zu deinstallieren.
Get-AppxPackage Microsoft. MSPaint | Remove-AppxPackage

Schritt 3) Nachdem Sie Paint 3d deinstalliert haben, rufen Sie den Windows App Store auf. Suchen Sie nach Paint 3D und klicken Sie auf Bekommen Klicken Sie auf die Schaltfläche, installieren Sie es erneut auf Ihrem PC, führen Sie PAint 3D aus und prüfen Sie, ob das Problem behoben ist oder nicht.
Fazit
Um zu beheben, dass Paint 3D plötzlich nicht mehr funktioniert, können Sie zunächst den Windows-Fehlerbehebungsmodus öffnen und anschließend den Windows Store beheben. Wenn das Geschäft dadurch nicht abgeschlossen wird, müssen Sie den Windows Store-Cache leeren.
Um den Windows Store-Cache zu leeren, öffnen Sie das Zubehör "Ausführen", geben Sie "WSReset.exe" ein und drücken Sie die Eingabetaste. Warten Sie, bis der Vorgang abgeschlossen ist, und überprüfen Sie, ob das Problem behoben wurde. Wenn nicht, gehen Sie zu Apps und Funktionen in den Windows-Einstellungen, wechseln Sie zur Paint 3D-App und gehen Sie zu den erweiterten Optionen. Klicken Sie anschließend auf die Schaltfläche Zurücksetzen, um alles zurückzusetzen. Dies sollte wahrscheinlich das Problem beheben.
Zuletzt können Sie versuchen, Paint 3D neu zu installieren. Öffnen Sie daher wie oben erwähnt den Pfad und kopieren Sie die Datei. Sie können es auch in ein anderes Verzeichnis verschieben, dann die PowerShell öffnen und den oben genannten Befehl eingeben. Öffnen Sie nach Abschluss der Deinstallation den Windows Store und installieren Sie Paint 3D. Dadurch sollte das Problem behoben sein.
Die Wahl des Herausgebers:
- So öffnen Sie die BIOS-Einstellungen in Windows 7
- So sperren Sie Ihren Windows 10-PC mithilfe der Eingabeaufforderung
- Was ist CCSDK.exe? Wie entferne ich es von meinem PC?
- So entfernen Sie Yahoo! Powered Tool unter Windows 10
- Was ist Ryuk Ransomware? Wie schützen Sie Ihren PC davor?

![Laden Sie G360VVRU3CRA2 Januar 2018 für Verizon Galaxy Core Prime herunter [Krack WiFi Security Fix]](/f/cb65b05078e2a8dde25b4211e2fec542.jpg?width=288&height=384)

