So ersetzen Sie den Standardbenutzerkonto-Avatar in Windows 10
Windows / / August 05, 2021
Es ist langweilig, täglich denselben Account-Avatar unter Windows zu betrachten. Vielleicht möchten Sie die Kontrolle übernehmen und das Bild in das gewünschte Bild ändern. So können Sie Ihrem Windows-PC eine persönliche Note verleihen. Der Standard-Avatar hat einen grauen Hintergrund und eine halbe Figur, die durch kurvige weiße Linien dargestellt wird.
Da das Benutzer-Avatar-Symbol mehr als an einem Ort wie einem Startmenü, einem Anmeldebildschirm und Einstellungen angezeigt wird. Daher müssen Sie berücksichtigen, dass die Größe des Bildes für jeden dieser Orte unterschiedlich ist. Wenn Sie bereits ein Bild auf Ihrem Gerät haben, um den Standard-Konto-Avatar zu ersetzen. Sie müssen die Größe auf die entsprechende Größe ändern.
Die Möglichkeiten sind unbegrenzt, Sie können jedes zufällige Hintergrundbild oder sogar Ihr eigenes Bild verwenden. Das Ändern des Avatar-Bildes unterscheidet sich jedoch vom Ändern Ihres Kontobilds. Sie können einfach zu den Einstellungen und Konten gehen und Ihr Kontobild durchsuchen und ändern.
Darüber hinaus ist der Avatar ein Bild, das an vielen Stellen des Windows-Betriebssystems angezeigt wird und eine andere Rolle spielt als das Kontobild. In diesem Artikel erfahren Sie, wie Sie das Standard-Windows-Avatar-Image manuell ersetzen.

So ersetzen Sie den Standardbenutzerkonto-Avatar in Windows 10
Es gibt keine Anwendungen von Drittanbietern, die den Standard-Benutzerkonto-Avatar durch das gewünschte Bild ersetzen können. Daher müssen Sie dies manuell tun, aber zuerst müssen Sie die Größe der Bilder ändern. Gehen Sie zu Google und suchen Sie nach einem Bild, das Sie durch das Standard-Avatar-Bild des Benutzerkontos ersetzen möchten. Laden Sie es herunter und speichern Sie es auf Ihrem PC.
Schritt 1) Der erste Schritt, den Sie unternehmen müssen, ist das Öffnen der Windows File Explorer und gehe zum Ort C: \ ProgramData \ Microsoft \ Benutzerkontobilder.
Darüber hinaus können Sie den Speicherort einfach kopieren und in die Windows-Adressleiste einfügen und die Eingabetaste drücken. Das Verzeichnis öffnet sich zu dem Ordner, in dem die Bilder des Standard-Avatars gespeichert sind.
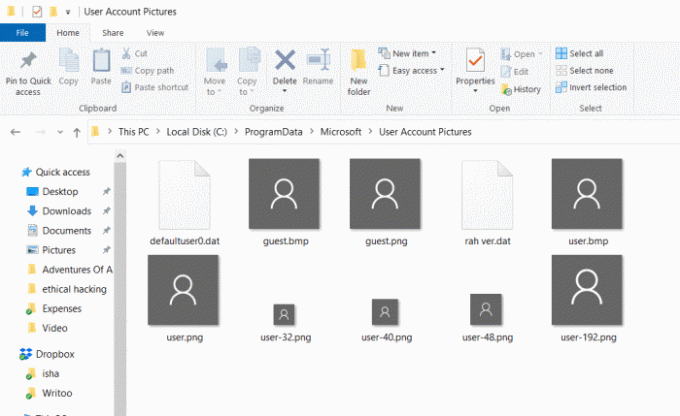
Schritt 2) Hier sehen Sie die Standard-Avatar-Bilder in verschiedenen Größen. Jetzt müssen Sie nur noch die Bilderweiterung von ändern. PNG zu.ALT. Um die Erweiterung zu ändern, klicken Sie mit der rechten Maustaste auf die Bilder und wählen Sie EigenschaftenLöschen Sie im Eigenschaftenfenster die Dateierweiterung und den Typ. ALT, schließen Sie das Eigenschaftenfenster. Die Bilder, in die Sie die Erweiterung ändern müssen. ALT ist unten angegeben.
- user.png
- user-32.png
- user-40.png
- user-48.png
- user-192.png
Schritt 3) Wählen Sie nun das gewünschte Bild aus, das Sie durch das Standard-Avatar-Bild ersetzen möchten, und erstellen Sie sechs Kopien davon. Benennen Sie diese Bilder anschließend wie folgt um.
- user.png
- user-32.png
- user-40.png
- user-48.png
- user-192.png
Öffnen Sie die Bilder mit einem Bildbearbeitungsprogramm und ändern Sie die Größe des User-32.png-Bilds auf 32x32pxÄndern Sie die Größe des user-40.png-Bildes in 40x40pxÄndern Sie die Größe des user-48.png-Bildes in 48x48px und ändern Sie zuletzt die Größe des Benutzers-192.png in 192x193px.
Schritt 4) Wenn Sie mit dem Ändern der Größe und dem Umbenennen der Bilder fertig sind, kopieren Sie alle Bilder in die C: \ ProgramData \ Microsoft \ Benutzerkontobilder Pfad.
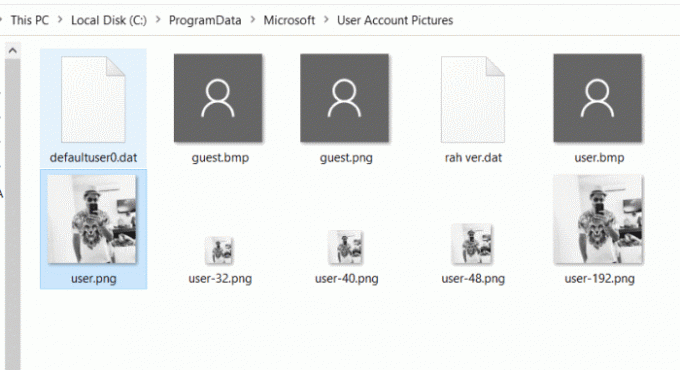
Zuletzt, neu starten Ihren PC und genießen Sie die Änderung.
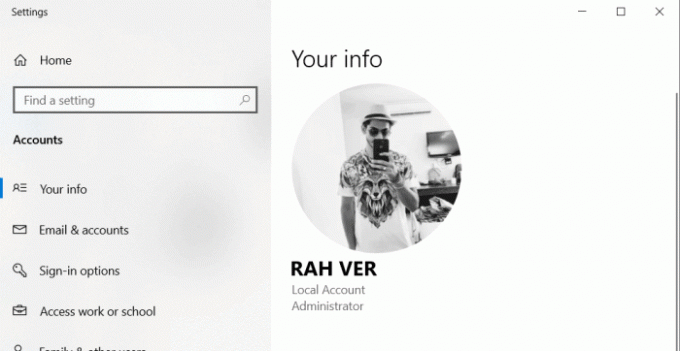
Fazit
Wenn Sie daran denken, Ihren Standard-Konto-Avatar in Windows 10 zu ändern. Anschließend müssen Sie zunächst ein Bild auswählen, das Sie durch das Standardbild ersetzen möchten, sechs Kopien davon erstellen und wie oben beschrieben umbenennen.
Der oben erwähnte Pfad des Verzeichnisses gehen Sie dorthin und ändern Sie alle PNG-Dateien in die. ALTES Erweiterungsformat. Öffnen Sie nun die Bilder, die Sie umbenannt haben, und ändern Sie die Größe wie oben erwähnt auf die entsprechende Größe.
Kopieren Sie die Bilder in den Pfad, in dem das Avatar-Bild gespeichert ist, und starten Sie Ihren Computer neu. Die Änderungen werden angezeigt.
Die Wahl des Herausgebers:
- Wie behebe ich den Windows Update-Fehler 80246001?
- So stoppen Sie Windows 10-Updates mit Wu10Man
- Sichern Sie die DVD mit WinX DVD Ripper für Windows auf ISO / MP4
- Anleitung zum Deaktivieren von Skype beim Start in Windows 10
- Wie behebe ich den Windows Update-Fehler 80246001?
Rahul ist ein Informatikstudent mit einem massiven Interesse an technischen und Kryptowährungsthemen. Er verbringt die meiste Zeit damit, entweder zu schreiben oder Musik zu hören oder unbekannte Orte zu bereisen. Er glaubt, dass Schokolade die Lösung für all seine Probleme ist. Das Leben passiert und Kaffee hilft.



