Wiederherstellen gelöschter Dateien mit Windows File Recovery
Windows / / August 05, 2021
Das Löschen einer Datei kann ein Unfall sein und aus einem Papierkorb wiederhergestellt werden. Was ist jedoch, wenn Sie versehentlich eine Datei gelöscht haben und jetzt eine Datei wiederherstellen möchten, die aus dem Papierkorb gelöscht wurde? Der offizielle Microsoft Store bietet eine Freeware-Anwendung, mit der wir gelöschte Dateien wiederherstellen können. Windows File Recovery ist eine befehlszeilenbasierte Anwendung, mit der dauerhaft gelöschte Dateien wiederhergestellt werden können. Zunächst müssen Sie sie jedoch auf Ihrem Gerät installieren. Sie können zum Microsoft Store gehen und nach Windows File Recovery suchen, die Anwendung abrufen und installieren.
Wir alle löschen die unnötigen Dateien, die wir nicht benötigen. Manchmal ist das Löschen einer Datei jedoch eine schlechte Wahl, da wir die Datei möglicherweise noch benötigen. Wenn Sie eine Datei unter Windows löschen, werden die gelöschten Dateien vorübergehend im Papierkorb gespeichert. Daher können Sie die gelöschten Dateien wiederherstellen und die Dateien auch dauerhaft von Ihrer Festplatte löschen.
Das Tool wird installiert als winfr.exe auf Ihrem System. Du kannst Tippen winfr um die Anwendung von überall zu starten. Die Anwendung kann auch Dateien von einer externen Festplatte oder einem USB-Stick wiederherstellen. Es läuft jedoch nur auf der neuesten Windows-Version 2004 von Windows vom Mai 2020. Wenn Sie Ihr Windows noch nicht aktualisiert haben, können Sie die Windows File Recovery-App nicht verwenden. Obwohl die Anwendung gelöschte Dateien wiederherstellt, benötigt sie Administratorrechte. Ohne Administratorrechte würde die Anwendung nicht ordnungsgemäß funktionieren.

Inhaltsverzeichnis
-
1 Wiederherstellen gelöschter Dateien mit Windows File Recovery
- 1.1 Stellen Sie die DOCX-Datei wieder her
- 1.2 Stellen Sie ein JPEG oder PNG wieder her
- 1.3 Ordner wiederherstellen
- 1.4 Wiederherstellen von PDF, ZIP, XLSX usw.
- 2 Fazit
Wiederherstellen gelöschter Dateien mit Windows File Recovery
Es gibt zwei grundlegende Modi im Windows-Dateimanager, und jeder Modus hat seinen spezifischen Zweck. Wenn Sie jedoch ein gelöschtes JPEG, PNG, DOCX oder einen Ordner wiederherstellen möchten, können Sie den Standardmodus mit einem einzeiligen Befehl zum Wiederherstellen verwenden.
Stellen Sie die DOCX-Datei wieder her
Geben Sie den folgenden Code in die Eingabeaufforderung ein und drücken Sie die Eingabetaste auf Ihrer Tastatur, um alle Microsoft Office-Dateien wiederherzustellen. Sie können den Pfad zu dem Verzeichnis ändern, in dem sich die Datei befand. Außerdem müssen Sie den genauen Dateinamen oder zumindest das Dateiformat eingeben.
winfr C: E: / n \ Benutzer \ (Ihr Benutzername) \ Dokumente \ Dateiname.docx

Stellen Sie ein JPEG oder PNG wieder her
Geben Sie den folgenden Code ein und drücken Sie die Eingabetaste, um die gelöschte JPEG- und PNG-Datei wiederherzustellen. Die Datei wird im Wiederherstellungsordner wiederhergestellt. Hier ist es das E-Laufwerk, aber Sie müssen das entsprechende Laufwerk eingeben. Hier müssen Sie nur das Dateiformat anstelle des vollständigen Namens angeben, und die Anwendung stellt alle gelöschten PNG- oder JPEG-Dateien im Verzeichnis wieder her.
winfr C: E: / n \ Benutzer \ (Ihr Benutzername) \ Bilder \ * JPEG winfr C: E: / n \ Benutzer \ (Ihr Benutzername) \ Bilder \ * PNG

Ordner wiederherstellen
Um einen Ordner mithilfe der Windows-Dateiwiederherstellung wiederherzustellen, müssen Sie nur das Kernlaufwerk und das Wiederherstellungslaufwerk sowie den Pfad des gelöschten Ordners angeben, den Sie wiederherstellen möchten. Drücken Sie die Eingabetaste, um die Funktion auszuführen. Der Ordner und der darin enthaltene Inhalt werden im Wiederherstellungsordner wiederhergestellt.
winfr C: E: / n \ Benutzer \ (Ihr Benutzername) \ Dokumente \

Wiederherstellen von PDF, ZIP, XLSX usw.
Neben dem Standardmodus gibt es den Segmentmodus und den Signaturmodus. Der Segmentbefehl (/ r) kann verwendet werden, um mehrere verschiedene Dateitypen über einen Befehl wiederherzustellen. Der Signaturmodus stellt alle unterstützten Erweiterungsgruppen und ähnliche Dateitypen wieder her. Daher können wir beide Modi verwenden, um Zip-Dateien und PDF-Dateien wiederherzustellen. Geben Sie den folgenden Befehl ein, um eine PDF-Datei zusammen mit der DOCX-Datei wiederherzustellen. Sie können n * .docx-Code entfernen, wenn Sie nur die PDF-Datei wiederherstellen möchten. Sie können jedoch auch mehrere Formate hinzufügen.
winfr C: E: / r / n * .pdf / n * .docx

Geben Sie den folgenden Befehl in die Eingabeaufforderung ein und drücken Sie die Eingabetaste, um eine ZIP-Datei mit allen entsprechenden Dateierweiterungen wiederherzustellen.
winfr C: E: \ RecoveryTest / x / y: ZIP
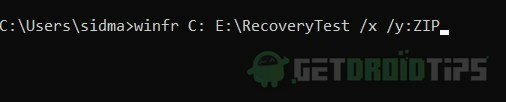
Fazit
Um die Befehle und die Syntax zu überprüfen, können Sie einfach winter in die Eingabeaufforderung eingeben und drücken Eingeben auf Ihrer Tastatur. Der Befehl führt alle Befehle aus, die Sie zur Wiederherstellung gelöschter Dateien verwenden können. Mithilfe der Windows-Dateiwiederherstellung können Sie JPEG-, PDF-, PNG-, MPEG-, DOCX-, MP3- und MP4-, ZIP-Dateien und vieles mehr wiederherstellen. Führen Sie die folgenden Schritte aus, um zu erfahren, wie Sie Dateien mit Windows File Recovery wiederherstellen.
Die Wahl des Herausgebers:
- Dateien auf meinem Mac dauerhaft aus dem Papierkorb löschen, ohne den Papierkorb zu leeren?
- Behebung, dass Realtek HD Audio Manager unter Windows 10 nicht geöffnet wurde oder funktioniert
- Zurücksetzen des Updates für Windows 10 Version 2004, Mai 2020
- Häufige Probleme und Lösungen für Windows 10 2004: Korrekturen und Problemumgehung
- So beheben Sie den .NET Framework 3.5-Fehler 0x800f0950 in Windows 10
Rahul ist ein Informatikstudent mit einem massiven Interesse an technischen und Kryptowährungsthemen. Er verbringt die meiste Zeit damit, entweder zu schreiben oder Musik zu hören oder unbekannte Orte zu bereisen. Er glaubt, dass Schokolade die Lösung für all seine Probleme ist. Das Leben passiert und Kaffee hilft.


