Microsoft Teams-Fehler: Teams Login_hint ist dupliziert
Windows / / August 05, 2021
Microsoft Teams ist Teil der Microsoft Office Suite, die im Lieferumfang von Office 365 enthalten ist. Microsoft Teams ist eine hervorragende Software für die Zusammenarbeit von Personen, die im Freien arbeiten und weit von ihrem Büro entfernt sind. Da es die Zeit der Arbeit ist und das Erkennen von Fehlercodes nicht das ist, was sich jeder wünscht. Und so ist es hier. Wenn beim Anmelden ein Fehlercode auftritt und Sie die Teams-App nicht für die Arbeit verwenden können, sind Sie am richtigen Ort gelandet. Heute werden wir einen solchen Fehler diskutieren. Der Fehler, den wir heute diskutieren werden, ist "doppelter Anmeldefehler". Also lasst uns anfangen.

Inhaltsverzeichnis
- 1 Was ist das Problem?
-
2 Wie man Teams repariert Login_hint ist dupliziert?
- 2.1 Fix 1: Anmeldeinformationen für saubere Teams
- 2.2 Fix 2: Führen Sie eine Neuinstallation durch
- 2.3 Fix 3: Verwenden Sie die webbasierten Microsoft-Teams
- 3 Fazit
Was ist das Problem?
Das Problem ist problematisch und dennoch unkompliziert. Wenn die Benutzer versuchen, sich bei ihrer Team-App anzumelden, können sie sich nicht anmelden. In einem Fenster wird eine Fehlermeldung angezeigt, die besagt, dass "login_hint" doppelt vorhanden ist. Dies geschieht jedes Mal, wenn die Benutzer versuchen, sich bei ihrem Konto anzumelden. Wir möchten klarstellen, dass dieses Login duplicated_hint ein Fehler im Windows-Anwendungsserver ist. Und höchstwahrscheinlich werden sie eine Lösung für dieses Problem veröffentlichen. Aber für unsere Benutzer haben wir die Korrekturen bereit. Fahren wir also mit unseren Korrekturen fort.
Wie man Teams repariert Login_hint ist dupliziert?
Um dieses Problem von login_hint zu lösen, empfehlen wir, alle Korrekturen sorgfältig durchzugehen. Die hier gezeigten Korrekturen sind von mittlerer Ebene. Wir warnen Sie daher davor, Dateien an ihrem Speicherort zu löschen oder zu ändern, außer dem, was wir sagen. So lass uns anfangen
Fix 1: Anmeldeinformationen für saubere Teams
Hier zeigen wir Ihnen, wie Sie alle Anmeldeinformationen und den Cache der Microsoft Teams-App löschen. Dazu müssen Sie in das führende Verzeichnis wechseln. Seien Sie also vorsichtig. Führen Sie die folgenden Schritte aus, um fortzufahren.
- Schließen Sie zunächst die Microsoft Teams-App mit dem Task-Manager.
- Drücken Sie nun gleichzeitig die Windows + R-Taste. Ein Dialogfeld zum Ausführen wird geöffnet
- Schreiben Sie im Dialogfeld Ausführen den folgenden Befehl: "% appdata% \ Microsoft \ Teams" ohne Anführungszeichen
- Drücken Sie Enter
- Löschen Sie nun die Elemente unter aus zwei Ordnern: C: \ Benutzer \ Benutzername \ AppData \ Roaming \ Microsoftteams \ Cache
- Dann dies: C: \ Benutzer \ Benutzername \ AppData \ Roaming \ Microsoft \ Teams \ Anwendungscache \ Cache
- Starten Sie zuletzt Ihren Computer neu und starten Sie dann die Microsoft-Teams neu.
Hinweis: Benutzername bezeichnet den Namen Ihres Computers, auf dem Sie sich anmelden.
Fix 2: Führen Sie eine Neuinstallation durch
Durch eine Neuinstallation können Sie alle Fehlercodeprobleme im Zusammenhang mit dem Protokoll beheben. Führen Sie die folgenden Schritte aus, um eine Neuinstallation durchzuführen.
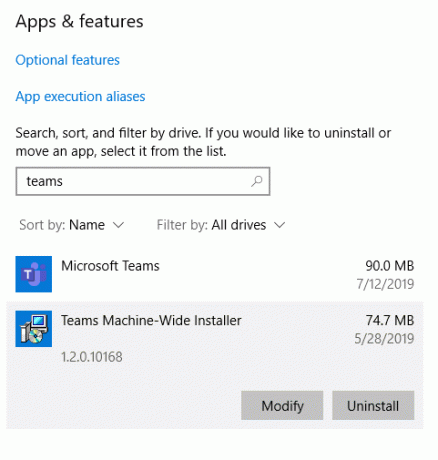
- Öffnen Sie den Datei-Explorer
- Klicken Sie im Datei-Explorer-Fenster auf die Registerkarte Computer, die sich nicht oben links befindet
- Klicken Sie dann auf der Registerkarte Computer auf Deinstallieren oder ändern Sie ein Programm.
- Achten Sie danach auf zwei Programme: "Microsoft Team" und "Teams Machine-wide Installer". Deinstallieren Sie beide
- Öffnen Sie nun das Dialogfeld Ausführen, geben Sie diese Speicherorte ein und drücken Sie die Eingabetaste
% LocalAppData% \ Microsoft \ TeamsMeetingsAddin
% AppData% \ Microsoft \ Teams
% LocalAppData% \ SquirrelTemp
6. Löschen Sie nun alle Dateien von den oben genannten Speicherorten und starten Sie Ihren Computer neu.
Rufen Sie anschließend die offizielle Microsoft Teams-Website auf und laden Sie das Installationsprogramm herunter, um mit der Neuinstallation fortzufahren
Fix 3: Verwenden Sie die webbasierten Microsoft-Teams

Wenn sich Ihr Problem nicht zu lösen scheint, machen Sie sich keine Sorgen, Sie können die Webversion genauso verwenden wie die Desktop-basierte. Einfach anmelden Microsoft Teams Web Client und melden Sie sich mit Ihren Anmeldeinformationen und BOOM! Sie können jetzt mit Ihrer Arbeit fortfahren.
Der Hauptgrund für diesen Login_hint-Fehler ist, dass die Desktop-App einige Störungen enthält, die diese Art von schwerwiegenden Fehlern verursachen. Bei der Webversion werden diese jedoch nicht angezeigt, da sie in direktem Kontakt mit dem Server steht. Oder Sie können sagen, dass Sie direkt mit dem Server arbeiten.
Fazit
Dieses Handbuch sollte den Benutzern helfen, die mit Login_hint Duplicated-Fehlercode konfrontiert sind, wenn sie versuchen, sich bei ihrem Computer anzumelden. Wir hoffen, dieser Leitfaden war hilfreich für Sie. Wenn Sie Fragen oder Feedback haben, können Sie dies unten mit Ihrem Namen und Ihrer E-Mail-ID kommentieren. Schauen Sie sich auch unsere an iPhone Tipps und Tricks, PC-Tipps und Tricks, und Android Tipps und Tricks für mehr solche Tipps und Tricks. Danke.
Zusammenhängende Posts:
- Wie verwandeln Sie sich in Microsoft Teams, Zoom und Skype in eine Kartoffel?
- Wie behebe ich den Fehlercode caa7000a von Microsoft Teams?
- Wie verbinde ich Slack- und Microsoft-Teams?
- Nicht stören funktioniert während der Präsentation nicht in Microsoft-Teams: Wie behebt man das Problem?
- Wie behebe ich das Problem, wenn in der Microsoft Teams-Datei weiterhin ein gesperrter Fehler angezeigt wird?
- Microsoft-Teams werden nicht deinstalliert, sondern immer wieder neu installiert: So entfernen Sie sie?
- Wie behebt Microsoft Word den Arbeitsfehler?
Anubhav Roy ist ein Student der Informatik, der großes Interesse an der Welt von Computer, Android und anderen Dingen in der Informations- und Technologiewelt hat. Er ist in maschinellem Lernen und Data Science ausgebildet und Programmierer in Python-Sprache mit Django Framework.



