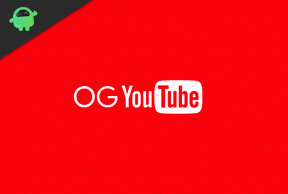So beheben Sie den Stoppfehler 0x0000009f
Windows / / August 05, 2021
Ein BSOD (Blue Screen of Death) mit einem Fehlercode macht die Benutzer im Allgemeinen verrückt. Ein Stop-Fehler „0x0000009f“ führt Sie schließlich zum Blue Screen of Death und stürzt manchmal sogar Ihr System ab. Nur wenige Benutzer haben sich bei der Ausführung einer bestimmten Aktion damit konfrontiert, und nur wenige andere haben angegeben, dass sie zufällig den "Stop error 0x0000009f" sehen, und ihr Bildschirm stürzte danach ab.
Obwohl dies eines der dringenden Probleme ist, haben wir hier alle Korrekturen vorgenommen, um Ihre Sorgen auszuräumen. Bevor Sie diese Korrekturen verwenden, sollten Sie jedoch auch deren Ursache kennen.

Inhaltsverzeichnis
- 1 Was ist "Stop error 0x0000009f"?
- 2 Gründe für "Stop error 0x0000009f" Blue Screen of Death
-
3 Korrekturen für "Stop error 0x0000009f" Blue Screen of Death
- 3.1 Lösung 1- Aktualisieren Sie alle installierten Treiber mit Windows Update
- 3.2 Lösung 2- Verwenden Sie den Treiberprüfer
- 3.3 Lösung 3- Deinstallieren Sie den Sicherheitsanzug eines Drittanbieters.
- 3.4 Lösung 4: Aktualisieren Sie die BIOS-Version
Was ist "Stop error 0x0000009f"?
Stop Error 0x0000009f oder auch DRIVER_POWER_STATE_FAILURE genannt, ist ein BSOD. Es zeigt an, dass der Fahrer entweder inkohärent oder in einem ungültigen Spannungszustand ist. Dieses Fehlerproblem tritt häufiger in Windows 7 auf, wurde jedoch auch in Windows 8.1 bzw. 10 gefunden.
Gründe für "Stop error 0x0000009f" Blue Screen of Death
Wenn Sie Ihr System in den Ruhemodus versetzen und es dann wieder aktivieren, wird es möglicherweise nicht richtig aktiviert oder reagiert überhaupt nicht. Einige andere Szenarien wie "Ihr PC wird heruntergefahren oder Windows hochgefahren" oder "Wenn es darum geht." in den Ruhezustand wechseln. “ Und wenn es passiert, stürzt Ihr System ab und zeigt DRIVER_POWER_STATE_FAILURE. In den oben genannten Szenarien tritt häufig der Fehler „Stop error 0x0000009f“ auf, aber es gibt auch einige andere Gründe.
- Avast- und Comodo-Interferenzen von Drittanbietern.
- Beschädigter Intel-Treiber
- Beschädigung der Systemdatei
- Low-Level-BIOS-Panne
- Fehler bei der Verwendung einer Drittanbieteranwendung.
Außerdem zeigt BSOD möglicherweise den Namen der Datei an, die den Fehler verursacht. Beispielsweise, ntoskrnl.exe. (häufigste Datei in vielen Fällen).
Korrekturen für "Stop error 0x0000009f" Blue Screen of Death
Bevor wir mit den Korrekturen beginnen, müssen Sie in vielen Fällen in den abgesicherten Modus wechseln.
Führen Sie die folgenden Schritte aus, um den abgesicherten Modus in Windows 10 aufzurufen:
- Öffnen Sie zunächst das Dialogfeld Ausführen und geben Sie ein "Msconfig.exe" und klicken Sie auf in Ordnung.
- Wählen Sie nun im Fenster Systemkonfiguration die Option "Boot" Speisekarte.
- Aktivieren Sie darunter die Kontrollkästchen vor dem "Sicherer Start" Option und wählen Sie dann "Minimal." Klicke auf
- Möglicherweise wird jetzt ein Dialogfeld angezeigt, in dem Sie aufgefordert werden, Ihr System jetzt oder später neu zu starten. Wählen Sie Neustart und es öffnet sich Ihr Computer in der “Sicherheitsmodus."

Sie können jetzt mit der Durchführung der Korrekturen beginnen.
Lösung 1- Aktualisieren Sie alle installierten Treiber mit Windows Update
Wie oben erläutert, bedeutet der "Stoppfehler 0x0000009f" auch DRIVER_POWER_STATE_FAILURE. Wenn sich ein Treiber in Ihrem System nicht wie erforderlich verhält, kann dies auch zu diesem Fehler führen. In einem solchen Fall müssen Sie zunächst alle installierten Treiber aktualisieren. Dafür,
- Suchen Sie in der Windows-Suchleiste und wählen Sie "Die Einstellungen."
- Klicken Sie im Fenster Einstellungen auf “Update & Sicherheit”Gefolgt von der Auswahl "Windows Update."
- Wählen Sie nun die "Auf Updates prüfenRegisterkarte.

Wenn Sie diese Schritte ausführen und einer Ihrer installierten Treiber aktualisiert werden muss, wird dies automatisch ausgeführt. Sie können dies auch über den Geräte-Manager tun. Gehen Sie zum Geräte-Manager und wählen Sie "Automatisch nach aktualisierter Treibersoftware suchen" und dann auf klicken "Treiber aktualisieren."
Lösung 2- Verwenden Sie den Treiberprüfer
Mithilfe der Treiberüberprüfung können Sie die genaue Ursache für dieses BSOD ermitteln. Wenn der Treiberprüfer ein Problem feststellt, führt er Sie möglicherweise erneut zu BSOD. Hier empfehlen wir Ihnen, einen Systemwiederherstellungspunkt zu erstellen und dann mit dieser Lösung darauf zuzugreifen.
- Öffne das Eingabeaufforderung Fenster und Als Administrator ausführen.
- Art "Verifizierer"Um die"Driver Verifier Manager. “
- Wählen Sie nun “Erstellen Sie Standardeinstellungen”Und klicken Nächster.
- Von "Wählen Sie aus, welche Treiber überprüft werden sollen." Liste, wählen Sie "Wählen Sie den Treibernamen aus einer Liste aus."
- Klicken Sie auf Weiter und fahren Sie mit der Auswahl fort "Fertig" Tab.
Lösung 3- Deinstallieren Sie den Sicherheitsanzug eines Drittanbieters.
Wenn Sie bei Verwendung einer Sicherheitssuite eines Drittanbieters feststellen, dass ein überprotektiver AV-Anzug das System irgendwie zum Absturz bringt, können Sie diesen Sicherheitsanzug deinstallieren. Wenn Sie in Bezug auf dieses Szenario misstrauisch sind, können Sie es entweder durch Deinstallation bestätigen oder den Echtzeitschutz Ihres AV-Anzugs deaktivieren. Das Verfahren kann je nach verwendetem Antivirenanzug eines Drittanbieters unterschiedlich sein.
Einige Benutzer können dies direkt über ihre Taskleiste oder Antivirensoftware tun. Wenn dies nicht der Fall ist, führen Sie die folgenden Schritte aus:
- Öffnen Sie das Dialogfeld Ausführen, geben Sie "appwiz.cpl" ein und drücken Sie die Eingabetaste. Eine Liste der in Ihrem System installierten Programme wird auf Ihrem Bildschirm angezeigt.
- Suchen Sie nun das Sicherheitsprogramm des dritten Teils, das Sie installieren möchten, und klicken Sie mit der rechten Maustaste, um "Deinstallieren" auszuwählen.
- Navigieren Sie zuletzt durch den Deinstallationsprozess, um den Vorgang abzuschließen.
Sobald Sie fertig sind, können Sie Ihr System neu starten, um es nützlich zu machen. Führen Sie die Aktion aus, die den Blue Screen of Death "Stop error 0x0000009f" verursacht, und überprüfen Sie, ob er weiterhin besteht.
Hinweis: Stellen Sie sicher, dass Sie über ein Backup oder ein integriertes Sicherheitsprogramm wie Windows Defender oder ähnliches verfügen. Es wird empfohlen, Ihr System nicht anfällig zu halten, da es in einigen anderen Formen geschützt sein sollte.
Lösung 4: Aktualisieren Sie die BIOS-Version
Ein veraltetes BIOS oder ein BIOS mit einem Low-Level-Chipsatz-Treiber kann ebenfalls zu einer allgemeinen Instabilität führen, die den Blue Screen of Death „Stop error 0x0000009f“ verursachen kann. Durch das Aktualisieren der BIOS-Version in Ihrem System können Sie diesen Fehler endlich beseitigen.
Das BIOS wird zwar im Allgemeinen von Ihrem Hersteller als unsachgemäßes Installationsverfahren aktualisiert, kann jedoch zu einigen anderen Problemen führen. Bei einigen Motherboard-Herstellern können Sie das BIOS jedoch aktualisieren, indem Sie direkt darauf zugreifen.
Hinweis: Denken Sie daran, dass der Prozess in der von Ihnen verwendeten Konfiguration unterschiedlich sein kann. Stellen Sie außerdem sicher, dass keine anderen Dateien auf dem USB-Laufwerk verfügbar sind, bevor Sie das Update darauf verschieben.
Sie können jederzeit im Handbuch Ihres Motherboards nach der Taste suchen, die Sie drücken müssen, um Zugriff auf Ihr BIOS zu erhalten. In einigen typischen Fällen kann die Taste LÖSCHEN oder F funktionieren.
Sie können auch die folgenden Schritte ausführen:
- Klicken Sie beim Starten von Windows auf Startmenü und drücken Sie dann die Ein- / Aus-Taste.
- Wählen Sie nun bei gedrückter Umschalttaste die Option Neu starten.
- Wählen Sie aus den angezeigten Optionen "Fehlerbehebung."
- Wählen "Erweiterte Optionen”Und wählen Sie dann“UEFI-Firmware-Einstellungen. “
- Klicken Sie auf die Schaltfläche Neustart, und Ihr System startet jetzt im BIOS.
- Suchen Sie beim Erreichen des BIOS nach verfügbaren Updates und folgen Sie diesen.
- Wählen Sie nun die BIOS-Aktualisierungsdatei aus dem USB-Treiber und warten Sie, bis der Aktualisierungsvorgang fortgesetzt wird.
Blue Screen of Death ist keine sehr ereignisreiche Angelegenheit, und es ist besser, sie schnell zu beheben. Unabhängig von den von Ihnen verwendeten Fixes ist es wichtig, das oben beschriebene Verfahren zu befolgen. Das Überspringen und Vermeiden der wichtigen Hinweise und Empfehlungen kann zu Problemen für Ihr System führen.
Sobald Sie die Grundursache für den Blue Screen of Death „Stop error 0x0000009f“ in Ihrem System herausgefunden haben, können Sie die richtige Lösung verwenden. Wir hoffen, dass einige der anderen im obigen Artikel erwähnten Korrekturen für Sie hilfreich sind. Wenn Sie diese Fehler nicht beheben können, ist es ratsam, professionelle Hilfe in Anspruch zu nehmen. Wenn Sie Fragen oder Feedback haben, schreiben Sie bitte den Kommentar in das Kommentarfeld unten.