So beheben Sie den Anwendungsfehler 0xc0150004 unter Windows
Windows / / August 05, 2021
Die Benutzer des Windows-Betriebssystems haben sich über einen Fehler beschwert, durch den sie keine Anwendung starten können. Wenn die Benutzer versuchen, ein Setup-Programm zu installieren, wird ihnen eine Fehlermeldung mit der Aufschrift „The Die Anwendung konnte nicht korrekt gestartet werden (0xc0150004). “ Dieser Fehler ist nicht nur auf eine Version von beschränkt Windows. Benutzer haben den Fehler unter Windows 7, Windows 8.1 und Windows 10 gemeldet.
Wenn Sie einer der Windows-Benutzer sind, die mit diesem unglücklichen Fehler zu tun haben, geraten Sie nicht in Panik. In diesem Artikel werden wir den Fehler 0xc0150004 diskutieren. Lesen Sie weiter unten, um die Gründe für den Fehler und verschiedene Lösungen zur Behebung dieses Fehlers herauszufinden.
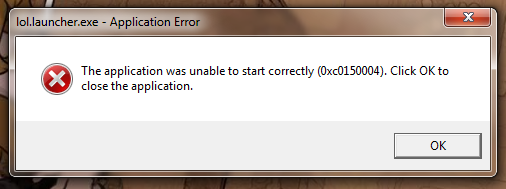
Inhaltsverzeichnis
- 1 Was verursacht den Fehlercode 0xc0150004?
-
2 Lösungen zur Behebung des Fehlercodes 0xc0150004:
- 2.1 Lösung 1: Deaktivieren Sie die Antivirus-Suite
- 2.2 Lösung 2: Deaktivieren Sie die Softwareprogramme von Drittanbietern
- 2.3 Lösung 3: Aktualisieren Sie Ihr Windows
- 2.4 Lösung 4: Führen Sie einen SFC- (System File Checker) und einen DISM-Scan (Deployment Image Servicing and Management) aus.
Was verursacht den Fehlercode 0xc0150004?
Der Fehlercode 0xc0150004 kann aufgrund einer überprotektiven Antivirus-Suite auftreten. Die Antivirensoftware von Drittanbietern kann einige Zeit Fehlalarme erzeugen, die andere Systemfunktionen beeinträchtigen. Ein weiterer Grund für den Fehler ist ein problematisches Softwareprogramm von Drittanbietern. Der beste Weg, um diese problematische Software von Drittanbietern zu erkennen, besteht darin, einen sauberen Neustart durchzuführen. Der häufigste Grund für den Fehlercode 0xc0150004 sind beschädigte Systemdateien auf Ihrem Windows-Computer. Um diese Probleme zu lösen, müssen Sie die spezifischen Anweisungen in den folgenden Lösungen befolgen.
Lösungen zur Behebung des Fehlercodes 0xc0150004:
Lösung 1: Deaktivieren Sie die Antivirus-Suite
Wie bereits erwähnt, kann eine Antivirus-Suite eines Drittanbieters den App-Launcher stören. Verschiedene Antivirus-Anwendungen haben unterschiedliche Einstellungen. Wenn Sie die verwenden Avast AntivirusWechseln Sie zum Avast Antivirus-Symbol in der Taskleiste. Klicken Sie mit der rechten Maustaste auf dieses Symbol. Wählen Sie das Avast schirmt die Kontrolle ab Möglichkeit. Wähle aus 10 Minuten deaktivieren Option und überprüfen Sie dann auf den Fehler. Wenn dieser Prozess den Fehler behebt, sollten Sie in Betracht ziehen, das Antivirus zu deinstallieren. Gehen Sie zur offiziellen Website der Antivirus-Anwendung. Laden Sie ein Deinstallationsprogramm herunter, um einen sauberen Deinstallationsprozess durchzuführen und alle ausgelassenen Dateien im Zusammenhang mit dem problematischen Antivirus zu löschen.
Lösung 2: Deaktivieren Sie die Softwareprogramme von Drittanbietern
Es besteht die Möglichkeit, dass sich hinter dem Fehlercode 0xc0150004 eine andere kürzlich installierte oder alte Drittanbieteranwendung befindet. Sie sollten einen sauberen Neustart durchführen, bei dem alle Startanwendungen deaktiviert werden. Aktivieren Sie dann jeweils eine Anwendung, um festzustellen, welche Anwendung für die Erstellung des Fehlercodes 0xc0150004 verantwortlich ist. Führen Sie die folgenden Schritte aus, um einen sauberen Neustart Ihres Computers durchzuführen.
- Drücken Sie Windows-Taste + R..
- Art "msconfig" und drücke in Ordnung.
- Unter dem Systemkonfiguration Menü, öffnen Sie die UAC (Benutzerkontensteuerung) prompt.
- Dann wähle "Ja" gewinnen Administratorrechte.
- Klicke auf das "Dienstleistungen" Möglichkeit.

- Auf der Registerkarte Dienste müssen Sie das Kontrollkästchen neben „Verstecke alle Microsoft-Dienste" Möglichkeit.
- Sie müssen auf das “Alle deaktivierenOption, dann wählen Sie Anwenden und drücke in Ordnung.
- Gehe zum Anlaufen Tab.
- Wähle aus "Öffnen Sie den Task-Manager" Möglichkeit.
- Sie müssen deaktivieren Jeder Startdienst, damit die Startdienste nach dem Neustart Ihres Computers nicht von selbst gestartet werden.
- Jetzt kannst du Neu starten Ihr Computer in einen sauberen Zustand.
- Überprüfen Sie, ob Sie die Anwendung starten können, die der Fehler zuvor verhindert hat.
- Aktivieren Sie die Anwendungen mithilfe des Start-Task-Managers erneut.
- Nachdem Sie den Fehler mit dieser Lösung behoben haben, wissen Sie, welche App den Fehler verursacht hat. Gehen Sie zur Systemsteuerung, suchen Sie diese Anwendung und deinstallieren Sie sie.
Lösung 3: Aktualisieren Sie Ihr Windows
Wenn Sie Windows aktualisieren, erhalten Sie die neuesten Hardwaretreiber, und alle in der vorherigen Version vorhandenen Fehler werden behoben. Wenn Sie einen Fehler haben, sollten Sie immer überprüfen, ob Ihr Windows aktualisiert wurde. Führen Sie die folgenden Schritte aus, um Windows zu aktualisieren.
- Gehe zum Start
- Öffne das die Einstellungen
- Wählen Sie im Bedienfeld die Option Update und Sicherheit Möglichkeit
- Klicken Sie nun auf die Suchen Sie nach Windows Update Möglichkeit
- Installieren Sie die Updates und suchen Sie nach dem Fehler.

Wenn der Fehler erneut auftritt, fahren Sie mit der nächsten Lösung fort.
Lösung 4: Führen Sie einen SFC- (System File Checker) und einen DISM-Scan (Deployment Image Servicing and Management) aus.
Wenn keine der oben genannten Lösungen für Sie funktioniert hat, tritt der Fehler aufgrund eines schwerwiegenden Problems der Beschädigung von Systemdateien auf. Es ist besser, sowohl die Dienstprogramme System File Checker (SFC) als auch DISM (Deployment Image Servicing and Management) zu verwenden, um die beschädigten Systemdateien vollständig zu entfernen. Hier finden Sie eine Kurzanleitung zum Ausführen von SFC- und DISM-Scans.
- Drücken Sie Windows-Taste + R..
- Eingabe “cmd" und drücke Eingeben.
- Öffne das Eingabeaufforderung Fenster mit Administratorrechten.
- Für den DISM-Scan ist eine Internetverbindung erforderlich. Stellen Sie daher sicher, dass Sie über eine Internetverbindung verfügen, bevor Sie den DISM-Scan starten.
- Anschließend müssen Sie im Eingabeaufforderungsfenster die folgenden Befehlszeilen ausführen. Drücken Sie Eingeben nach jeder Kommandozeile.
Dism.exe / online / cleanup-image / scanhealth
Dism.exe / online / cleanup-image / restorehealth
- Die erste Befehlszeile (scanhealth) sucht nach Problemen in den Systemdateien. Die zweite Befehlszeile (Wiederherstellung der Gesundheit) übernimmt den Reparaturprozess.
- Starten Sie Ihren PC nach Abschluss des DISM-Scans neu.
- Wiederholen Sie die Schritte von Anfang an, um das zu öffnen Eingabeaufforderung Fenster.
- Führen Sie die unten angegebene Befehlszeile aus und drücken Sie Eingeben.
sfc / scannow
- Warten Sie, bis der SFC-Scan abgeschlossen ist, und starten Sie dann Ihren Computer neu.

Die Anwendung konnte den Fehler nicht starten: 0xc0150004 ist ein ärgerlicher Fehler, aber Sie müssen sich keine Sorgen machen. Sie sind an der richtigen Stelle. Wir haben Ihnen einfache und effektive Lösungen angeboten.
Mit dem Fehler können Sie eine bereits installierte Anwendung nicht installieren oder ausführen. Und es ist sehr frustrierend, besonders wenn Sie es eilig haben. Sie können die oben angegebenen Lösungen verwenden und den Fehler beheben, ohne weitere Zeit zu verlieren. Wir hoffen, dass es Ihnen gelingt, den Fehler 0xc0150004 zu beseitigen. Wenn Sie Fragen oder Feedback haben, schreiben Sie bitte den Kommentar in das Kommentarfeld unten.



