Nach dem Windows 10-Update funktioniert kein Audio: Wie kann ich das Problem beheben?
Windows / / August 05, 2021
Microsoft veröffentlicht immer Windows-Updates regelmäßig, um alle Fehler und Fehler zu beheben. Manchmal beheben diese regelmäßigen Updates die vorhandenen Fehler und Fehler, führen jedoch zu neuen Fehlern und Fehlern. Einige dieser Fehler verursachen Bildschirmstörungen, Video wird nicht angezeigt oder Audio funktioniert nicht Windows 10 PC. Dies liegt daran, dass Aktualisierungen einige der Systemfunktionen oder einige der Softwarefunktionen wie ein Audiomodul, einige Treiber usw. beeinträchtigen.
Benutzer haben immer die Möglichkeit, diesen Fehler an Microsoft zu melden, sobald sie ihn sehen. Manchmal erkennt Windows selbst die Fehler und sendet einen Bericht an Microsoft, damit diese behoben werden können. Manchmal braucht Microsoft Zeit, um das nächste Update zu veröffentlichen, und der Benutzer muss darauf warten. Wir werden eine Lösung für eines dieser Probleme bereitstellen, die manchmal nach dem Aktualisieren von Windows auftritt.
In diesem Problem geht es darum, dass Audio nach dem Windows 10-Update nicht funktioniert. Wenn Sie Windows aktualisieren, treten manchmal keine Audioprobleme auf. Dies liegt an einem Audiotreiberfehler oder Kompatibilitätsproblem. Wir werden verschiedene Lösungen zur Behebung dieses Problems bereitstellen, damit Sie nicht auf Updates warten müssen, um das Problem zu beheben.

Inhaltsverzeichnis
-
1 Nach dem Windows 10-Update funktioniert kein Audio: Wie kann ich das Problem beheben?
- 1.1 Methode 1: Neuinstallation des Audiotreibers
- 1.2 Methode 2: Ausführen der Systemwiederherstellung
- 1.3 Methode 3: Nach Systemwiederherstellungspunkt im Fenster
- 2 Fazit
Nach dem Windows 10-Update funktioniert kein Audio: Wie kann ich das Problem beheben?
Es gibt mehrere Gründe, warum Sie nach dem Windows 10-Update keinen Ton hören können. Sie müssen also Fehler beheben und herausfinden, was die Hauptursache für das Problem ist. Unten finden Sie einige Methoden, um das Windows 10-Update zu beheben.
Methode 1: Neuinstallation des Audiotreibers
Wie wir alle wissen, treten in den meisten Fällen Audiofehler oder keine Audioprobleme aufgrund von Treiberproblemen auf. Die einfachste und einfachste Lösung hierfür ist die Neuinstallation des Audiotreibers.
Zunächst können Sie den Standard-Audiotreiber von Microsoft installieren oder den Audiotreiber von der Website des offiziellen Anbieters herunterladen. Sie können beides nur durch googeln bekommen. Laden Sie einfach die Datei herunter und installieren Sie sie.
Methode 2: Ausführen der Systemwiederherstellung
Versuchen Sie zuerst die Audiotreibermethode, um zu beheben, dass nach dem Windows 10-Update kein Audio mehr funktioniert, da dies einfach und unkompliziert ist funktioniert die meiste Zeit, aber wenn es nicht funktioniert, können Sie das Problem beheben, indem Sie das System ausführen wiederherstellen.
Um diese Methode verwenden zu können, müssen Sie vor jedem Update einen Systemwiederherstellungspunkt aktivieren und erstellen. In diesem Fall können Sie Ihre Einstellung an Ihrem Wiederherstellungspunkt wiederherstellen, wenn nach dem Update ein Fehler auftritt. Wenn Sie bereits einen Wiederherstellungspunkt erstellt haben, führen Sie die Schritte aus, um ihn wiederherzustellen.
Gehen Sie zunächst zu Ihrer Suchleiste und stellen Sie das Suchsystem wieder her. Sie können Cortana auch zum Suchen verwenden. Klicken Sie nun in der Suche auf die Option Systemwiederherstellung erstellen.
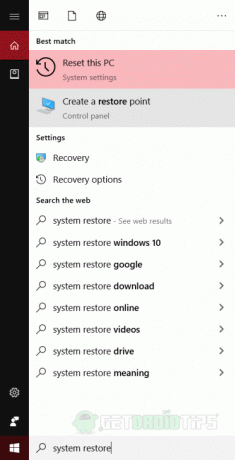
Es öffnet sich ein neues Fenster. Klicken Sie im nächsten Fenster auf die Option Systemwiederherstellungspunkt und dann auf die Option Weiter.
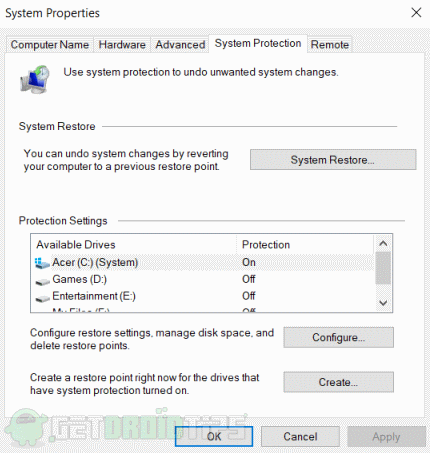
Wenn Sie auf die Option Weiter klicken, werden alle verfügbaren Wiederherstellungspunkte angezeigt, die Sie erstellt haben. Wählen Sie aus, welche Sie wiederherstellen möchten, und klicken Sie auf die Schaltfläche Weiter.
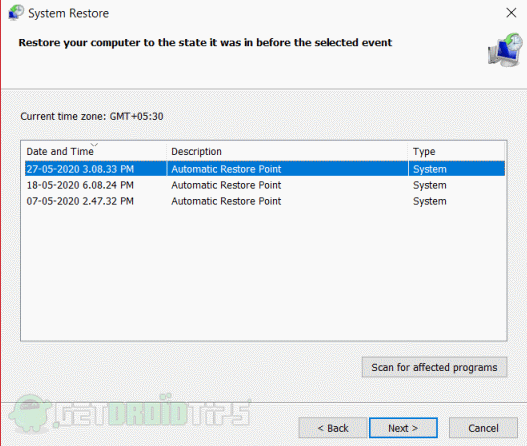
Es wird in einiger Zeit wiederhergestellt und Sie werden Ihr Problem beheben. Wenn Sie nicht wissen, wie Sie einen Wiederherstellungspunkt erstellen, erwähnen wir die entsprechende Methode.
Methode 3: Nach Systemwiederherstellungspunkt im Fenster
Zunächst wird das Suchsystem in der Suchleiste oder in Cortana wiederhergestellt und auf die erste Option geklickt. Wenn Sie darauf klicken, wird ein neues Fenster mit den Systemeigenschaften geöffnet. Es wird eine Option mit der Bezeichnung Systemschutz angezeigt. Klicken Sie darauf.
Jetzt sehen Sie, dass alle Laufwerke sicherstellen, dass für C-Laufwerk der Schutz aktiviert ist. Es wird eine Option mit der Bezeichnung "Erstellen" geben. Sie müssen darauf klicken, um den Wiederherstellungspunkt zu erstellen.

Es wird eine Eingabeaufforderung geöffnet, in der Sie nach einer Beschreibung eines Wiederherstellungspunkts gefragt werden. Schreiben Sie das Datum des Wiederherstellungspunkts hinein, damit Sie es wiederherstellen und erkennen können, wann immer Sie es benötigen.
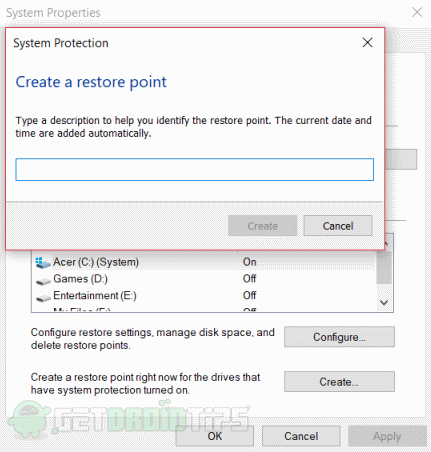
Klicken Sie anschließend auf Erstellen, um einen Wiederherstellungspunkt zu erstellen. Der Wiederherstellungspunkt wird in ein oder zwei Minuten erstellt.
Fazit
Auf diese Weise können Sie beheben, dass Audio nach dem Update in Windows 10 nicht funktioniert. Wir empfehlen, dass Sie die Überprüfungen der Updates überprüfen, bevor Sie sie herunterladen und installieren. Auf diese Weise wissen Sie, ob es irgendwelche Fehler oder Probleme gibt. Erstellen Sie vor dem Update immer einen Wiederherstellungspunkt, damit Sie bei Problemen zurückkehren können.
Die Wahl des Herausgebers:
- Deaktivieren Sie die Yahoo-Suche unter Windows 10 und Mac
- Behebung des Windows 10 Update Assistant-Fehlers 0x80072f76
- So beheben Sie den Fehler 0xc0000409 in Windows 10
- Fehlerbehebung bei Windows 10 Freeze Freeze - Fix
- Einfache Möglichkeit, Cortana aus Windows 10 zu entfernen
Rahul ist ein Informatikstudent mit einem massiven Interesse an technischen und Kryptowährungsthemen. Er verbringt die meiste Zeit damit, entweder zu schreiben oder Musik zu hören oder unbekannte Orte zu bereisen. Er glaubt, dass Schokolade die Lösung für all seine Probleme ist. Das Leben passiert und Kaffee hilft.

![Download Installieren Sie das Huawei P10 B360 Oreo-Firmware-Update [Europa, Japan 8.0.0.360]](/f/0deac5fa716d7e417da00ff52bdda781.jpg?width=288&height=384)
![Download August 2018 Sicherheitspatch für Huawei P10 Lite mit B361 [8.0 Oreo]](/f/2807a503304d3cabac7352c0cf9b3066.jpg?width=288&height=384)
