Windows 10: Ausblenden oder Löschen der Ordner "Kamerarolle" und "Gespeicherte Bilder"
Windows / / August 05, 2021
Windows 10 enthält standardmäßig die Ordner "Kamerarolle" und "Gespeicherte Bilder". Sie sind nicht von großem Nutzen, es sei denn, Sie verwenden sie tatsächlich. Es ist jedoch nicht möglich, sie mit herkömmlichen Mitteln zu löschen. Manchmal kann dies dazu führen, dass sie hinderlich werden.
Trotzdem ist es nicht unmöglich. Hier zeigen wir Ihnen, wie Sie diese Ordner ausblenden, verschieben oder löschen. Wir werden auch zeigen, wie Sie die damit verbundenen Bibliotheken ausblenden können.
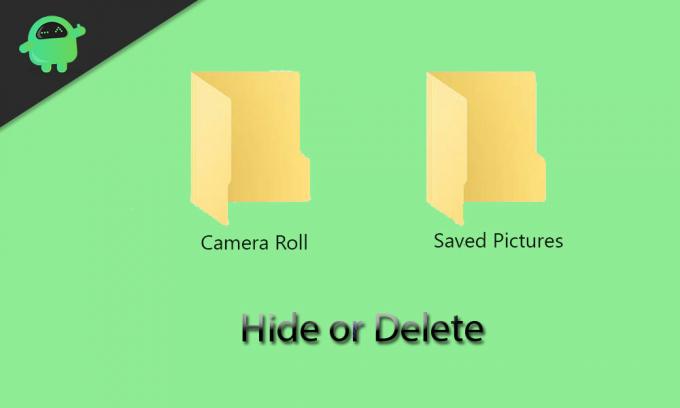
Inhaltsverzeichnis
- 1 Was genau ist der Zweck der Ordner "Kamerarolle" und "Gespeicherte Bilder"?
- 2 Verschieben der Ordner "Kamerarolle" und "Gespeicherte Bilder"
- 3 So finden Sie schnell die Ordner "Kamerarolle" und "Gespeicherte Bilder"
- 4 So verbergen Sie die Ordner "Kamerarolle" und "Gespeicherte Bilder"
- 5 So erstellen Sie die Ordner "Kamera rollen" und "Gespeicherte Bilder", "Super Hidden"
- 6 Ausblenden der Kamerarolle und der Bibliotheken für gespeicherte Bilder
- 7 Löschen der Ordner "Kamerarolle" und "Gespeicherte Bilder"
Was genau ist der Zweck der Ordner "Kamerarolle" und "Gespeicherte Bilder"?
Sie finden die Ordner "Kamerarolle" und "Gespeicherte Bilder" in Ihrem Ordner "Bilder". Sie werden standardmäßig erstellt, wenn Sie Windows 10 verwenden. Der Ordner "Kamerarolle" speichert die Fotos und Videos, auf die die Kamera-App geklickt oder sie aufgenommen hat, während der Ordner "Gespeicherte Bilder" von der Foto-App benötigt wird. So können Sie sehen, dass diese beiden Apps - die Kamera-App und die Foto-App - der Hauptgrund für die Existenz dieser beiden irritierenden Ordner sind.
Falls Sie die Kamera- oder Foto-Apps nicht häufig verwenden, befinden sich die Ordner Cameral Roll und Saved Pictures wahrscheinlich nicht in Ihrer Bilderbibliothek. Wenn Sie versuchen, sie auf herkömmliche Weise zu löschen, werden sie eine Weile später wiederbelebt - auch wenn Sie die Apps nicht verwenden, werden sie zugeordnet. Daher müssen Sie diese Ordner auf besondere Weise entfernen. Sie können auch versuchen, sie als vorübergehende Korrektur zu verschieben oder auszublenden.
Verschieben der Ordner "Kamerarolle" und "Gespeicherte Bilder"
Sie finden die Ordner "Kamerarolle" und "Gespeicherte Bilder" standardmäßig im Ordner "Bilder". Sie können sie einzeln in einen anderen Ordner Ihrer Wahl verschieben. Sie können dies tun, indem Sie einfach die folgenden Schritte ausführen:
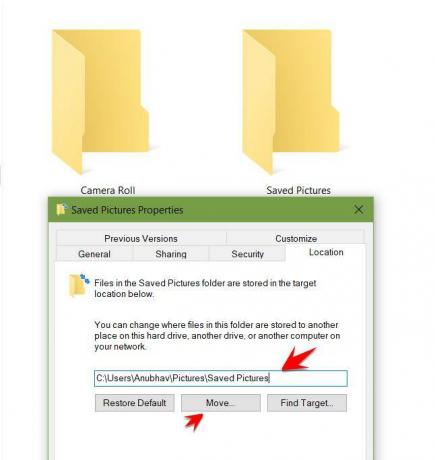
- Klicken Sie mit der rechten Maustaste auf den Ordner und wählen Sie Eigenschaften.
- Gehen Sie zur Registerkarte Standort.
- Sie sehen ein Feld, in das Sie den Pfad des Zielordners eingeben müssen.
- Falls Sie den betreffenden Pfad nicht kennen, können Sie auf „Verschieben“ klicken und zu dem Zielordner wechseln, den Sie anstreben. Klicken Sie dann auf Ordner auswählen und klicken Sie auf OK, um Ihre Auswahl zu bestätigen.
Um den Ordner wieder in Ihrer Bilderbibliothek wiederherzustellen, können Sie zu diesem Bildschirm zurückkehren und auf Standard wiederherstellen> OK klicken. Sie können auch versuchen, den Ordner mit dem Datei-Explorer an einer anderen Stelle auszuschneiden und einzufügen (Strg + C und Strg + V).
So finden Sie schnell die Ordner "Kamerarolle" und "Gespeicherte Bilder"
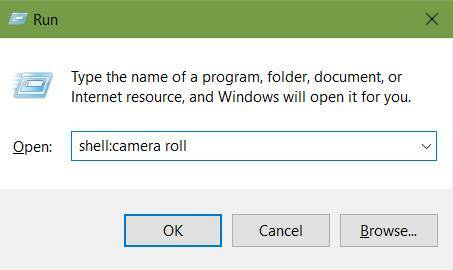
Falls Sie den Ordner "Kamerarolle" oder "Gespeicherte Bilder" finden müssen und vergessen haben, wohin Sie sie verschoben haben, können Sie sich entspannen. Es gibt ein einfaches Verfahren, um sie schnell zu finden. Sie müssen lediglich die folgenden Schritte ausführen:
- Drücken Sie die Windows-Taste + R, um das Ausführungsfenster zu öffnen.
- Fahren Sie mit der Eingabe eines der folgenden Befehle fort, je nachdem, nach welchem Ordner Sie suchen.
Schale: Kamerarolle
Shell: gespeicherte Bilder
Der von Ihnen ausgewählte Ordner wird geöffnet, nachdem Sie auf OK geklickt haben. Die gute Nachricht ist, dass diese Befehle unabhängig davon, wohin Sie die Ordner verschoben haben, für Sie funktionieren sollten.
So verbergen Sie die Ordner "Kamerarolle" und "Gespeicherte Bilder"
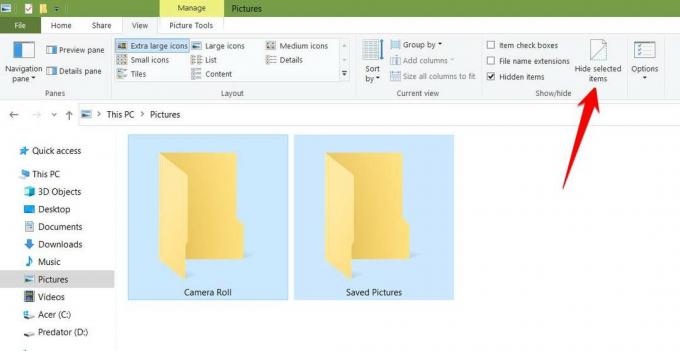
Wenn Sie diese Ordner nicht dauerhaft löschen oder verschieben möchten, können Sie sie auch einfach ausblenden. Führen Sie dazu die folgenden Schritte aus.
- Markieren Sie beide Ordner und wechseln Sie zur Registerkarte Ansicht in der Multifunktionsleiste.
- Wählen Sie im Bereich Ein- / Ausblenden die Option „Ausgewählte Elemente ausblenden“.
Wenn Sie weiterhin einen Ordner mit einem ausgeblendeten Symbol sehen, bedeutet dies, dass Ihre Einstellungen das Anzeigen versteckter Elemente ermöglichen. Sie können das Kontrollkästchen "Versteckte Elemente" auf der Registerkarte "Ansicht" deaktivieren, um dies zu korrigieren. Sie können die Ordner jederzeit sichtbar machen, indem Sie einfach diese Anweisungen umkehren.
So erstellen Sie die Ordner "Kamera rollen" und "Gespeicherte Bilder", "Super Hidden"

Dies beinhaltet im Wesentlichen das Ausblenden der Ordner auf Systemebene. Wenn Sie dies tun, werden die Ordner auch dann nicht angezeigt, wenn ausgeblendete Elemente sichtbar sind. Befolgen Sie die folgenden Schritte:
- Drücken Sie die Windows-Taste + R, um das Ausführungsfenster aufzurufen.
- Eintippen cmd im Feld und drücken Sie die Eingabetaste. Die Eingabeaufforderung wird jetzt geöffnet.
- Öffnen Sie den Datei-Explorer, wechseln Sie zum Ordner "Kamerarolle" oder "Gespeicherte Bilder" und kopieren Sie den Ordnerpfad mit Rechtsklick und Strg + C aus der Adressleiste.
- Geben Sie an der Eingabeaufforderung den folgenden Befehl ein:
attrib + s + h "C: \ Benutzer \ Name \ Bilder \ Kamerarolle"
Sie können den Ordnerpfad durch den im vorherigen Schritt kopierten ersetzen. Tun Sie dies auch für den anderen Ordner.

- Falls Sie den Speicherort des ausgeblendeten Ordners vergessen haben, können Sie ihn anhand der Anweisungen in den oben angegebenen Ordnern „So finden Sie schnell die Ordner„ Kamerarolle “und„ Gespeicherte Bilder ““ finden.
- Sie können den Ordner mit dem folgenden Befehl wieder sichtbar machen:
attrib -s -h "C: \ Benutzer \ Name \ Bilder \ Kamerarolle"
Ausblenden der Kamerarolle und der Bibliotheken für gespeicherte Bilder
Die Ordner "Kamerarolle" und "Gespeicherte Bilder" werden auch in Ihren Bibliotheken angezeigt. Dieser Prozess erfordert vier verschiedene Registrierungsschlüssel. Sie kann durch Erstellen einer ausführbaren Registrierungsdatei optimiert werden. Öffnen Sie dazu den Editor und fügen Sie den angegebenen Text dort ein:
Windows Registry Editor Version 5.00
[HKEY_LOCAL_MACHINE \ SOFTWARE \ Microsoft \ Windows \ CurrentVersion \ Explorer \ FolderDescriptions \ {2B20DF75-1EDA-4039-8097-38798227D5B7} \ PropertyBag]
"ThisPCPolicy" = "Ausblenden"
[HKEY_LOCAL_MACHINE \ SOFTWARE \ WOW6432Node \ Microsoft \ Windows \ CurrentVersion \ Explorer \ FolderDescriptions \ {2B20DF75-1EDA-4039-8097-38798227D5B7} \ PropertyBag]
"ThisPCPolicy" = "Ausblenden"
[HKEY_LOCAL_MACHINE \ SOFTWARE \ Microsoft \ Windows \ CurrentVersion \ Explorer \ FolderDescriptions \ {E25B5812-BE88-4bd9-94B0-29233477B6C3} \ PropertyBag]
"ThisPCPolicy" = "Ausblenden"
[HKEY_LOCAL_MACHINE \ SOFTWARE \ WOW6432Node \ Microsoft \ Windows \ CurrentVersion \ Explorer \ FolderDescriptions \ {E25B5812-BE88-4bd9-94B0-29233477B6C3} \ PropertyBag]
"ThisPCPolicy" = "Ausblenden"

- Wählen Sie "Datei" -> "Speichern unter" und geben Sie den Dateinamen als "LibraryHide.reg" ein.
- Rufen Sie nun den Datei-Explorer auf und navigieren Sie zu dem Ordner, in dem Sie diese Datei gespeichert haben. Klicken Sie mit der rechten Maustaste darauf und wählen Sie Zusammenführen. Wählen Sie "Ja", wenn Sie von der Warnung befragt werden.
Dadurch wird der oben angegebene Code ausgeführt. Die Registrierung wird angewiesen, den Wert "Alle ausblenden" in alle vier oben genannten Pfade aufzunehmen, einschließlich der beiden für jede Bibliothek.
Löschen der Ordner "Kamerarolle" und "Gespeicherte Bilder"
Wie bereits erwähnt, sind die Ordner "Kamerarolle" und "Gespeicherte Bilder" eng mit den Apps "Kamera" und "Fotos" verknüpft. Daher können Sie sie nur dauerhaft löschen, indem Sie diese Apps deinstallieren. Da diese Apps standardmäßig in Windows 10 enthalten sind, können sie nicht konventionell deinstalliert werden. Sie können sie jedoch mit PowerShell deinstallieren. Sie können dies tun, indem Sie die folgenden Anweisungen befolgen:
- Führen Sie eine Suche nach "PowerShell" durch.
- Klicken Sie mit der rechten Maustaste darauf und klicken Sie auf "Als Administrator ausführen".
- Kopieren Sie die folgenden Befehle und fügen Sie sie ein (Strg + C und Strg + V):
So deinstallieren Sie die Kamera-App: Get-AppxPackage * windowscamera * | Remove-AppxPackage
So deinstallieren Sie die Fotos-App: Get-AppxPackage * Fotos * | Remove-AppxPackage
Mit der oben beschriebenen Methode können Sie die Fotos- und Windows-Kamera-App löschen, wodurch die Kamerarolle und die gespeicherten Bilder gelöscht werden.
- Nach dem Entfernen der Fotos-App können Sie mit dem Windows Photo Viewer weiterhin Bilder auf Ihrem Computer durchsuchen.
- Sie können diese Apps oder alle anderen Windows-Apps, die Sie zuvor entfernt haben, mithilfe dieses Befehls in PowerShell neu installieren:
Get-AppxPackage -AllUsers | Foreach {Add-AppxPackage -DisableDevelopmentMode -Register “$ ($ _. InstallLocation) \ AppXManifest.xml”}
Das ist es für jetzt. Wir hoffen, dass unser Handbuch Ihnen beim Ausblenden oder Löschen der Ordner "Kamerarolle" und "Gespeicherte Bilder" in Windows 10 hilft. Wenn Ihnen dieser Leitfaden gefallen hat, denken Sie daran, unseren anderen zu lesen Windows-Handbücher, Spielanleitungen, Social Media Guides, iPhone-Anleitungen, und Android-Anleitungen um mehr zu lesen. Wenn Sie Fragen oder Anregungen haben, kommentieren Sie diesen mit Ihrem Namen und der E-Mail-ID. Wir werden Ihnen in Kürze antworten. Abonnieren Sie auch unsere Youtube Kanal um tolle Videos zu Spielen und Tipps und Tricks für Smartphones anzusehen. Dankeschön.
Anubhav Roy ist ein Student der Informatik, der großes Interesse an der Welt von Computer, Android und anderen Dingen in der Informations- und Technologiewelt hat. Er ist in maschinellem Lernen und Data Science ausgebildet und Programmierer in Python-Sprache mit Django Framework.



