So beheben Sie die Kernelmodus-Heap-Beschädigung BSOD in Windows 10
Windows / / August 05, 2021
Windows ist das beliebteste Betriebssystem, das Benutzer auf ihren Computern verwenden. Wenn Sie Windows für intensive Spiele, Spieleentwicklung oder ein hochgrafisches Programm verwenden, besteht die Möglichkeit, dass Sie in Windows mit Blue Screen of Death konfrontiert sind. Die Heap-Beschädigung im Kernelmodus BSOD-Fehler tritt aufgrund von Beschädigung oder Häufung des Kernel-Modus in auf Windows 10. Die Grafiken sind möglicherweise zu umfangreich, als dass Ihre Systemhardware ausgeführt werden könnte, oder veraltete Grafiktreiber, beschädigte Systemdateien, Konflikte mit instabiler Software und Hardwareprobleme führen dazu, dass das BSOD angezeigt wird. Viele Benutzer haben das Problem für beschädigtes BSOD in Windows 10 mit Low-End-Hardware gemeldet.
Heap-Beschädigung im Kernelmodus BSOD ist der häufigste Fehler, mit dem Benutzer konfrontiert sind, wenn sie häufig Computer für Zwecke mit hoher CPU- und GPU-Aktivität verwenden. Aktivitäten wie App-Entwicklung, Spieleentwicklung, Spiele, 3D-Modellierung, VFXetc, das die GPU verwendet und CPU bis an ihre Grenzen, verursacht häufig den Fehler aufgrund der Anhäufung oder Beschädigung von Daten im Kernel Modus. Somit zeigt sich der BSOD-Fehler. Es kann jedoch nur behoben werden, indem alle möglichen Lösungen ausprobiert werden, die für den Fehler verantwortlich sein können.
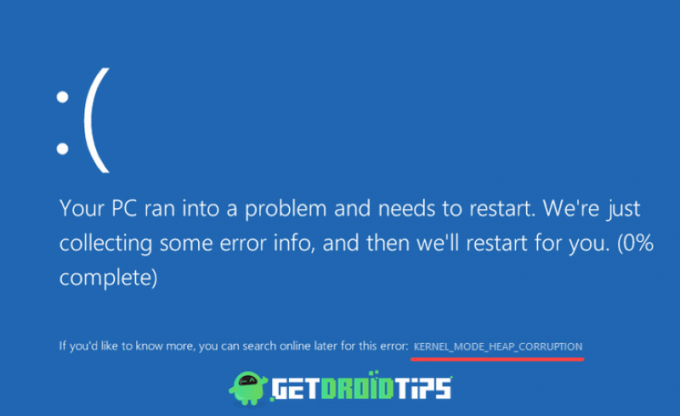
Inhaltsverzeichnis
- 1 Was ist Kernel Mode Heap Corruption und warum verursacht es BSOD in Windows 10?
-
2 Fix Kernel Mode Heap Corruption BSOD in Windows 10
- 2.1 Lösung 1: Aktualisieren und Zurücksetzen von Grafiktreibern
- 2.2 Lösung 2: Ausführen des SFC- und DISM-Scans
- 2.3 Lösung 3: Beheben widersprüchlicher Software
- 2.4 Lösung 4: Ausführen des Windows-Speicherdiagnose-Tools
- 3 Fazit
Was ist Kernel Mode Heap Corruption und warum verursacht es BSOD in Windows 10?
Wenn der BSOD-Fehler Kernel Mode Heap Corruption auftritt, wird auch der mögliche Grund für die Fehlerursache angezeigt. Der Code hilft bei der Identifizierung der Ursache, die das Problem auslöst. Wahrscheinlicher ist dies häufig auf veraltete Grafiktreiber oder auf Hardwarefehler zurückzuführen. Manchmal ist die Ursache jedoch für echte Probleme irrelevant, manchmal tritt sie beim Start von Windows oder einfach beim Starten eines einfachen Videospiels auf.
Aufgrund beschädigter, beschädigter und veralteter Treiber funktioniert die GPU nicht richtig, was zu einem BSOD-Fehler führt. Veraltete Treiber führen zu einer Überlastung der GPU und der CPU, wodurch der Kernel-Modus beschädigt wird. Wenn Ihre Treiber nicht auf dem neuesten Stand sind, ist BSOD der reguläre Bildschirm, den Sie sehen werden.
Fix Kernel Mode Heap Corruption BSOD in Windows 10
Es gibt keine definitive Möglichkeit, das Problem zu beheben, aber es gibt nur wenige Lösungen wie das Überprüfen der Ereignisanzeige und das Sichern Daten aktualisieren, Grafiktreiber aktualisieren, Treiberüberprüfungs-Manager ausführen, RAM und inkompatible Software überprüfen, etc. Sie können diese wenigen Lösungen ausprobieren, um das BSOD-Problem zu beheben.
Lösung 1: Aktualisieren und Zurücksetzen von Grafiktreibern
Wenn der BSOD-Fehler kürzlich angezeigt wurde, nachdem Sie Ihren Treiber aktualisiert haben oder wenn Sie ihn nicht aktualisiert haben Ihr Treiber und der Fehler wurden angezeigt. Versuchen Sie dann, die folgenden Schritte auszuführen, und prüfen Sie, ob dies Ihr Problem behebt Problem.
Schritt 1) Gehen Sie zu Ihrer Windows-Suchleiste und geben Sie ein GerätemanagerKlicken Sie auf die Anwendung Geräte-Manager, um den System-Geräte-Manager zu öffnen.

Schritt 2) Klicken Sie im Systemgeräte-Manager auf den Pfeil nach links neben Bildschirmtreiber Möglichkeit.

Schritt 3) Nachdem das Dropdown-Menü erweitert wurde, wird der Name Ihres Grafiktreibers angezeigt. Klicken Sie mit der rechten Maustaste darauf und wählen Sie den aus Eigenschaften Möglichkeit. Gehe zum Treiber Klicken Sie im Eigenschaftenfenster auf die Registerkarte und klicken Sie auf Treiber aktualisieren Option, wenn Sie Ihren Treiber aktualisieren und prüfen möchten, ob das Problem behoben ist. Andernfalls klicken Sie auf Rollback-Treiber Option zum Installieren des vorherigen Treibers.

Wenn Sie Trockner zurücksetzen, wird möglicherweise ein anderes Fenster angezeigt, in dem Sie nach dem Grund für die Installation der vorherigen Treiber gefragt werden. Wählen Sie die entsprechende Option aus und klicken Sie auf die Schaltfläche Ja.

Lösung 2: Ausführen des SFC- und DISM-Scans
Durch Ausführen der Systemdateiprüfung und der Scans für die Bereitstellung und Verwaltung von Image-Bereitstellungen auf Ihrem Gerät können Sie die beschädigten und beschädigten Dateien auf Ihrem System reparieren und das Problem beheben.
Schritt 1) Art cmd Klicken Sie mit der rechten Maustaste auf die Windows-Suchleiste und aktivieren Sie die Eingabeaufforderung, um cms als Administrator auszuführen. Wenn eine Eingabeaufforderung angezeigt wird, klicken Sie auf die Schaltfläche Ja.
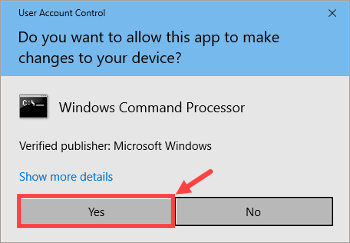
Schritt 2) Geben Sie den Befehl ein sfc / scannow Drücken Sie in der Eingabeaufforderung die Eingabetaste, um den System File Checker-Scan auszuführen.
sfc / scannow
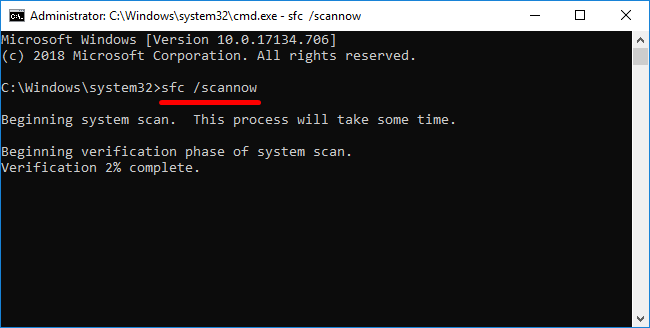
Warten Sie, bis der Scan abgeschlossen ist, starten Sie dann Ihren Computer neu und öffnen Sie das cmd erneut.
Schritt 3) Art dism.exe / online / cleanup-image / restorehealth Befehl in der Eingabeaufforderung und drücken Sie die Eingabetaste, um den Scan von Deployment Image Servicing and Management auf Ihrem Computer auszuführen.
dism.exe / online / cleanup-image / restorehealth
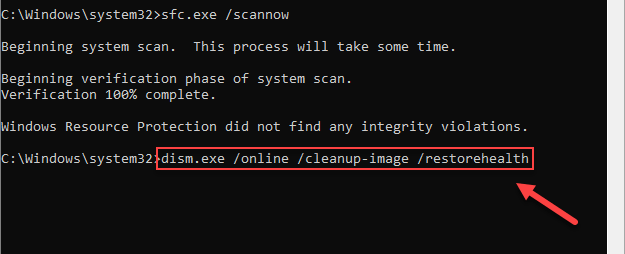
Warten Sie, bis der Vorgang abgeschlossen ist, und starten Sie Ihren Computer neu.
Lösung 3: Beheben widersprüchlicher Software
Anwendungen, die zu viel Speicher-CPU und GPU verbrauchen, können die Ursache für BSOD-Fehler sein. Das Deaktivieren von Anwendungen, das Einrichten von Prioritäten und andere Optimierungen können das Problem beheben.
Schritt 1) Öffnen Sie zunächst den Task-Manager durch Eingabe Taskmanager Klicken Sie in der Windows-Suchleiste auf die Option Task-Manager.
Schritt 2) Gehen Sie jetzt zum Einzelheiten Klicken Sie mit der rechten Maustaste auf die Anwendung und bewegen Sie den Mauszeiger über die Anwendung, die Sie häufig verwenden Priorität setzen Option und wählen Sie Niedrig aus dem Menü. Dadurch wird die Priorität der Anwendung niedrig gesetzt. Daher wird weniger CPU, Speicher und GPU verbraucht.
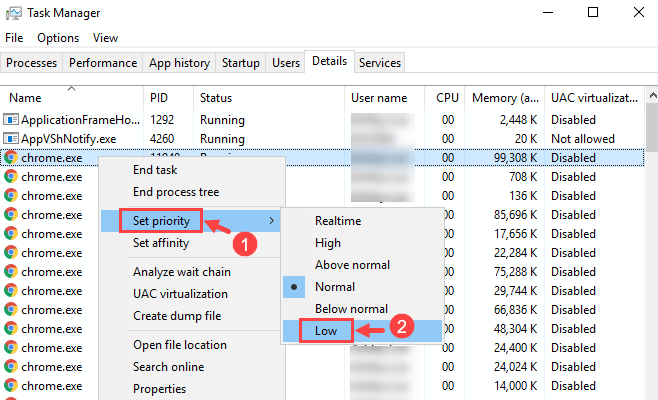
Möglicherweise wird eine Eingabeaufforderung zur Bestätigung angezeigt. Klicken Sie auf Priorität ändern Möglichkeit.

Schritt 3) Gehen Sie jetzt zu Prozesse Klicken Sie auf die Registerkarte und suchen Sie nach der Anwendung, die den größten Teil Ihres Speichers und Ihrer CPU verbraucht. Klicken Sie darauf, um die Anwendung auszuwählen, und klicken Sie auf Task beenden unten am unteren Rand des Fensters, um die Ausführung der Anwendung zu deaktivieren.
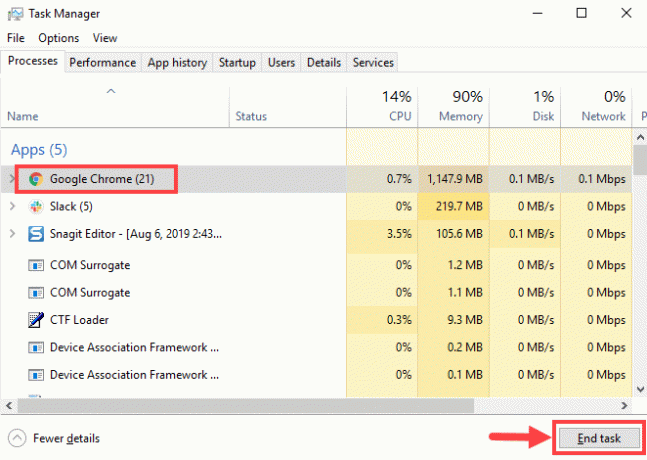
Schritt 4) Sie können die Start-Apps auch deaktivieren, um Softwarekonflikte weiter zu vermeiden. Gehe zum Anlaufen Wählen Sie auf der Registerkarte die Anwendung aus und klicken Sie auf Deaktivieren Schaltfläche unten im Fenster.

Schritt 5) Wenn Ihnen die oben genannten Schritte nicht helfen, können Sie auch Anwendungen deinstallieren, um Softwarekonflikte zu vermeiden. Öffne die Windows-Einstellungen, Gehe zu Apps, klicke auf das Programme und Funktionen Möglichkeit. Wählen Sie nun die Anwendung aus, die Sie deinstallieren möchten, klicken Sie mit der rechten Maustaste und wählen Sie die aus deinstallieren Möglichkeit.

Lösung 4: Ausführen des Windows-Speicherdiagnose-Tools
Wenn Sie das Windows-Speicherdiagnosetool ausführen, können Sie feststellen, ob Ihr RAM in Ordnung ist. Wenn ein Fehler auftritt, müssen Sie Ihren RAM ändern.
Schritt 1) Art Windows-Speicherdiagnosetool Klicken Sie in Ihrer Windows-Suchleiste auf die Anwendung, um das Diagnosetool zu öffnen.
Schritt 2) Eine Eingabeaufforderung wird angezeigt. Klicken Sie auf Starten Sie jetzt neu und suchen Sie nach Problemen Möglichkeit.
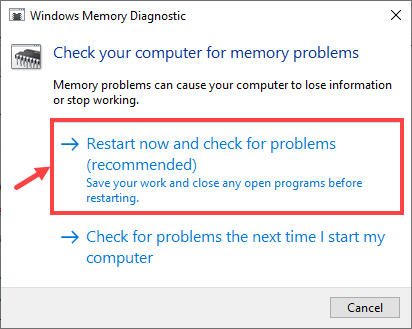
Schritt 3) Ihr Windows wird mit dem Windows-Speicherdiagnose-Tool neu gestartet, und es beginnt mit dem Scannen Ihres Geräts. Es zeigt Ihnen den Gesamtprozess.
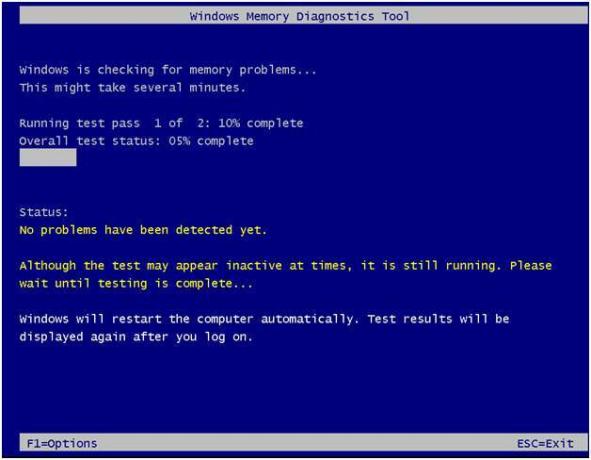
Wenn Sie einen Fehler sehen, sollten Sie den Arbeitsspeicher ändern oder Windows 10 wiederherstellen / neu installieren.
Fazit
Es gibt so viele Möglichkeiten, den BSOD-Fehler "Kernel Mode Heap Corruption" zu beheben. Dies sind jedoch einige der effektivsten Methoden zur Behebung des Problems. Wenn Ihnen die oben genannten Schritte jedoch nicht helfen, das Problem zu beheben, können Sie zur Fehlerbehebung in den abgesicherten Modus wechseln. Der häufigste Grund für die BSOD-Fehlerbeschädigung im Kernelmodus ist jedoch die weitgehende Verwendung von CPU, RAM und GPU. Daher müssen Sie zuerst sicherstellen, dass eine Anwendung den Fehler verursacht.
Die Wahl des Herausgebers:
- So beheben Sie den BSOD-Fehler für den Speicherverwaltungs-Stoppcode
- Beheben Sie den zweiten Monitor, der unter Windows 10 nicht erkannt wurde
- Behebung eines schwerwiegenden Bitlocker-Fehlers auf einem Windows-PC - 0x00000120
- Wie verwende ich die Xbox Game Bar, um in Windows 10 mit Freunden zu spielen und zu chatten?
- Roststartfehler: Wie behebe ich den Dampfladefehler, auch wenn er geöffnet ist?

![A013MUBU1ATH3: August 2020 Patch für Galaxy A01 Core [Südamerika]](/f/215024ddf8a9921f68c49a6126435d93.jpg?width=288&height=384)

