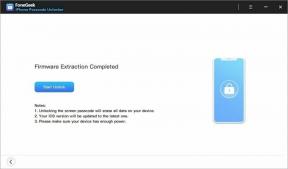So beheben Sie das Problem, wenn Google Maps unter Windows 10 nicht funktioniert
Windows / / August 05, 2021
Google Maps ist das am häufigsten verwendete Mapping-Tool. Sie können damit Satellitenbilder, Straßenkarten und den Echtzeitverkehr eines Gebiets anzeigen. Und es ist auf allen Geräten wie Windows, Mac OS, Android usw. leicht zugänglich.
In letzter Zeit haben sich einige Windows 10-Benutzer über ein Problem mit Google Maps beschwert. Die betroffenen Benutzer geben an, dass sie die 3D-Funktion und die Street View-Funktion nicht anzeigen können. Machen Sie sich keine Sorgen, wenn Sie dasselbe Problem auch auf Ihrem Windows 10-Computer haben. Wir zeigen Ihnen einige einfache und effektive Lösungen, mit denen Sie dieses Problem in kürzester Zeit beheben können.

Inhaltsverzeichnis
- 1 Der Grund für den Fehler "Google Maps funktioniert nicht":
-
2 Lösungen zur Behebung des Fehlers "Google Maps funktioniert nicht":
- 2.1 Lösung 1: Wechseln Sie in den Inkognito-Modus
- 2.2 Lösung 2: Melden Sie sich von Ihrem aktuellen Google-Konto ab
- 2.3 Lösung 3: Löschen des gsScrollPos-Cookies
- 2.4 Lösung 4: Verwenden Sie einen anderen Browser
- 2.5 Lösung 5: Deaktivieren Sie Erweiterungen und löschen Sie den Cache
- 2.6 Lösung 6: Aktualisieren Sie Ihren Chrome-Browser
- 2.7 Lösung 7: Setzen Sie Ihren Browser zurück
- 2.8 Lösung 8: Installieren Sie Ihren Chrome-Browser neu
Der Grund für den Fehler "Google Maps funktioniert nicht":
Das Problem mit Google Maps ist auch auf anderen Geräten aufgetreten. Das Problem tritt jedoch häufiger unter Windows auf. Wie wir bemerkt haben, verursacht ein fehlerhafter Google-Cookie, der für Google Chrome spezifisch ist, diesen Fehler mit Google Maps. Bei Verwendung eines Windows-Computers verlassen sich die meisten Benutzer auf Google Chrome, um auf Google Maps zuzugreifen. In diesem Artikel zeigen wir Ihnen, wie Sie Google Maps im Google Chrome-Browser reparieren.
Lösungen zur Behebung des Fehlers "Google Maps funktioniert nicht":
Lösung 1: Wechseln Sie in den Inkognito-Modus
Versuchen Sie, Google Maps im Inkognito-Modus zu verwenden, um das Problem zu beheben. Der Inkognito-Modus verwendet keine lokal gespeicherten Cookies oder Browsererweiterungen. Das bedeutet, dass das fehlerhafte Cookie, das den Fehler verursacht hat, nicht verwendet wird. Wenn Sie es also eilig haben und eine schnelle vorübergehende Lösung verwenden möchten, wechseln Sie in den Inkognito-Modus.
- Öffnen Sie Ihren Chrome-Browser. klicke auf das Speisekarte Symbol.
- Wählen Sie dann die Neues Inkognito-Fenster.
- Öffnen Sie Google Maps im neuen Inkognito-Modus.
- Überprüfen Sie, ob Sie erneut einen Fehler finden können.
Lösung 2: Melden Sie sich von Ihrem aktuellen Google-Konto ab
Ihr Google-Konto kann Google Maps beeinträchtigen. Wenn Sie sich von Ihrem Google-Konto abmelden, wird das Problem dadurch behoben. Denken Sie daran, dies ist nur eine vorübergehende Lösung. Außerdem verlieren Sie Ihre aktuellen Einstellungen, wenn Sie sich von Ihrem Google-Konto abmelden.
- Öffnen Sie in Ihrem Browser die Google-Website.
- Wählen Sie Ihre Konto-Schaltfläche in der oberen rechten Ecke.
- Hier sehen Sie die Abmeldeoption.
- Klicke auf "Ausloggen.”
- Überprüfen Sie nun, ob das Problem behoben ist.
Lösung 3: Löschen des gsScrollPos-Cookies
Wenn Sie das Problem dauerhaft lösen möchten, suchen Sie die problematischen Cookies (gsScrollPos) und löschen Sie sie. Sie können auch alle Cookies des Browsers entfernen. Dies führt jedoch zum Verlust von Anmeldeinformationen und anderen Einstellungen. Folge diesen Schritten.
- Öffnen Sie Ihren Chrome-Browser und geben Sie in die Adressleiste den folgenden Link ein.
Chrome: // Einstellungen / Cookies / Detail? site =www.google.com
(Der Link kann sich je nach verwendeter Google-Version ändern. Wenn Sie beispielsweise die Version "google.de" verwenden, lautet der Link zu den Cookies von Google: "chrome: // settings / cookies / detail? site =www.google.co.uk.”
- Drücken Sie Eingeben.
- EIN die Einstellungen Das Fenster mit allen gespeicherten Cookies wird geöffnet.
- Suchen Sie nun die Cookies, die mit beginnen gsScrollPosund klicken Sie auf “X.Symbol neben jedem von ihnen.
- Starten Sie Ihren Chrome-Browser neu, nachdem Sie alle gsScrollPos-Cookies gelöscht haben.
- Gehen Sie zu Ihrem Google Maps-Konto und prüfen Sie, ob Sie das Problem erneut finden können.
Lösung 4: Verwenden Sie einen anderen Browser
Wenn Sie Probleme beim Ausführen von Google Maps in Google Chrome haben, müssen Sie Ihren Browser ändern. Wählen Sie einen neuen Browser und installieren Sie ihn auf Ihrem Windows 10-Computer. Öffnen Sie Google Maps im neuen Browser und prüfen Sie, ob Sie den Fehler erneut finden können.
Lösung 5: Deaktivieren Sie Erweiterungen und löschen Sie den Cache
Manchmal können die Erweiterungen, Cookies und Cache-Daten Probleme in einem Browser verursachen. Befolgen Sie also diese Schritte.
-Um Erweiterungen zu deaktivieren-
- Öffne das Speisekarte.
- Wählen Sie das Mehr Werkzeuge Möglichkeit.
- Klicke auf "Erweiterungen“
- Jetzt können Sie die Namen aller installierten Erweiterungen sehen.
- Drücke den blauer Schalter in der Nähe der Erweiterung, um sie zu deaktivieren.
- Überprüfen Sie nach dem Deaktivieren aller Erweiterungen Ihre Google Maps.
-Um Cache-Daten und Cookies zu löschen-
- Öffnen Sie Ihren Browser und klicken Sie auf Speisekarte Symbol
- Wählen "die Einstellungen“
- Wähle aus "Fortgeschrittene" Möglichkeit.
- Klicke auf "Browserdaten löschen.”
- Wählen "Alle Zeit”Für die Zeitspanne.
- Aktivieren Sie die Kontrollkästchen neben Cookies und andere Site-Daten sowie zwischengespeicherte Bilder und Dateien.
- Klicke auf "Daten löschen.”
- Überprüfen Sie, ob der Fehler weiterhin besteht.
Lösung 6: Aktualisieren Sie Ihren Chrome-Browser
Wenn Sie Chrome schon lange nicht mehr aktualisiert haben, sollten Sie dies jetzt aktualisieren. Folge den Schritten.
- Navigieren Sie zu Menü> Hilfe> Über Google Chrome.
- Auf dem Bildschirm wird eine neue Registerkarte mit dem angezeigt nach Updates suchen Schild.
- Öffnen Sie nach der Installation der Updates Google Maps und suchen Sie nach dem Fehler.
Lösung 7: Setzen Sie Ihren Browser zurück
Wenn Sie Ihren Browser zurücksetzen, werden alle unerwünschten Erweiterungen, temporären Dateien und Störungen gelöscht. Führen Sie die folgenden Schritte aus, um das Google Maps-Problem zu lösen, und setzen Sie Ihren Browser zurück.
- Gehe zu Menü> Einstellungen.
- Wähle aus Fortgeschrittene Möglichkeit.
- Wählen Sie im Abschnitt Zurücksetzen und Bereinigen die Option „Einstellungen zurücksetzen.”
- Dann wählen Sie die “Zurücksetzen" Taste.
- Überprüfen Sie, ob das Problem behoben ist.
Lösung 8: Installieren Sie Ihren Chrome-Browser neu
Wir wissen, dass Chrome ein sehr nützlicher Browser ist. Wenn es jedoch weiterhin andere Google-Produkte stört, müssen Sie es deinstallieren. Um Google Chrome erfolgreich zu deinstallieren, können Sie eine Deinstallationssoftware verwenden. Es werden alle Dateien und Registrierungseinträge entfernt, die dem Chrome-Browser zugeordnet sind. Nachdem Sie Chrome von Ihrem Computer deinstalliert haben, installieren Sie es erneut. Überprüfen Sie, ob dies beim Google Maps-Problem hilft.
Google Maps ist ein beliebter Web-Mapping-Dienst. Es hat so viele erstaunliche Eigenschaften, aber es zeigt auch einige Pannen von Zeit zu Zeit. Insbesondere wenn Sie Google Maps im Chrome-Browser verwenden, verursacht ein bestimmtes fehlerhaftes Cookie Probleme.
Aber Sie müssen sich keine Sorgen mehr machen. Wir haben Ihnen mehrere effektive Lösungen angeboten. Probieren Sie sie einzeln aus und finden Sie heraus, welche das Problem auf Ihrem Windows-Computer löst. Wir hoffen, Sie haben alle Informationen erhalten, die Sie über den Fehler "Google Maps funktioniert nicht" wissen wollten. Wenn Sie Fragen oder Feedback haben, schreiben Sie bitte den Kommentar in das Kommentarfeld unten.