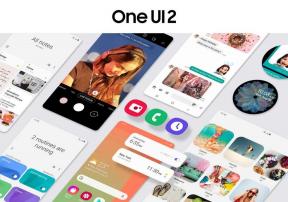So entfernen oder deinstallieren Sie Microsoft Edge Browser
Windows / / August 05, 2021
Windows 10 kommt mit Microsoft Edge als Standardbrowser. Und obwohl es als Update über den Internet Explorer eingegangen ist, mögen es viele überhaupt nicht. Jetzt verwenden die meisten Benutzer Google Chrome oder Firefox Als Alternative möchten einige Benutzer Microsoft Edge nur vollständig von ihrem System entfernen. Und dieser Artikel wird Sie durch den Prozess von führen Deinstallation oder Microsoft Edge entfernen.
Microsoft Edge ist jedoch ein wesentlicher Bestandteil von Windows 10, und das Durcheinander kann zu Problemen auf Ihrem System führen. Stellen Sie also sicher, dass Sie es tun möchten. Ein anderer Browser ist die ideale Lösung, wenn Sie Microsoft Edge überhaupt nicht mögen.

Wie deinstalliere oder entferne ich Microsoft Edge?
1. Methode - Verwenden einer Drittanbieterlösung:
- Laden Sie dies herunter zip-Datei.
- Extrahieren Sie diese Zip-Datei an einen beliebigen Ort Ihrer Wahl.
- Hier finden Sie eine Datei mit dem Namen "Edge.cmd deinstallieren". Klicken Sie mit der rechten Maustaste darauf und klicken Sie auf "Als Administrator ausführen".
- Das Eingabeaufforderungsfenster wird geöffnet und ein Prozess wird gestartet. Warten Sie, bis dieser Vorgang abgeschlossen ist, und starten Sie das System neu.
- Nach dem Neustart werden Sie feststellen, dass Microsoft Edge nicht mehr vorhanden ist.
2. Methode - Microsoft Edge-Kerndateien umbenennen / entfernen:
Eine andere Methode, die funktioniert, ist das Entfernen der Microsoft Edge-Kerndateien von Ihrem System. Dies ist etwas komplizierter als die vorherige Methode. Befolgen Sie daher die Anweisungen entsprechend.
- Gehen Sie zu C:> Windows> SystemApps.
- Hier finden Sie einen Ordner „Microsoft. MicrosoftEdge_8wekyb3d8bbwe ”. Klicken Sie mit der rechten Maustaste darauf und klicken Sie auf Eigenschaften.
- Klicken Sie auf das quadratische Feld neben "Schreibgeschützt". Stellen Sie sicher, dass ein Häkchen angezeigt wird und nicht nur ein blaues Quadrat.
- Klicken Sie auf Übernehmen und dann auf OK.
- Öffnen Sie nun „Microsoft. MicrosoftEdge_8wekyb3d8bbwe ”und klicken Sie oben auf die Registerkarte Ansicht.
- Aktivieren Sie das Kontrollkästchen neben "Dateinamenerweiterung".
- Suchen Sie nach den Dateien MicrosoftEdge.exe und MicrosoftEdgeCP.exe und benennen Sie beide in MicrosoftEdge.old bzw. MicrosoftEdgeCP.old um.
Dadurch wird Microsoft Edge auf Ihrem System vollständig deaktiviert. Wenn Sie aufgrund dessen Probleme mit Windows haben, benennen Sie diese einfach wieder in MicrosoftEdge.exe und MicrosoftEdgeCP.exe um.
Wenn beim Versuch, die Dateien umzubenennen, ein Fehler auftritt, haben Sie wahrscheinlich keinen Besitz dieses Ordners. Um dies zu beheben,
- Klicken Sie mit der rechten Maustaste auf "Microsoft. MicrosoftEdge_8wekyb3d8bbwe “und klicken Sie auf Eigenschaften.
- Klicken Sie oben auf die Registerkarte Sicherheit.
- Klicken Sie nun auf die Schaltfläche Erweitert und Sie gelangen zum erweiterten Sicherheitsmenü.
- Suchen Sie hier den Eigentümerbereich, und Sie sehen, dass er auf "Vertrauenswürdiger Installer" eingestellt ist. Klicken Sie auf die Änderungsoption daneben.
- Geben Sie unter dem Feld "Geben Sie den zu wählenden Objektnamen ein" Administratoren ein und klicken Sie auf "Namen prüfen".
- Klicken Sie auf OK und aktivieren Sie das Kontrollkästchen neben "Eigentümer auf Subcontainern und Objekten ersetzen". Klicken Sie nun auf Übernehmen.
- Klicken Sie dann auf OK und kehren Sie zum Sicherheitsfenster zurück. Klicken Sie auf Bearbeiten.
- Klicken Sie unter Gruppen- oder Benutzername auf Administratoren und dann auf Vollzugriff.
- Tippen Sie auf Übernehmen und dann auf OK.
Auf diese Weise können Sie die Dateien umbenennen, wenn Sie dies vorher nicht konnten.
Sie haben also zwei effektive Möglichkeiten, Microsoft Edge von Windows 10 zu entfernen oder zu deinstallieren. Anstatt Edge mit der ersten Methode vollständig zu deinstallieren, würde ich empfehlen, die zweite Methode zu wählen. Wenn danach etwas schief geht, können Sie einfach die Schritte zurückverfolgen und Edge wieder wie zuvor einrichten.
Wenn diese Methoden bei Ihnen nicht funktioniert haben und Sie Schwierigkeiten haben, können Sie uns dies gerne durch Ihre Kommentare mitteilen. Schauen Sie sich unsere Windows-Tipps, Android-Tipps, iPhone Tippsund vieles mehr für weitere Updates wie dieses.
Ein Technofreak, der neue Geräte liebt und immer über die neuesten Spiele und alles, was in und um die Technologiewelt passiert, informiert werden möchte. Er hat ein großes Interesse an Android und Streaming-Geräten.

![Installieren Sie OnePlus 6 OxygenOS Open Beta 9 [ROM herunterladen]](/f/accc5c32823bd37db9d431bba647918b.jpg?width=288&height=384)