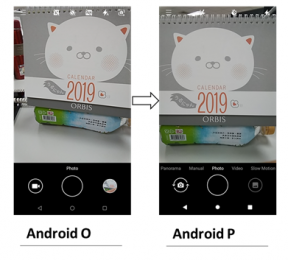Was ist DISM-Fehler 2 in Windows 10 PC? Wie repariert man?
Windows / / August 05, 2021
DISM steht für das Akronym Deployment Image Servicing and Management. Es ist ein wesentliches Windows-Dienstprogramm. Sie müssen während der Bearbeitung von Windows-Updates oder Treiberproblemen von DISM gehört haben, da DISM als Befehlszeile zur Behebung dieser Probleme verwendet wird.
Die Hauptaufgabe von DISM besteht darin, die Windows-Images bereitzustellen und zu warten, die für die Windows-Wiederherstellung und das Windows-Setup verwendet werden. DISM ist eine notwendige Funktion, aber in letzter Zeit sind bei DISM viele Fehler aufgetreten. Wenn Sie einer der Benutzer sind, bei denen der DISM-Fehler 2 auftritt, lesen Sie weiter, da wir einige Lösungen für Sie bereithalten.

Inhaltsverzeichnis
- 1 Was ist DISM-Fehler 2?
-
2 Lösungen zur Behebung des DISM-Fehlers 2:
- 2.1 Lösung 1: Überprüfen Sie, ob Sie die richtige Version von DISM verwenden
- 2.2 Lösung 2: Eingabeaufforderung für Wiederherstellungsbefehle
- 2.3 Lösung 3: Interferenz des Antivirus
- 2.4 Lösung 4: Beheben Sie den Fehler mit dem Defragmentierer
- 2.5 Lösung 5: Setzen Sie Ihren Computer zurück
Was ist DISM-Fehler 2?
DISM-Fehler 2 enthält die Fehlermeldung "Das System kann die angegebene Datei nicht finden." DISM ist ein integriertes Dienstprogramm für das Windows-Betriebssystem. Es wird verwendet, um viele Windows-Korruptionsfehler zu beheben. Wenn Sie jedoch den DISM-Fehler 2 haben, können Sie die Befehlszeile nicht mehr ausführen. DISM ist eine wichtige Funktion für die Wartung von .wim (Windows-Image) oder .vhd / .vhdx (virtuelle Festplatte). Daher ist es wichtig, diesen DISM-Fehler 2 zu beheben. Andernfalls kann Ihr System gestört werden. Der Fehler kann aufgrund einer falschen Version von DISM auftreten. Dies kann auch aufgrund der Störung Ihrer Antivirensoftware geschehen.
Hier werden wir einige mögliche Lösungen diskutieren, um den DISM-Fehler 2 zu beheben. Probieren Sie die Lösungen aus und prüfen Sie, ob eine der Lösungen den Fehler für Sie beheben kann.
Lösungen zur Behebung des DISM-Fehlers 2:
Lösung 1: Überprüfen Sie, ob Sie die richtige Version von DISM verwenden
Zunächst müssen Sie überprüfen, ob auf Ihrem Computer mit dem Windows ADK die richtige Version von DISM installiert ist. Sie sollten die Images nicht im Ordner UserDocuments bereitstellen, da es sich um einen geschützten Ordner handelt. Und Sie können die Befehle mit WinPE ausführen.
Lösung 2: Eingabeaufforderung für Wiederherstellungsbefehle
Um den DISM-Fehler 2 zu beheben, können Sie versuchen, die Wiederherstellungs-Eingabeaufforderung auszuführen. Es wird hilfreich sein, das DISM-Tool zu aktualisieren. Der Prozess ist einfach. Sie müssen nur die unten angegebenen Schritte ausführen.
- Gehe zum Start Speisekarte.
- Wählen Sie das "Eingabeaufforderung (Admin)" Möglichkeit.
- Führen Sie diese Befehlszeile aus und drücken Sie Eingeben– exe / image: C / cleanup-image / revertpendingactions
- Starte deinen Computer neu.
- Jetzt müssen Sie die Eingabeaufforderung für die Wiederherstellung ausführen.
- Führen Sie diese Befehlszeile aus. exe / online / Cleanup-Image / StartComponentCleanup
- Starten Sie Ihren Computer nach Abschluss der Bereinigung neu.
- Öffnen Sie die Suchleiste und geben Sie “cmd“.
- Die Eingabeaufforderung wird geöffnet. Klicken Sie dann mit der rechten Maustaste darauf und wählen Sie „Als Administrator ausführen" Möglichkeit.
- Führen Sie nun die Befehlszeile aus. sfc / scannow
- Klicken Eingeben und starten Sie Ihren Computer erneut.
- Öffnen Sie das Eingabeaufforderungsfenster, um diese Befehlszeile auszuführen. dism.exe / online / Cleanup-Image / RestoreHealth
- Warten Sie, bis der Vorgang abgeschlossen ist, und überprüfen Sie dann den Fehler.
Wenn der Fehler weiterhin besteht, fahren Sie mit der nächsten Lösung fort.
Lösung 3: Interferenz des Antivirus
Der DISM-Fehler 2 kann aufgrund des auf Ihrem Computer installierten Antivirus auftreten. Sie können die Antivirensoftware für einige Zeit deaktivieren und prüfen, ob der Fehler behoben ist oder nicht. Wenn der Fehler behoben ist, sollten Sie in Betracht ziehen, diese Antivirus-Anwendung zu deinstallieren und eine bessere zu verwenden.
Lösung 4: Beheben Sie den Fehler mit dem Defragmentierer
Eine andere Lösung für den DISM-Fehler 2 ist die Verwendung des Defragmentierers. Es hilft beim Zurücksetzen der fragmentierten Daten und beim Beheben des Fehlers für Sie. Befolgen Sie die unten angegebenen Schritte.
- Um diesen Prozess verwenden zu können, benötigen Sie Administratorrechte.
- Der erste Schritt ist die Anmeldung als Administrator.
- Gehe zum Start Speisekarte.
- Wählen Dateimanager.
- Sie müssen erweitern Dieser PC.
- Klicken Sie nun auf die Lokale Festplatte (C :) wählen Eigenschaften.
- Wählen Sie das Werkzeuge Tab.
- Sie sehen die Option „Optimieren"Unter dem Abschnitt"Laufwerk optimieren und defragmentieren.”
- Nun wählen Sie Anwenden und drücke Eingeben.
Versuchen Sie die nächste und letzte Lösung, auch wenn der Fehler nach diesem Vorgang weiterhin besteht.
Lösung 5: Setzen Sie Ihren Computer zurück
Wenn keine der oben genannten Lösungen für Sie funktioniert hat, versuchen Sie, Ihren Computer zurückzusetzen. Beim Zurücksetzen werden alle Dateien gelöscht und die von Ihnen geänderten Einstellungen werden wiederhergestellt. Daher ist es am besten, wenn Sie nicht vergessen haben, die Option "Meine Dateien behalten" zu wählen, wenn Sie mit dem Zurücksetzen beginnen. Befolgen Sie diese Schritte, um Ihren Computer zurückzusetzen.
- Suchen nach die Einstellungen in der Suchleiste des Cortana.
- Wählen Update & Sicherheit.
- Finden Sie die Wiederherstellung Option und klicken Sie darauf.
- Suchen Sie die “Setzen Sie diesen PC zurück" Möglichkeit.
- Klicken Sie mit der linken Maustaste auf “Loslegen" Möglichkeit.
- Sie können die auswählen Behalte meine Dateien Möglichkeit.
- Der Vorgang kann einige Zeit dauern. Überprüfen Sie nach Abschluss des Vorgangs den Fehler.
DISM ist ein notwendiges Werkzeug für Ihr System. Hier können Sie Windows-Funktionen, -Pakete und -Treiber konfigurieren und aktualisieren. DISM-Fehler 2 verhindert jedoch, dass Sie auf das DISM-Tool zugreifen können. Sie müssen diesen Fehler also beheben.
Da die Suche nach verschiedenen Lösungen überall zeitaufwändig sein kann, haben wir Ihnen einfache Schritte gegeben, um diesen Fehler selbst zu beseitigen. Sie müssen nur die oben genannten Lösungen durchgehen, und eine davon wird Ihnen sicherlich bei der Behebung des DISM-Fehlers 2 helfen. Wir hoffen, dass dieser Artikel in Ihrer Verwendung kommt. Wenn Sie Fragen oder Feedback haben, schreiben Sie bitte den Kommentar in das Kommentarfeld unten.
In Verbindung stehende Artikel
- So beheben Sie den Fehler 0xc0000409 in Windows 10
- Eine Anleitung zur Behebung des Windows 10-Bluescreen-Fehlers 0x0000000D
- Was ist der Fehlercode 0x80070780 unter Windows 10? Wie repariert man?
- So beheben Sie den Windows Update-Fehler 0x80070490