Spotify wird in Windows 10 nicht geöffnet: Wie behebt man das Problem?
Windows / / August 05, 2021
Spotify ist einer der besten Musik-Streaming-Dienste. Benutzer können Tausende von Songs aus einer umfangreichen Spotify-Bibliothek anhören und entdecken. Spotify ist für alle Plattformen verfügbar. Nur wenige andere Musikplayer können mit der Qualität und dem Service von Spotify mithalten. Es hat die beste benutzerfreundliche Oberfläche und ist einfach zu bedienen. Nun, es ist eine gut optimierte und gut verwaltete App, aber wir haben einige Benutzer gesehen, die Probleme beim Starten der Spotify-App hatten und sich darüber beschwerten, dass Spotify in Windows 10 nicht geöffnet werden kann.
Jetzt waren Android- oder iOS-Benutzer nie mit solchen Problemen konfrontiert, aber es kommt manchmal unter Windows 10 vor. Daher bieten wir Ihnen hier einige Methoden zur Behebung von Spotify-Problemen, die in Windows 10 keine Probleme mehr öffnen. Mit den von uns bereitgestellten Methoden können Sie die Spotify-App reparieren und haben keine Probleme beim Öffnen.
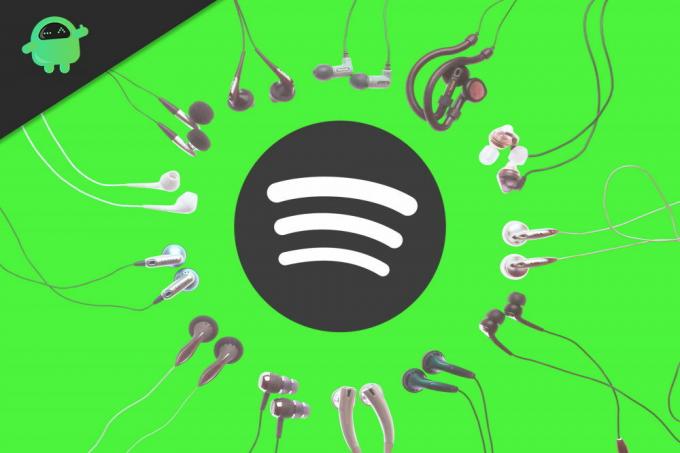
Inhaltsverzeichnis
-
1 So beheben Sie Spotify wird in Windows 10 nicht geöffnet
- 1.1 Lösung 1: Starten Sie Ihren PC neu
- 1.2 Lösung 2: Deaktivieren Sie die Hardwear-Beschleunigung
- 1.3 Lösung 3: Starten Sie die Spotify-App neu und installieren Sie sie erneut
- 1.4 Lösung 4: Erzwingen Sie die Spotify-App mit dem Task-Manager
- 1.5 Lösung 5: Aktualisieren Sie Ihre Treiber
- 2 Fazit
So beheben Sie Spotify wird in Windows 10 nicht geöffnet
Es gibt zahlreiche Möglichkeiten, um zu beheben, dass Spotify in Windows 10 nicht geöffnet wird. In den meisten Fällen tritt das Problem aufgrund eines Mangels an RAM oder eines vorübergehenden Einfrierens des PCs auf. Unten finden Sie mögliche Lösungen, um das Problem auf Ihrer Seite zu beheben.
Lösung 1: Starten Sie Ihren PC neu
Dies ist die einfachste Lösung, funktioniert aber meistens. Es ist eine gute Idee, dieses Problem zu lösen, ohne so viel zu tun. Drücken Sie einfach Alt + F4 und wählen Sie die Neustartoption. Warten Sie, bis Ihr PC neu gestartet wurde, und starten Sie dann die Spotify-App.
Lösung 2: Deaktivieren Sie die Hardwear-Beschleunigung
Wenn Ihre Spotify-App gestartet wird und dann abstürzt, können Sie diese Methode ausprobieren. Sobald Spotify geöffnet wird, klicken Sie auf 3 Punkte in der oberen linken Ecke der Benutzeroberfläche. Klicken Sie danach auf die Option Ansicht und deaktivieren Sie anschließend die Option Hardwear Acceleration. Dies wird die Arbeit erledigen, da viele Benutzer behaupten, dass dies für sie funktioniert hat.
Lösung 3: Starten Sie die Spotify-App neu und installieren Sie sie erneut
Öffnen Sie die Spotify-App, schließen Sie sie und öffnen Sie sie erneut. Es ist zu einfach, funktioniert aber manchmal. Wenn dies nicht der Fall ist, müssen Sie die App neu installieren.
Um die erste Suche neu zu installieren, deinstallieren oder entfernen Sie einen Programmbegriff im Suchmenü oder verwenden Sie Cortana dafür. Öffnen Sie das Deinstallationsfenster und suchen Sie nach Spotify. Sobald Sie es gefunden haben, deinstallieren Sie es. Installieren Sie danach die App erneut und starten Sie sie.
Lösung 4: Erzwingen Sie die Spotify-App mit dem Task-Manager
Manchmal wird die App nicht geschlossen und ihre Dienste werden im Hintergrund ausgeführt, selbst nachdem der Benutzer sie geschlossen hat. Beim Neustart der Benutzer wird das App-Betriebssystem verwirrt, da Sie einerseits die App gestartet haben und andererseits laut Windows der App-Prozess bereits ausgeführt wird. Dies führt zu Fehlern und App-Abstürzen. Um dies zu lösen, müssen Sie den Task-Manager verwenden.
Drücken Sie Strg + Umschalt + Esc. Dies sind Tastenkombinationen zum Starten des Task-Managers. Nachdem das Fenster des Task-Managers auf der Registerkarte "Prozess" nach allen laufenden Diensten von Spotify gesucht hat. Wenn Sie einen laufenden Dienst von Spotify finden, klicken Sie mit der rechten Maustaste darauf und klicken Sie auf die Option Aufgabe beenden, um diesen Prozess abzubrechen. Wenn Sie mit diesem Vorgang fertig sind, starten Sie Spotify neu, und es funktioniert.
Lösung 5: Aktualisieren Sie Ihre Treiber
Manchmal treten Fehler aufgrund der Treiberkompatibilität auf. Um dies zu beheben, müssen Sie Ihre Audiotreiber aktualisieren. Sie können Google verwenden, um nach den neuesten Audiotreibern zu suchen. Sobald Sie sie erhalten haben, laden Sie sie herunter und doppelklicken Sie, um sie zu installieren. Sobald Sie die neuesten Audiotreiber aktualisiert oder installiert haben. Dadurch funktioniert Ihre App. Wir empfehlen Ihnen, Treiber nur aus offiziellen Quellen herunterzuladen und keine Websites von Drittanbietern zu verwenden.
Fazit
Zusammenfassend lässt sich sagen, dass Sie eine der oben genannten Methoden verwenden können, um das Problem zu beheben, dass Spotify im Fenster 10 nicht geöffnet wird. Wenn das Problem weiterhin besteht, können Sie sich jederzeit an den Spotify-Kundendienst wenden, der Ihnen eine dauerhafte Lösung bietet. Meistens wird Ihr Problem mit diesen Methoden behoben, und Sie können unbegrenzt Musik genießen.
Die Wahl des Herausgebers:
- So verbinden Sie Spotify mit Ihrem Zunderprofil
- Stoppen Sie das Öffnen von Spotify beim Start unter Mac und Windows
- Die Spotify Music App hält mein Lied immer wieder an: Wie behebe ich das?
- So ändern Sie die Qualität des Musikdownloads in Spotify
- Mein Netflix-Konto wurde gehackt und die E-Mail-Adresse wurde geändert
Rahul ist ein Informatikstudent mit einem massiven Interesse an technischen und Kryptowährungsthemen. Er verbringt die meiste Zeit damit, entweder zu schreiben oder Musik zu hören oder unbekannte Orte zu bereisen. Er glaubt, dass Schokolade die Lösung für all seine Probleme ist. Das Leben passiert und Kaffee hilft.



![So installieren Sie das Stock ROM auf Condor Plume L1 Plus SP624 [Firmware-Flash-Datei]](/f/a81df3136f5d6c18607407399a70fd99.jpg?width=288&height=384)