So starten Sie Windows 8 im abgesicherten Modus
Windows / / August 05, 2021
Windows 8 ist ein ziemlich fortgeschrittenes Betriebssystem als das Windows-Betriebssystem der vorherigen Generation. Sie können problemlos Probleme mit Ihrem PC beheben, wenn Probleme mit Ihrem PC auftreten. Wie bei anderen oder älteren Windows-Betriebssystemen können Sie den Fehler oder das Problem auch im abgesicherten Modus Ihres PCs beheben. Vielen Benutzern fällt es jedoch schwer, den abgesicherten Modus in Windows 8 zu starten.
Das Problem oder die Fehlerbehebung ist hauptsächlich auf die Anwendung zurückzuführen, die Sie zuvor auf Ihrem PC verwendet oder installiert haben. Dies kann zu Fehlfunktionen Ihres PCs führen.
Der abgesicherte Modus kann in den meisten Fällen verwendet werden, wenn bei der Verwendung Ihres PCs Probleme auftreten. Dies ist die Methode oder Methode für die Windows-Bedienung System, mit dem Sie Ihr Betriebssystem laden können, ohne alle Treiber oder Anwendungen zu laden, die für die Ausführung Ihres PCs erforderlich sind Fehler.
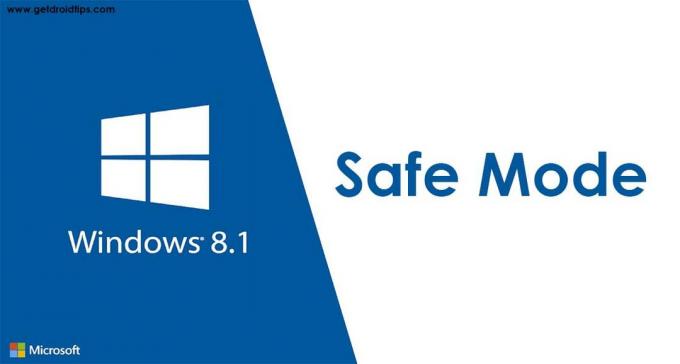
Inhaltsverzeichnis
- 1 So starten Sie Windows 8 im abgesicherten Modus
- 2 Starten Sie Ihren PC mehrmals neu
- 3 Umschalt + Neustart auf dem Windows-Anmeldebildschirm
- 4 Verwenden der Eingabeaufforderung
- 5 Verwenden des Systemkonfigurationstools
- 6 Verwenden der Wiederherstellungsoptionen in der PC-Einstellung
So starten Sie Windows 8 im abgesicherten Modus
Der abgesicherte Modus wird in einer kritischen Situation verwendet, wenn der Benutzer bei Verwendung eines Windows-Betriebssystems auf ein Problem stößt. Es gibt viele Methoden, um Ihren Windows 8-PC im abgesicherten Modus zu starten. Diese sind unten aufgeführt
Starten Sie Ihren PC mehrmals neu
Die einfache Methode, um Ihren PC im abgesicherten Modus auszuführen, besteht darin, den PC immer wieder neu zu starten (oder das Herunterfahren des PCs zu erzwingen), bis der PC in den Fehlerbehebungsmodus wechselt. Wenn Windows 8 oder 8.1 nicht dreimal hintereinander gestartet werden können, wird es automatisch gestartet oder startet beim Booten den automatischen Reparaturmodus auf Ihrem PC. (d.h. Befolgen Sie diesen Schritt, um in den abgesicherten Modus zu wechseln
- Drücken Sie den Netzschalter 2 bis 4 Sekunden lang oder starten Sie die Schaltfläche in Ihrem PC oder Laptop neu und warten Sie, bis sie neu gestartet und gestartet wurde.
- Starten Sie Ihren PC oder Laptop immer wieder neu oder schalten Sie ihn aus, bis Windows das anzeigt Bildschirm für die automatische Reparatur.
- Klicke auf das Erweiterte Optionen im Bildschirm Automatische Reparatur.
- Klicken Sie im nächsten Bildschirm auf Fehlerbehebung Möglichkeit.
- Gehe zu Erweiterte Optionen und dann gehe zu Starteinstellung.
- Klicken Sie dann auf Neu starten Möglichkeit. Sobald Sie bekommen Starteinstellung Bildschirm dann Drücken Sie die Taste 4 oder F4 auf Ihrer Tastatur eingeben Sicherheitsmodus.
Sie können auch einen anderen abgesicherten Modus ausprobieren, indem Sie die Taste 5 oder F5 auf Ihrer Tastatur für den abgesicherten Modus mit Netzwerk und die Taste 6 oder F6 auf Ihrer Tastatur für den abgesicherten Modus mit Eingabeaufforderung drücken.
Wenn diese Methode auf Ihrem PC nicht funktioniert, versuchen Sie, eine andere Methode zu befolgen, die unten angegeben ist
Umschalt + Neustart auf dem Windows-Anmeldebildschirm
Diese Methode funktioniert hauptsächlich auf jedem Windows 8- oder Windows 8.1-PC. Sie können diese Methode auch verwenden, ohne sich bei Ihrem Benutzerkonto anzumelden. Befolgen Sie die Schritte, um in den abgesicherten Modus zu wechseln
- Klicken Sie auf dem Bildschirm Anmelden auf Ihrem PC auf. Halten Sie die UMSCHALTTASTE gedrückt und klicken Sie auf Ein- / Ausschalter gleichzeitig und dann neu starten. Sie können diese Methode auch verwenden, nachdem Sie sich bei Ihrem PC angemeldet haben
- Fehlerbehebung Das Menü wird auf Ihrem Bildschirm angezeigt
- Wählen Sie im Bildschirm zur Fehlerbehebung Erweiterte Optionen und dann auf klicken Starteinstellung.
- Windows wird Sie informieren oder benachrichtigen Starten Sie Ihren PC neu damit es sich ändern kann Boot-Option. Schließlich wird es aktiviert Sicherheitsmodus und klicken oder Tabulator Neu starten
- Nach dem Neustart Ihres PCs werden in den Fenstern viele verschiedene Starteinstellungen angezeigt.
- Wählen Abgesicherter Modus oder drücken Sie die Taste 4 oder F4
- Sie können sich auch dafür entscheiden Abgesicherter Modus mit Netzwerk oder Abgesicherter Modus mit Eingabeaufforderung durch Drücken 5 oder F5 und 6 oder F6 Taste jeweils auf Ihrer Tastatur.
Windows 8 oder 8.1 wird entsprechend Ihrer abgesicherten Umgebung im abgesicherten Modus gestartet.
Verwenden der Eingabeaufforderung
Bevor Sie zur Eingabeaufforderung wechseln, müssen Sie eine bootfähige Windows 8-Datenträgerdiskette wie eine DVD oder ein USB-Wechseldatenträger erstellen (wenn Sie bereits über eine Möglichkeit verfügen, müssen Sie keine erstellen).
Die bootfähige Windows 8-Festplatte wird verwendet, um Ihren PC im abgesicherten Modus zu starten. Befolgen Sie die Schritte zum Starten Ihres PCs im abgesicherten Modus über eine bootfähige Windows 8-Festplatte.
- Einfügen Windows 8 bootfähige DVD oder USB-Gerät in Ihren PC. Und Starten Sie Ihren PC neu und Drücken Sie F10 oder F11 oder F12(Diese Schlüssel basieren auf Ihrem Hersteller), um zu gehen Boot-Manager und wählen Sie das Laufwerk aus, das Ihre bootfähige Windows 8-DVD oder Ihr USB-USB-Gerät enthält.
- Windows 8 Setup Der Bildschirm wird auf Ihrem PC angezeigt, dann haben Sie einen Klick Nächster
- Im nächsten Bildschirm müssen Sie auf klicken Deinen Computer reparieren Option, die unter dem Windows-Setup-Bildschirm angegeben ist.
- Auf dem nächsten Bildschirm Wähle eine Option Der Bildschirm wird angezeigt, und dann müssen Sie auf klicken Fehlerbehebung Option und klicken Sie dann auf die Erweiterte Optionen.
- Im Bildschirm Erweiterte Optionen finden Sie Eingabeaufforderung Option, klicken Sie einfach hinein.
- Art bcdedit / set {default} sicherer Start minimal und drücken Sie die Eingabetaste auf Ihrer Tastatur und warten Sie, bis die Eingabeaufforderung Ihnen sagt, dass “Der Vorgang wurde erfolgreich abgeschlossen”
- Schließen Sie dann die Eingabeaufforderung und Sie kehren zur Auswahl von zurück Optionsbildschirm im Windows-Setup.
- Klicke auf Option fortsetzen und dann wird Ihr PC neu gestartet und geht automatisch zu Sicherheitsmodus.
Diese Methode funktioniert fast immer, aber Ihr PC wechselt immer in den abgesicherten Modus, wenn Sie ihn verwenden Windows 8.1. Sie können es deaktivieren, indem Sie zur Eingabeaufforderung gehen und bcdedit / deletevalue {default} eingeben. sicherer Boot. Dadurch wird der abgesicherte Modus in Ihrem PC deaktiviert.
Verwenden des Systemkonfigurationstools
Diese Methode ist die einfachste von allen. Mit dem Systemkonfigurationstool wie msconfig.exe können Sie problemlos in den abgesicherten Modus wechseln. Befolgen Sie die Schritte, um den abgesicherten Modus mithilfe des Systemkonfigurationstools zu aktivieren
- Melden Sie sich bei Ihrem Windows 8-PC an und geben Sie ein msconfig Klicken Sie in Ihrem Startbildschirm auf das Ergebnis, das msconfig enthält, oder tippen Sie darauf.
- Das Systemkonfiguration Der Bildschirm wird angezeigt und Sie gehen zu Registerkarte "Boot" und in der Boot-Option Aktivieren Sie das Kontrollkästchen (aktivieren Sie das Kontrollkästchen, wenn dies nicht der Fall ist) Sicherer Start.
- Dann klick Anwenden und klicken Sie auf In Ordnung auf dem Bildschirm Systemkonfiguration.
- Jetzt erhalten Sie eine Popup-Nachricht von Windows, dass “Sie müssen Ihren PC neu starten, um diese Änderungen zu übernehmen. “(Sie müssen auf die Option Neustart klicken oder auf die Registerkarte Neu starten klicken, um jetzt neu zu starten, oder Sie können sich für die Option Neustart später entscheiden.)
Ihr PC wird nach dem Neustart im abgesicherten Modus ausgeführt.
Verwenden der Wiederherstellungsoptionen in der PC-Einstellung
Sie können den abgesicherten Modus auch über die PC-Einstellung aktivieren (falls Ihr PC noch funktioniert). Befolgen Sie die Schritte, um in den abgesicherten Modus zu wechseln
- Öffne das PC-Einstellung und geh zu Update und WiederherstellungDies ist die letzte Option auf der linken Seite des PC-Einstellungsbildschirms
- Dann geh zum Wiederherstellung im Bildschirm Aktualisieren und Wiederherstellen
- Sie finden 3 Optionen, dann klicken Sie in Neu starten jetzt in der Fortgeschrittenes Start-up Möglichkeit
- Ihr PC wird neu gestartet und angezeigt Wähle eine Option Bildschirm. Wo Klicken Sie auf die Fehlerbehebung Möglichkeit.
- Dann geh zu Fortgeschrittene Option und danach klicken Sie auf Starteinstellung.
- Klicke auf Neu starten Option auf dem Bildschirm, dann Drücken Sie 4 oder F4 auf Ihrer Tastatur zu booten Sicherheitsmodus.
Sie können sich auch für einen anderen abgesicherten Modus entscheiden, indem Sie 5 oder F5 und 6 oder F6 für den abgesicherten Modus mit Netzwerk bzw. den abgesicherten Modus mit Eingabeaufforderung drücken.

![So installieren Sie Stock ROM auf Maxtron V13 [Firmware-Datei / Unbrick]](/f/e7bc887806ceebdd9843a0ab27c66a79.jpg?width=288&height=384)

![Download Februar 2019 Sicherheit für Huawei Y7 2018 [LDN-L01 / L03]](/f/b3eb999aafc8c034085034dc7b9aa378.jpg?width=288&height=384)