Microsoft Teams-Tastaturkürzel zur Verwendung in Ihrem PC
Windows / / August 05, 2021
In diesem Handbuch werden einige nützliche Tastaturkürzel von Microsoft Teams für Ihren PC beschrieben. In letzter Zeit erleben wir einen ziemlichen Anstieg bei Videokonferenz-Apps. Aufgrund der Sperrung müssen Sie möglicherweise zu Hause bleiben, aber die professionellen Arbeiten konnten keine Pause einlegen. In dieser Hinsicht gibt es viele Apps wie Zoomen, Hausparty, Skype, Google Meetund andere, auf die die Leute ihre Aufmerksamkeit richten. Daneben sehen wir auch die Einführung neuer Apps. Microsoft Teams ist eine solche App.
Obwohl es sich um einen relativ neuen Eintrag in der Liste handelt, ist er immer noch auf Augenhöhe und in einigen Aspekten sogar besser als die oben genannten Apps. Die App bietet trotz einer Vielzahl von Funktionen eine recht einfache Benutzererfahrung. In diesem Sinne gibt es Tastaturkürzel, die Ihre Arbeit einfacher und schneller machen. In diesem Handbuch werden einige der besten Tastaturkürzel von Microsoft Teams für Ihren PC vorgestellt. Schauen wir sie uns also ohne weiteres an.

Inhaltsverzeichnis
-
1 Microsoft Teams-Tastaturkürzel
- 1.1 Suchverknüpfung
- 1.2 Starten Sie einen neuen Chat
- 1.3 Seitenleisten-Navigation
- 1.4 Eine Datei anhängen
- 1.5 Audio / Video-Anrufe
- 1.6 Anrufe annehmen
- 1.7 Anrufe ablehnen
- 1.8 Schalten Sie Ihre Stimme stumm
- 1.9 Emoji-Menü
- 1.10 Befehlsmenü
- 1.11 Nützliche Microsoft Teams-Befehle
- 2 Fazit
Microsoft Teams-Tastaturkürzel
Hier sind einige der nützlichsten Tastaturkürzel von Microsoft Teams, die Ihre Arbeit ergänzen. Machen Sie es sich zur Gewohnheit, diese Verknüpfungen in Ihre tägliche Nutzung der Teams-App zu integrieren. Dies erleichtert Ihnen nicht nur die Arbeit, sondern spart Ihnen auch viel Zeit. In diesem Sinne finden Sie hier die vollständige Liste.
Suchverknüpfung
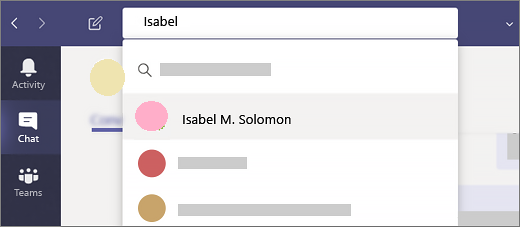
Wenn Sie über mehrere Kanäle hinweg mit mehreren Personen sprechen, ist die Suche nach einer bestimmten Nachricht keine leichte Aufgabe. Hier bietet sich die Suchverknüpfung an. Verwenden Sie die Befehlstaste + E auf Ihrem Mac oder Strg + E auf einem Windows-PC. Dies öffnet das Suchfeld, geben Sie die gewünschten Schlüsselwörter ein und drücken Sie die Eingabetaste.
Starten Sie einen neuen Chat
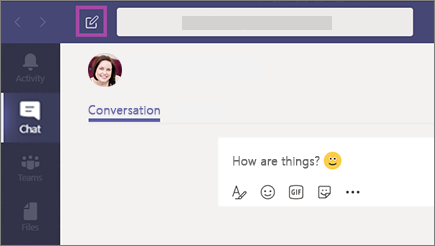
Um einen neuen Chat zu starten, gibt es zwei Möglichkeiten. Die längere Route besteht darin, zum Chat-Menü zu wechseln und auf die Schaltfläche Verfassen zu klicken. Bei der kürzeren Route wird Befehl + N unter Mac oder Strg + N unter Windows als Tastaturkürzel für Microsoft Teams verwendet.
Seitenleisten-Navigation
Der Seitenleistenbereich der Teams-Apps enthält einige nützliche Optionen. Anstatt den Mauszeiger zu verwenden, können Sie über die folgenden Tastaturkürzel von Microsoft Teams direkt darauf zugreifen:
- So greifen Sie auf das Hauptmenü zu: Befehl + 1 unter Mac oder Strg + 1 unter Windows
- Gehen Sie zum Chat-Menü: Befehl + 2 unter Mac oder Strg + 2 unter Windows
- Gehen Sie zum Menü Teams: Befehl + 3 unter Mac oder Strg + 3 unter Windows
- Rufen Sie das Menü Anrufe auf: Befehl + 4 auf Mac oder Strg + 4
- Greifen Sie auf den Abschnitt Dateien zu: Befehl + 5 auf Mac oder Strg + 5
Eine Datei anhängen

Als Microsoft-Produkt gehört der Cloud-Speicherdienst (z. B. OneDrive). Sie können diese Aktionen mit der Tastenkombination Command + O Microsoft Teams unter Mac oder Strg + O unter Windows hochladen, herunterladen und andere Aktionen für diese Dateien ausführen.
Audio / Video-Anrufe
Dies ist möglicherweise die am häufigsten verwendete Tastenkombination für Microsft Teams. Das Tätigen von Audio- und Videoanrufen ist das Hauptziel, warum Benutzer diese App verwenden. Anstatt der längeren Route zu folgen, können Sie unter Windows die Tastenkombinationen Strg + Umschalt + C oder Befehlstaste + Umschalt + C unter Mac verwenden, um Audioanrufe zu tätigen. Für die Videoanrufe können Sie die Tastenkombination Befehl + Umschalt + U unter Mac oder Strg + Umschalt + U unter Windows verwenden.
Anrufe annehmen
Um einen eingehenden Audioanruf anzunehmen, verwenden Sie die Tastenkombination Strg + Umschalt + S unter Windows oder die Tastenkombination Befehl + Umschalt + S auf Ihrem Mac. Um einen Videoanruf entgegenzunehmen, sollten Strg + Umschalt + A unter Windows oder Befehl + Umschalt + A unter Mac die Aufgabe für Sie erledigen.
Anrufe ablehnen
Oben haben wir die Tastenkombinationen der Microsoft Teams-Tastatur erläutert, um einen Anruf anzunehmen. Schauen wir uns nun die Tastenkombinationen an, um einen Anruf abzulehnen. Wenn Sie sich mitten in einer wichtigen Aufgabe befinden und den Anruf nicht entgegennehmen möchten, können Sie zwei Dinge tun. Verwenden Sie entweder die rote Taste, um den Anruf abzulehnen, oder drücken Sie einfach die Tastenkombination Strg + Umschalt + D unter Windows oder Befehlstaste + Umschalt + D unter Mac, um den Anruf abzubrechen.
Schalten Sie Ihre Stimme stumm
Während eines Anrufs, sei es Audio oder Video, gibt es möglicherweise ein oder zwei Instanzen, in denen Sie Ihre Anrufe stummschalten möchten. Verwenden Sie dazu die Tastenkombinationen Strg + Umschalt + M unter Windows oder Befehl + Umschalt + M unter Mac.
Emoji-Menü
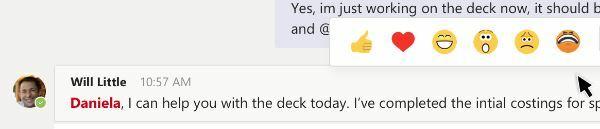
Wenn Sie sich mit Emojis ausdrücken möchten, hat die App einige cool aussehende. Aber die Verwendung über das übliche Emoji-Symbol ist zu Mainstream, meint ihr nicht alle? In diesem Zusammenhang können Sie dann die Tastenkombinationen von Microsoft Teams verwenden. Verwenden Sie für Mac-Benutzer die Tastenkombination Strg + Befehl + Leertaste, und für Windows 10-Benutzer sollten die Windows + -Perzentastasten (.) Dies für Sie tun.
Befehlsmenü

Teams verfügen über unzählige nützliche Befehle, mit denen Sie Ihre gewünschte Aufgabe mit nur einem einzigen Schlüsselwort ausführen können. Um auf das Befehlsmenü zuzugreifen, verwenden Sie den Befehl + / auf dem Mac oder Strg + / auf dem Windows-PC und geben Sie den gewünschten Befehl ein. Einige der nützlichsten Befehle werden im nächsten Abschnitt erwähnt.
Nützliche Microsoft Teams-Befehle
Schauen wir uns zunächst einige der allgemeinen Befehle für Windows an. Die erste Spalte kennzeichnet die Aktionen, die zweite ist die zugehörige Microsoft Teams-Tastenkombination für die Windows-App, während die dritte Spalte Verknüpfungen für die Webversion enthält.
Tastaturkürzel anzeigen |
Strg + Punkt (.) | Strg + Punkt (.) |
| Gehe zu Suche | Strg + E. | Strg + E. |
| Befehle anzeigen | Strg + Schrägstrich (/) |
Strg + Schrägstrich (/) |
| Gehe zu | Strg + G. | Strg + Umschalt + G. |
| Starten Sie einen neuen Chat | Strg + N. | Links Alt + N. |
| Öffnen die Einstellungen | Strg + Komma (,) | Strg + Komma (,) |
| Öffnen Hilfe | F1 | Strg + F1 |
| Schließen | Esc | Esc |
| Hineinzoomen | Strg + Gleichheitszeichen (=) | Keine Abkürzung |
| Rauszoomen | Strg + Minuszeichen (-) | Keine Abkürzung |
Hier sind einige der allgemeinen Tastenkombinationen der Microsoft Teams für MacOS. Die erste Spalte kennzeichnet die Aktionen, die zweite die zugehörige Microsoft Teams-Tastenkombination für die Mac-App, während die dritte Spalte Verknüpfungen für die Webversion enthält.
Tastaturkürzel anzeigen |
Befehl + Punkt (.) | Befehl + Punkt (.) |
| Gehe zu Suche | Befehl + E. | Befehl + E. |
| Befehle anzeigen | Befehl + Schrägstrich (/) | Befehl + Schrägstrich (/) |
| Gehe zu | Befehl + G. | Befehl + Umschalt + G. |
| Starten Sie einen neuen Chat | Befehl + N. | Option + N. |
| Öffnen die Einstellungen | Befehl + Komma (,) | Befehl + Umschalt + Komma (,) |
| Öffnen Hilfe | F1 | Befehl + F1 |
| Schließen | Esc | Esc |
| Hineinzoomen | Befehl + Gleichheitszeichen (=) | Keine Abkürzung |
| Rauszoomen | Befehl + Minuszeichen (-) | Keine Abkürzung |
| Kehren Sie zum Standardzoom zurück | Befehl + 0 | Keine Abkürzung |
Fazit
Damit schließen wir den Leitfaden zu Tastaturkürzeln von Microsft Teams ab. Wir haben ungefähr 10 der wichtigsten Verknüpfungen für Sie alle geteilt. Abgesehen davon haben wir auch einige nützliche Befehle für die Windows- und die MacOS-Plattform freigegeben. Lassen Sie uns wissen, welche dieser Verknüpfungen für Sie am nützlichsten ist. In diesem Sinne sind hier einige iPhone Tipps und Tricks, PC-Tipps und Tricks, und Android Tipps und Trick das könnte dir auch helfen.

![So installieren Sie das Stock ROM auf Ergo A553 Power [Firmware-Datei / Unbrick]](/f/ac671ae2fb81678685a86754ac0b775f.jpg?width=288&height=384)
![So installieren Sie Stock ROM auf Sprocomm E5015M [Firmware-Datei / Unbrick]](/f/4dab0226dd518a476d969575cab57a3e.jpg?width=288&height=384)
![So installieren Sie Stock ROM auf Condor A55 Slim [Firmware-Datei / Unbrick]](/f/ba4ef9408ab29ce416f2d2dd1f438fdf.jpg?width=288&height=384)