Behebung des Windows Store 0x803f8001-Fehlers in Windows 10/8
Windows / / August 05, 2021
Windows 10-Benutzer und Windows 8-Benutzer haben gemeldet, dass der Windows Store 0x803f8001-Fehler auftritt. Der Code stellt nur einen Parameter des Fehlers dar, gibt jedoch keinen Rückschluss auf die Ursache.
Wir können jedoch spekulieren, dass der Grund für den Windows Store-Fehler auf Anwendungen von Drittanbietern zurückzuführen ist. Der Fehler ist wahrscheinlich auch auf Schäden in den App-Paketen oder Systemdateien zurückzuführen.
Was auch immer die Ursache ist, es gibt eine Korrektur. In diesem Artikel erfahren Sie, wie Sie den Windows Store 0x803f8001-Fehler mit zwei Methoden beheben.
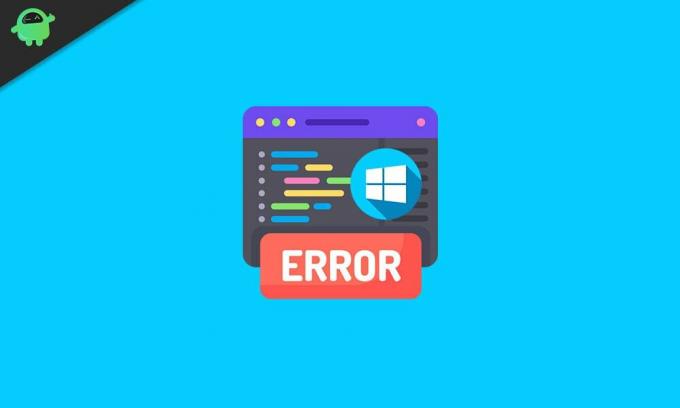
Inhaltsverzeichnis
-
1 Behebung des Windows Store 0x803f8001-Fehlers in Windows 10/8
- 1.1 Methode 1: Fehlerbehebung im Windows Store
- 1.2 Methode 2: Neuinstallation des Windows Store mit PowerShell
- 2 Fazit
Behebung des Windows Store 0x803f8001-Fehlers in Windows 10/8
Stellen Sie sicher, dass Sie einige Tipps und Tricks ausprobiert haben, um das Problem zu beheben, bevor Sie mit den Lösungen fortfahren. So können Sie Windows sofort neu starten, Ihre Internetverbindung überprüfen und Windows aktualisieren.
Methode 1: Fehlerbehebung im Windows Store
Die Windows-Fehlerbehebung ist manchmal hilfreich. Es kann fast jedes Problem unter Windows beheben. Es gibt jedoch noch einige Korrekturen, die möglicherweise nicht ausgeführt werden. Sie können jedoch weiterhin versuchen, mithilfe der Windows-Fehlerbehebung den Windows Store 0x803f8001-Fehler zu identifizieren und zu beheben.
Schritt 1) Drücken Sie die Windows Key + I. auf Ihrer Tastatur, um die zu öffnen Windows-Einstellungen, dann geh zu Update & Sicherheit und klicken Sie auf Fehlerbehebung Registerkarte auf der linken Seite.
Nun, auf der rechten Seite, unter dem Level, Aufstehen, Laufen, scrollen Sie nach unten und finden Sie die Windows Store Apps Klicken Sie darauf und wählen Sie die Option Führen Sie die Fehlerbehebung aus Taste.

Schritt 2) Das Fenster zur Fehlerbehebung wird angezeigt und erkennt Probleme, nachdem die Probleme gescannt wurden. Sie erhalten Vorschläge.
Es kann dich darum bitten App zurücksetzen. Wenn Sie es wollen, dann machen Sie es einfach, folgen Sie den Anweisungen oder klicken Sie auf Nächster Taste. Es werden erneut Probleme erkannt und versucht, diese zu beheben. Änderungen werden vorgenommen, und danach würde es darum bitten neu starten Ihr PC nach Abschluss der Fehlerbehebung.
Schritt 3) Klicke auf das Nächster Klicken Sie auf die Schaltfläche, um fortzufahren. Jetzt werden zusätzliche Probleme erkannt. Sobald das Problem behoben ist, werden die Ergebnisse der Verbesserungen angezeigt, die behoben werden konnten und die nicht behoben werden konnten.
Klicken Sie auf die Schaltfläche Schließen, starten Sie Ihren PC neu. Dies sollte den Windows Store-Fehler beheben. Wenn dies jedoch nicht der Fall ist, folgen Sie der nächsten Lösung.
Methode 2: Neuinstallation des Windows Store mit PowerShell
PowerShell ist ein ähnliches Tool wie die Windows-Eingabeaufforderung. In diesem Fall verwenden wir Powershell. Weil es einen Teil des Codes ausführen kann, den die Eingabeaufforderung nicht kann. Bevor Sie fortfahren, stellen Sie sicher, dass eine anständige Internetverbindung mit Ihrem PC verbunden ist, da für die Neuinstallation und Reparatur von Windows Store das Internet erforderlich ist.
Schritt 1) Gehe zum Windows-Suchleiste und Typ Power Shell. Klicken Sie mit der rechten Maustaste auf die PowerShell-Anwendung, um das Ergebnis zu erhalten, und wählen Sie aus Als Administrator ausführen.

Schritt 2) Kopieren Sie nun den folgenden Befehl, fügen Sie ihn ein oder fügen Sie ihn in die Powershell ein und drücken Sie die Eingabetaste, um den Befehl auszuführen. Dieser Befehl installiert den Windows Store neu und behebt so alle Schäden, die durch den Fehler behoben werden. Haben Sie Geduld, da die Neuinstallation von Windows Store einige Minuten dauert.
Get-AppXPackage | Foreach {Add-AppxPackage -DisableDevelopmentMode -Register "$ ($ _. InstallLocation) \ AppXManifest.xml"}
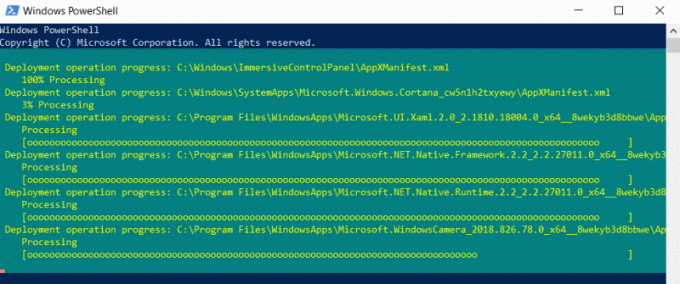
Hinweis: Wenn der oben genannte Befehl nicht funktioniert hat, versuchen Sie es mit dem unten genannten zweiten Befehl. Sie können diesen Befehl auch ausführen, wenn der frühe Befehl den Windows Store-Fehler nicht behoben hat.
Get-AppXPackage * WindowsStore * -AllUsers | Foreach {Add-AppxPackage -DisableDevelopmentMode -Register "$ ($ _. InstallLocation) \ AppXManifest.xml"}
Schritt 3) Sobald Sie den Befehl erfolgreich ausgeführt haben, neu starten Wenn Sie Ihren PC öffnen und den Windows Store öffnen, wird der Fehler behoben.
Fazit
Wenn beim Öffnen des Windows Store der Fehler Windows Store 0x803f8001 auftritt, überprüfen Sie zunächst Ihre Internetverbindung, starten Sie Ihren PC neu und andere einfache Dinge.
Stellen Sie sicher, dass keine Anwendungen von Drittanbietern ausgeführt werden, die in Konflikt mit Windows Store stehen.
Die Wahl des Herausgebers:
- So aktivieren Sie die hardwarebeschleunigte GPU unter Windows 10
- FIX Windows 10 Mail, das keine gesendeten Mails synchronisiert oder anzeigt
- So aktivieren Sie den drahtlosen AutoConfig-Dienst in Windows 10
- Stardew Valley: Wie man Kühe bekommt - Melken, Pflegen und große Milch
- So verhindern Sie das Löschen von Text beim Eingeben von Word-Dokumenten
Rahul ist ein Informatikstudent mit einem massiven Interesse an technischen und Kryptowährungsthemen. Er verbringt die meiste Zeit damit, entweder zu schreiben oder Musik zu hören oder unbekannte Orte zu bereisen. Er glaubt, dass Schokolade die Lösung für all seine Probleme ist. Das Leben passiert und Kaffee hilft.



