Suchen / Überprüfen Sie Ihren Windows 10-Produktschlüssel mithilfe eines Skripts oder einer Befehlszeile
Windows / / August 05, 2021
In diesem Lernprogramm zeigen wir Ihnen, wie Sie Ihren Windows 10-Produktschlüssel mithilfe eines Skripts oder einer Befehlszeile finden oder überprüfen. Windows 10 wird jetzt mit einem digitalen Lizenzschlüssel geliefert, der an Ihr Konto gebunden ist. Dies negiert die Verwendung der manuellen Eingabe des Produktschlüssels. Sie müssen sich lediglich mit dem an diesen Produktschlüssel gebundenen Konto anmelden und Ihr Setup wird automatisch aktiviert. Es gibt jedoch noch einige Gründe, warum man den Schlüssel seines Laptops oder PCs finden müsste.
Wenn Sie Windows zunächst auf Ihrem PC neu installieren müssen, ist dieser Schlüssel möglicherweise erforderlich, insbesondere wenn Sie einen älteren Windows-Build installieren. Wenn Sie vorhaben, Ihren PC zu verkaufen, fragen möglicherweise auch einige Verkäufer nach dem Produktschlüssel, um sicherzustellen, dass es sich bei dem installierten Windows um ein echtes Windows handelt. In diesem Sinne ist dieses Handbuch hilfreich, wenn Sie jemals auf die Notwendigkeit stoßen, Ihren Windows 10-Produktschlüssel zu finden. Folgen Sie den Anweisungen, um die vollständigen Anweisungen zu erhalten.

Suchen Sie Ihr Windows 10-Produkt mithilfe eines Skripts oder einer Befehlszeile
Wie aus der Überschrift hervorgeht, würden wir zwei verschiedene Ansätze verwenden, um die oben genannte Aufgabe auszuführen. Der erste Vorgang erfolgt über die Eingabeaufforderung oder das Power Shell-Fenster. Andererseits erfordert die zweite Methode ein Visual Basic-Skript und erfordert viel mehr Aufwand als die erstere.
Für eine Kurzanleitung empfehlen wir daher, das Eingabeaufforderungsfenster aufzurufen. Wenn Sie jedoch tief in die Fachsprache eintauchen möchten, steht Ihnen immer die zweite Methode zur Verfügung. Schauen wir uns beide Methoden an, um den Windows 10-Produktschlüssel herauszufinden.
Methode 1: Verwenden von CMD Window / PowerShell
- Gehen Sie zum Startmenü und suchen Sie nach CMD.
- Starten Sie das Eingabeaufforderungsfenster als Administrator.
- Kopieren Sie dann einfach den folgenden Befehl in dieses CMD-Fenster:
wmic path softwarelicensingservice get OA3xOriginalProductKey
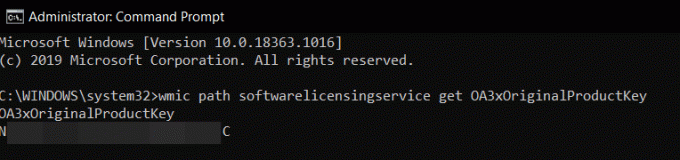
- Wenn Sie die oben genannte Aufgabe im PowerShell-Fenster ausführen möchten, suchen Sie im Startmenü danach und starten Sie sie auch als Administrator.
- Kopieren Sie dann den folgenden Befehl und fügen Sie ihn ein (wenn die Tastenkombination Strg + V nicht funktioniert, klicken Sie einfach mit der rechten Maustaste in das Fenster).
(Get-WmiObject -query 'select * from SoftwareLicensingService'). OA3xOriginalProductKey
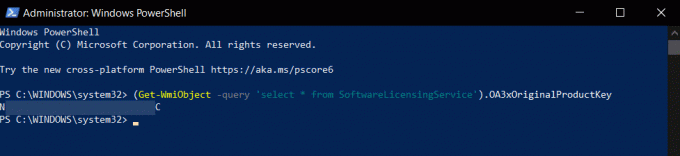
- Das ist es. Dies waren die Schritte, um Ihr Windows 10-Produkt über die Befehlszeile oder das PowerShell-Fenster zu finden. Schauen wir uns jetzt an, wie dies über das Skript erreicht werden kann.
Methode 2: Windows 10-Produktschlüssel über Skript suchen
Diese Methode erfordert nicht nur viel Aufwand, sondern einige Benutzer haben auch gemeldet, dass sie einen falschen Produktschlüssel erhalten haben. Wir empfehlen Ihnen daher, die erste Methode für alle Zwecke selbst durchzuführen. Auch in unseren Tests ergaben das CMD- und das PowerShell-Fenster das gleiche Ergebnis (den richtigen Schlüssel), wobei die Scrip-Methode einen völlig anderen Schlüssel ergab. Um zu lernen und zusätzliche Informationen zu erhalten, können Sie die folgenden Schritte ausführen:
- Zunächst müssen Sie eine neue Editor-Datei erstellen. Für unsere Bequemlichkeit würden wir dies auf dem Desktop selbst tun
- Klicken Sie also mit der rechten Maustaste auf Ihren Desktop und wählen Sie Neu> Textdokument.

- Kopieren Sie dann den folgenden Befehl und fügen Sie ihn in die Editor-Datei ein:
Setzen Sie WshShell = CreateObject ("WScript. Schale") MsgBox ConvertToKey (WshShell. RegRead ("HKLM \ SOFTWARE \ Microsoft \ Windows NT \ CurrentVersion \ DigitalProductId")) Funktion ConvertToKey (Schlüssel) Const KeyOffset = 52. i = 28. Chars = "BCDFGHJKMPQRTVWXY2346789" Tun. Cur = 0. x = 14. Tun. Cur = Cur * 256. Cur = Key (x + KeyOffset) + Cur. Key (x + KeyOffset) = (Cur \ 24) und 255. Cur = Cur Mod 24. x = x -1. Schleife Während x> = 0. i = i -1. KeyOutput = Mid (Zeichen, Cur + 1, 1) & KeyOutput. Wenn (((29 - i) Mod 6) = 0) und (i -1) Dann. i = i -1. KeyOutput = "-" & KeyOutput. End If. Schleife Während i> = 0. ConvertToKey = KeyOutput. Endfunktion - Gehen Sie nun zu Datei und klicken Sie auf Speichern unter. Sie können dieser Datei einen beliebigen Namen geben, die Erweiterung sollte jedoch nur .vbs sein. Nennen wir dieses Handbuch pk (Kurzform des Produktschlüssels). Geben Sie also unter dem Dateinamen pk.vbs und im Abschnitt Dateityp die Option Alle Dateien ein und klicken Sie auf Speichern.

- Sobald die Datei gespeichert wurde, doppelklicken Sie, um sie zu starten, und Sie sollten den Produktschlüssel direkt vor sich haben.
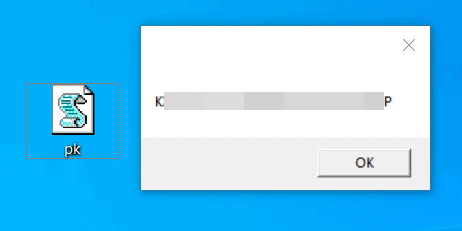
Damit schließen wir die Anleitung zum Auffinden des Windows 10-Produktschlüssels ab. Wir haben zwei verschiedene Methoden für dasselbe geteilt - über die Eingabeaufforderung / das PowerShell-Fenster oder über das VBS-Skript. Während wir empfehlen würden, jeden Tag der Woche mit der früheren Methode zu arbeiten, liegt die endgültige Entscheidung in Ihren Händen. Lassen Sie uns in diesem Zusammenhang wissen, welche Methode Sie am Ende auswählen. Abgerundet werden hier einige iPhone Tipps und Tricks, PC-Tipps und Tricks, und Android Tipps und Trick dass Sie auch auschecken sollten.



![So installieren Sie Stock ROM auf Marlax MX104 [Firmware-Flash-Datei]](/f/9286799b8f013bff50d48e9cef9c71ec.jpg?width=288&height=384)