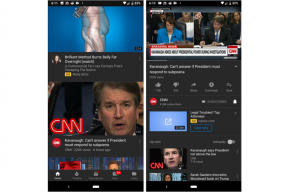So verbessern Sie die Bildlauffunktionen in Microsoft Edge
Windows / / August 05, 2021
Unsere Web-Erfahrungen hängen stark davon ab, wie das Scrollen in den von uns verwendeten Browsern erfolgt - ein schnelles und reaktionsschnelles Scrollen erfordert eine verbesserte Benutzererfahrung. Scrollen ist eine der ältesten Interaktionen im Web und auch die häufigste. Das Scrollen hilft dabei, sich über die verfügbare Ansicht hinaus zu dehnen. Wenn der Browser langsam ist oder hängen bleibt, ist dies für den Benutzer ärgerlich.
Das häufigste Problem beim Scrollen ist, dass der Browser entweder zu langsam oder zu schnell ist. Aus diesem Grund wurde eine neue Option namens "Smooth Scrolling" eingeführt, die von vielen gängigen Browsern wie Firefox und Google Chrome übernommen wurde. Microsoft Edge hatte viele Probleme mit seiner älteren Version mit gezacktem Scrollen und seiner engen Kopplung mit dem Betrieb Das System machte es schwierig, die beste Benutzererfahrung auf andere Betriebssysteme oder sogar auf frühere Windows-Versionen vor Windows zu bringen 10.
MS nennt es "Persönlichkeitsverbesserungen" in Edge, die mit der Chromium-Version beginnen und den Benutzern eine bessere Version bieten "Scroll Persönlichkeit." Dies liefert ein aussagekräftigeres Bildlauferlebnis, das auch in besser ist Performance.

Einige der Probleme ohne Smooth Scrolling sind in Edge aktiviert
- Mit der Schaltfläche zum Abblättern der Seite am Rand gelangen Sie ganz nach unten und die Seite nach oben zum oberen Rand der Seite.
- Falsch abgeschnittener Inhalt oder fehlender Inhalt
- Defekte Websites
- Probleme mit dem Scrollen mit dem Rad, der Berührung oder sogar der Bildlaufleiste dauerten ungefähr 1 Sekunde
Der neue und verbesserte Edge passt sich dem zugrunde liegenden Betriebssystem an und bietet viele Vorteile.
Aktivieren des reibungslosen Bildlaufs in Microsoft Edge - Es ist eine einfache Angelegenheit und benötigt einige Schritte, wie unten beschrieben:
-
Verwenden Sie die Edge Flags im Browser -
Öffnen Sie den Microsoft Edge-Browser und geben Sie in die Adressleiste den folgenden Edge ein://Flaggen/
- Öffnen Sie dort ein Dialogfeld mit einer Suchleiste und geben Sie Folgendes in die Suchleiste ein glatte Schriftrolle
- Dann sehen Sie in der Liste eine Option zum reibungslosen Scrollen mit einem Dropdown-Menü an der Seite. Wählen Sie „aktiviert”Aus den Dropdown-Optionen.
- Klicken Sie abschließend auf die Schaltfläche "Neustart" auf demselben Bildschirm, auf dem Microsoft Edge neu gestartet werden muss, damit Ihre Änderungen wirksam werden.
-
-
Verwenden von Systemeigenschaften -
- Rufen Sie das Dialogfeld Ausführen auf, indem Sie drücken Fenstertaste + R.
- Geben Sie im Text Ausführen ein Systemeigenschaften erweitert und klicken Sie auf OK
- Jetzt können Sie den Assistenten für Systemeigenschaften öffnen und hier die Registerkarte Erweitert auswählen
- Auf der Registerkarte Erweitert finden Sie ein „PerformanceKlicken Sie im Abschnitt "Klicken Sie auf"die Einstellungen”In diesem Abschnitt
- Das Dialogfeld mit den Leistungsoptionen wird unter „Zoll" Radio knopf; Wenn Sie viele Kontrollkästchen finden würden, aktivieren Sie das Kontrollkästchen mit „Smooth-Scroll-Listenfelder.”
- Klicken Sie auf die Schaltfläche Übernehmen und geben Sie OK ein.
Während Sie in Edge die Optionen für das reibungslose Scrollen aktivieren, erhalten Sie einige neue Funktionen in Ihrem Browser. Edge und Chromium haben jetzt eine neue Animationskurve, die den Impuls verbessert und glatt macht Persönlichkeitserfahrung mit jeder Bildlaufaktion wie Touch Fling, Bildlaufleisten-Bildlauf, Rad, Tastatur usw.
Wir hoffen jedoch, dass Sie nach dem Lesen dieses Artikels die Bildlauffunktionen in MS Edge-1 verbessern können. Sie können die oben genannten Schritte ausführen, um das reibungslose Scrollen in Microsoft Edge zu aktivieren. Wie wir erwarten, wird Microsoft in den kommenden Tagen neue reibungslose Funktionen entwickeln. Wenn Sie Fragen oder Feedback haben, schreiben Sie bitte den Kommentar in das Kommentarfeld unten.
In Verbindung stehende Artikel
- So verwenden Sie mehrere Benutzerprofile in Microsoft Edge
- So entfernen oder deinstallieren Sie Microsoft Edge Browser
- Microsoft Edge gegen Google Chrome: Welcher Browser ist der beste?
- Wie verwende ich die Tracking-Verhinderungseinstellungen in Microsoft Edge?
- Wie sichern Sie Ihren Microsoft Edge-Browser in den Datenschutzeinstellungen?
- Microsoft Edge: Installieren und Verwenden von Erweiterungen
- Wie kann ich die Installation von Edge-Erweiterungen im Microsoft Edge-Browser beenden?