So beheben Sie Windows 10 AutoConfig läuft nicht Fehler 1067
Windows / / August 05, 2021
Viele Windows-Benutzer haben sich über einen WLAN-Autokonfigurationsfehler beschwert. WLAN AutoConfig-Dienst wird nicht ausgeführt (Fehler 1067). Im Allgemeinen tritt der Fehler auf, wenn die Benutzer versuchen, ihre Betriebssystemversion zu aktualisieren. Der Fehler verhindert, dass die Benutzer auf ihre WLAN-Verbindung zugreifen können.
Meistens wurde es von Windows 8.1- oder Windows 10-Benutzern gemeldet. Wenn Sie jemand sind, der sich auch mit diesem Thema befasst, sind Sie bei uns genau richtig. In diesem Artikel zeigen wir Ihnen einige einfache Methoden, die Ihnen bei der Behebung dieses Fehlers helfen. Gehen Sie die unten angegebenen Lösungen durch und beheben Sie den Fehler selbst.
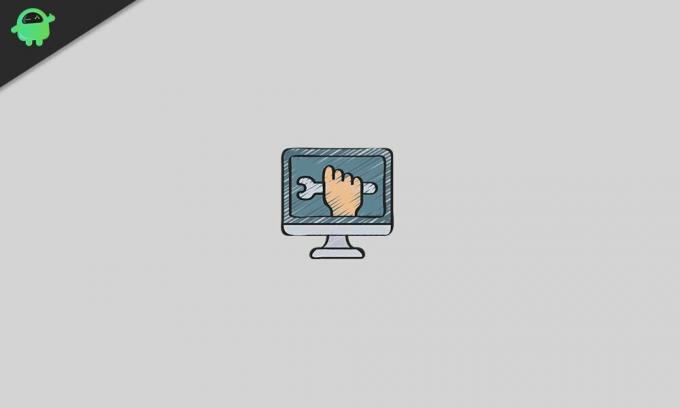
Inhaltsverzeichnis
- 1 Gründe, warum die AutoConfig nicht ausgeführt wird Fehler 1067?
-
2 Lösungen zur Behebung des AutoConfig Not Running-Fehlers 1067 für Ihren Windows-Computer:
- 2.1 Lösung 1: Aktualisieren Sie Ihr Windows
- 2.2 Lösung 2: Reparieren Sie die WLAN-Adapter
- 2.3 Lösung 3: Setzen Sie die Winsock-Einstellungen zurück
- 2.4 Lösung 4: Ändern Sie die WLAN-Autokonfiguration in Automatisch
- 2.5 Lösung 5: Verwenden Sie die Netzwerk-Fehlerbehebung
- 2.6 Lösung 6: Führen Sie das System File Checker-Tool aus
- 2.7 Lösung 7: Führen Sie die Systemwiederherstellungsprozedur aus
- 2.8 Lösung 8: Deaktivieren Sie Ihre Antivirensoftware
- 2.9 Lösung 9: Installieren Sie das Betriebssystem neu
Gründe, warum die AutoConfig nicht ausgeführt wird Fehler 1067?
Hier ist eine Liste möglicher Gründe, die diesen "AutoConfig Not Running Error 1067" auf Ihrem Windows-Computer verursachen können.
- Windows ist veraltet
- WLAN-Adapter funktionieren nicht richtig
- Beschädigte Winsock-Einstellungen
- Malware-Infektion
- Beschädigte Systemdateien
- Eingriffe durch Antivirensoftware von Drittanbietern
Nachdem Sie die möglichen Gründe für den Fehler auf Ihrem Computer erkannt haben, können Sie mit den Lösungen fortfahren.
Lösungen zur Behebung des AutoConfig Not Running-Fehlers 1067 für Ihren Windows-Computer:
Lösung 1: Aktualisieren Sie Ihr Windows
Das Aktualisieren Ihres Windows kann viele Probleme beheben. Wenn Sie Ihr Windows längere Zeit nicht aktualisiert haben, sollten Sie als Erstes diesen Fehler beheben. Befolgen Sie die unten angegebenen Schritte und aktualisieren Sie Ihr Windows.
- Drücken Sie Windows-Taste + W..
- Geben Sie nun „Aktualisierung”In der Suchleiste.
- Dann wählen Sie die Windows Update Option aus den Suchergebnissen.
- Drücken Sie die Auf Updates prüfen Möglichkeit.
- Installieren Sie alle ausstehenden Updates.
- Starte deinen Computer neu. Überprüfen Sie dann, ob der Fehler noch vorhanden ist.
Lösung 2: Reparieren Sie die WLAN-Adapter
Manchmal sind die WLAN-Adapter beschädigt oder veraltet und verursachen Probleme wie den AutoConfig Not Running Error 1067. Sie können dieses Problem jedoch beheben, indem Sie die folgenden Schritte ausführen.
- Zuerst müssen Sie die WLAN-Adapter deinstallieren. Art "Gerätemanager”In der Suchleiste.
- Sobald das Geräte-Manager-Fenster geöffnet wird, wählen Sie die Netzwerkadapter Möglichkeit.
- Suchen Sie dann und klicken Sie mit der rechten Maustaste auf WLAN-Adapter.
- Wählen Sie das Deinstallieren Taste.
- Jetzt müssen Sie die neueste Version der Treiber installieren.
- Besuchen Sie die Website des Herstellers des WLAN-Adapters und installieren Sie den neuesten Treiber entsprechend Ihrer Windows-Version.
- Wenn der Fehler erneut auftritt, befolgen Sie die nächste Lösung.
Lösung 3: Setzen Sie die Winsock-Einstellungen zurück
Die Winsock-Einstellungen sind dafür verantwortlich, dass Ihre Internetverbindung ordnungsgemäß funktioniert. Wenn die Winsock-Einstellungen aufgrund einer Malware-Infektion oder aus anderen Gründen beschädigt werden, können Sie keine Verbindung zum Internet herstellen. Um dieses Problem zu beheben, müssen Sie die folgenden Schritte ausführen und die Winsock-Einstellungen zurücksetzen.
- Drücken Sie Windows-Taste + X..
- Klicken Sie dann auf Eingabeaufforderung (admin).
- Führen Sie die folgenden Befehlszeilen im Eingabeaufforderungsfenster aus und drücken Sie Eingeben nach jeder Zeile.
Netsh Winsock Reset Katalog
netsh int ip reset reset.log getroffen
- Starten Sie Ihren Windows-Computer neu.
- Überprüfen Sie den Fehler erneut. Wenn der Fehler erneut auftritt, fahren Sie mit der nächsten Lösung fort.
Lösung 4: Ändern Sie die WLAN-Autokonfiguration in Automatisch
Es gibt eine andere Möglichkeit, den AutoConfig Not Running-Fehler 1067 zu beheben. Sie können den WLAN Autoconfig-Dienst auf automatisch ändern und prüfen, ob diese Änderung der Einstellungen den Fehler für Sie beheben kann.
- Geben Sie in die Suchleiste „services.msc ” um die Registerkarte Dienste zu öffnen.
- Suchen Sie im rechten Bereich die WLAN Autoconfig Möglichkeit.
- Klicken Sie mit der rechten Maustaste auf WLAN Autoconfig und wähle Eigenschaften.
- Wähle aus Allgemeines Möglichkeit.
- Klicken Sie neben dem Starttyp auf das Dropdown-Menü und wählen Sie die Automatisch Möglichkeit.
- Klicke auf Start.
- Dann wähle Anwenden und klicken Sie auf in Ordnung.
- Schließen Sie nun jedes Fenster und starten Sie Ihren Computer neu.
- Überprüfen Sie, ob der Fehler erneut auftritt.
Lösung 5: Verwenden Sie die Netzwerk-Fehlerbehebung
Wenn der Fehler weiterhin Probleme mit Ihrer WLAN-Verbindung verursacht, führen Sie die folgenden Schritte aus und erfahren Sie, wie Sie den Network Troubleshooter verwenden.
- Öffnen Sie zuerst die Schalttafel.
- Suchen nach "Fehlerbehebung“
- Dann wählen Sie die Fehlerbehebung Möglichkeit.
- Suchen Sie die Netzwerk und Internet Möglichkeit.
- Wählen Internetverbindungen.
- Klicken Sie nun auf Fortgeschrittene Möglichkeit.
- Dann wählen Sie die Als Administrator ausführen Möglichkeit.
- Wähle aus Nächster Schaltfläche zum Starten der Fehlerbehebung. Befolgen Sie die Anweisungen auf dem Bildschirm und beheben Sie den Fehler.
Lösung 6: Führen Sie das System File Checker-Tool aus
Ein weiterer Grund für den AutoConfig Not Running-Fehler 1067 sind beschädigte Systemdateien. Wenn die Systemdateien aufgrund einer möglichen Malware-Infektion beschädigt werden, müssen Sie das integrierte System File Checker (SFC) -Tool verwenden und das Problem so schnell wie möglich beheben.
- Drücken Sie Windows-Taste + X..
- Wähle aus Eingabeaufforderung (admin) Option.
- Führen Sie nun die folgende Befehlszeile aus und drücken Sie Eingeben.
sfc / scannow
- Starten Sie Ihren PC nach Abschluss des Vorgangs neu.
- Überprüfen Sie, ob der Fehler weiterhin besteht. Wenn der Fehler weiterhin besteht, fahren Sie mit der nächsten Lösung fort.
Lösung 7: Führen Sie die Systemwiederherstellungsprozedur aus
Wie oben erläutert, tritt der Fehler auf, wenn ein Benutzer die Windows-Betriebssystemversion aktualisiert. Um den Fehler zu beheben, können Sie eine Systemwiederherstellungsprozedur durchführen.
Hinweis: Mit diesem Verfahren können Sie Ihre Dateien löschen. Aus diesem Grund müssen Sie Ihre wichtigen Dateien und Daten sichern, bevor Sie diese Lösung versuchen.
- Öffne das Schalttafel.
- Sie finden die Wiederherstellung Option in der oberen rechten Ecke des Bildschirms.
- Wähle aus Offene Systemwiederherstellung Möglichkeit.
- Befolgen Sie nun die Anweisungen auf dem Bildschirm, um den Vorgang abzuschließen. Ihr Computer startet jetzt zu einem früheren Zeitpunkt, bevor der Fehler aufgetreten ist.
Lösung 8: Deaktivieren Sie Ihre Antivirensoftware
Manchmal wird Ihre Antivirensoftware von Drittanbietern übermäßig geschützt und blockiert die Internetverbindung. Um das Problem zu beheben, können Sie die Antivirensoftware vorübergehend deaktivieren. Überprüfen Sie anschließend, ob der Fehler erneut auftritt.
Lösung 9: Installieren Sie das Betriebssystem neu
Wenn keine der oben genannten Lösungen für Ihren Fall funktioniert hat, müssen Sie Ihr Betriebssystem neu installieren. Es ist ein langer und komplizierter Prozess. Es kann auch Ihre wichtigen Daten und gespeicherten Dateien entfernen. Stellen Sie also sicher, dass Sie alles sichern, bevor Sie diesen Schritt ausführen.
Wir können uns nicht vorstellen, einen einzigen Tag ohne Internet zu verbringen. Von Ihrer Arbeit bis zum Anschauen von Netflix hängt alles von einer guten Internetverbindung ab. Wenn die WLAN-Verbindung nicht mehr über das Internet bereitgestellt wird, kann dies sehr frustrierend sein.
Machen Sie sich keine Sorgen, wir haben Ihnen einige effektive Lösungen zur Behebung des AutoConfig Not Running-Fehlers 1067 bereitgestellt. Nachdem Sie die Lösungen durchgearbeitet haben, müssen Sie eine Idee zur Behebung des Fehlers entwickelt haben. Wir hoffen, dass Sie den Fehler erfolgreich beheben und Ihre WLAN-Verbindung wieder verwenden können. Wenn Sie Fragen oder Feedback haben, schreiben Sie bitte den Kommentar in das Kommentarfeld unten.



