Wie kann ich das Problem beheben, wenn das Laptop-Touchpad nicht funktioniert?
Verschiedenes / / August 04, 2021
Anzeige
Das Touchpad (auch als Trackpad bezeichnet) ist ein unvermeidlicher Bestandteil eines Laptops. Viele Benutzer verwenden das Touchpad gerne anstelle einer externen Maus. Das Touchpad ist jedoch empfindlich und kann leicht beeinträchtigt werden. In letzter Zeit haben sich einige Benutzer darüber beschwert, dass ihre Touchpads nicht richtig funktionieren.
Da das Touchpad sowohl von Software- als auch von Hardwareproblemen betroffen sein kann, wird es für die Benutzer schwierig, das Problem selbst zu lösen. Wenn Sie auch ein Benutzer sind, der nach Lösungen sucht, um das Problem mit dem Touchpad Ihres Laptops zu beheben, machen Sie sich keine Sorgen. Dieser Artikel zeigt Ihnen einige schnelle Korrekturen zum Beheben des Touchpads.

Seiteninhalt
-
1 Lösungen zur Reparatur des Trackpads des Laptops:
- 1.1 Lösung 1: Neuinstallation der Touchpad-Treiber:
- 1.2 Lösung 2: Aktualisieren Sie Ihre Touchpad-Treiber:
- 1.3 Lösung 3: Schalten Sie den physischen Touchpad-Schalter ein:
- 1.4 Lösung 4: Maus- / Touchpad-Einstellungen:
- 1.5 Lösung 5: Verwenden Sie die Windows-Fehlerbehebung für Hardware und Geräte:
- 1.6 Lösung 6: Aktivieren Sie das Touchpad in den BIOS-Einstellungen:
Lösungen zur Reparatur des Trackpads des Laptops:
Wir zeigen Ihnen einige effektive Lösungen, mit denen Sie das Touchpad Ihres Laptops reparieren können. Bevor Sie zu den Lösungen übergehen, empfehlen wir Ihnen, eine externe Maus an Ihren Laptop anzuschließen. Sie können auch den TrackPoint des Laptops verwenden, falls verfügbar.
Anzeige
Lösung 1: Neuinstallation der Touchpad-Treiber:
Wenn die Touchpad-Treiber nach einem fehlerhaften Update nicht mehr ordnungsgemäß funktionieren oder wenn die Treiber nicht mit Ihrer Betriebssystemversion kompatibel sind, funktioniert Ihr Touchpad nicht mehr. Um dieses Problem zu beheben, müssen Sie die ursprünglichen Touchpad-Treiber neu installieren. Befolgen Sie die unten angegebenen Schritte.
- Besuchen Sie die offizielle Hersteller-Website Ihres Fahrers.
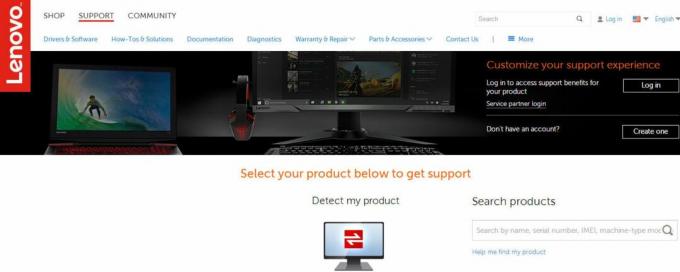
- Klick auf das Unterstützung Möglichkeit.
- Anschließend müssen Sie die Modellnummer, die Service-Tag-Nummer oder die Seriennummer in das Feld eingeben, in dem Sie dazu aufgefordert werden.
- Sie können auch die Hilfe des Dienstprogramms zur Modellauswahl auf der Website in Anspruch nehmen (falls verfügbar).
- Wählen Sie das Treiber Möglichkeit.
- Suchen Sie nun nach dem Touchpad-Treiber für Ihren Laptop. Sie finden sie möglicherweise unter Maus oder Touchpad Möglichkeit.
- Herunterladen und installieren Sie die Treiber. Starten Sie dann Ihren Computer neu.
- Überprüfen Sie, ob Sie das Problem behoben haben, indem Sie Ihre Finger über das Touchpad bewegen.
Lösung 2: Aktualisieren Sie Ihre Touchpad-Treiber:
Das Touchpad Ihres Laptops funktioniert aufgrund von Treiberproblemen möglicherweise nicht mehr. Zum Glück können Sie die fehlerhaften Treiber mithilfe des Geräte-Managers erkennen. Wenn Sie ein Gerät mit einem Ausrufezeichen oder einem X-Symbol daneben finden, bedeutet dies, dass das Gerät Probleme hat und Sie es aktualisieren müssen. Verschwenden Sie jetzt keine Zeit mehr, befolgen Sie unsere Schritte und beheben Sie das Problem.
- Drücken Sie Windows-Taste + R..
- Art "devmgmt.msc" und drücke Eingeben.

- Klicken Sie nun auf den Pfeil neben dem “Mäuse und andere Zeigegeräte" Möglichkeit.
- Finden Sie die Touchpad Option, klicken Sie mit der rechten Maustaste darauf, um es zu öffnen Eigenschaften.

- Wähle aus Treiber Tab.
- Sie müssen sicherstellen, dass die Deaktivieren Taste ist aktiv. Dadurch wird sichergestellt, dass das Touchpad aktiviert ist.
- Wählen Sie nun die Treiber aktualisieren Option und klicken Sie auf “Suchen Sie automatisch nach aktualisierter Treibersoftware" Möglichkeit. Und stellen Sie sicher, dass Sie über die Internetverbindung für den Vorgang verfügen.
- Anschließend müssen Sie der Eingabeaufforderung folgen, um Ihre Touchpad-Treiber zu aktualisieren.
- Überprüfen Sie nach Abschluss des Vorgangs, ob das Touchpad funktioniert.
Lösung 3: Schalten Sie den physischen Touchpad-Schalter ein:
Möglicherweise haben Sie das Touchpad versehentlich über den physischen Schalter deaktiviert. Aber keine Sorge, wir zeigen Ihnen, wie Sie es wieder aktivieren können. Befolgen Sie die unten angegebenen Schritte.
- Zuerst müssen Sie die “Fn”Taste auf Ihrer Tastatur und drücken Sie sie. Dieser Schlüssel hat normalerweise eine andere Farbe, oder Sie finden ihn neben dem „Strg”Schlüssel unten.
- Suchen Sie dann nach den Funktionstasten (F1 - F12) mit der Symbol eines Touchpads mit einem Finger darauf. Der Schlüssel kann auch haben einTouchpad-Zeichen mit einer diagonalen Linie darüber.
- Jetzt müssen Sie die Taste drücken Fn-Taste und die Touchpad-Funktionstaste gleichzeitig, um das Touchpad auf Ihrem Laptop zu aktivieren.
- Wenn auf Ihrer Tastatur der Multimedia-Modus aktiviert ist, müssen Sie nur die Touchpad-Taste drücken, um das Touchpad wieder zu aktivieren.
- Bewegen Sie Ihren Finger auf das Touchpad und prüfen Sie, ob dies funktioniert.
Lösung 4: Maus- / Touchpad-Einstellungen:
In den meisten Fällen funktioniert das Touchpad nicht mehr, da es in den Touchpad-Einstellungen deaktiviert ist. Sie können die Einstellungen korrigieren, indem Sie die folgenden Schritte ausführen.
- Gehe zum Start Speisekarte.
- Suche "Schalttafel" und drücke Eingeben.

- Gehen Sie jetzt zum Hardware und Sound Sektion.
- Unter dem Geräte und Drucker Klicken Sie auf die Registerkarte „Maus" Möglichkeit.
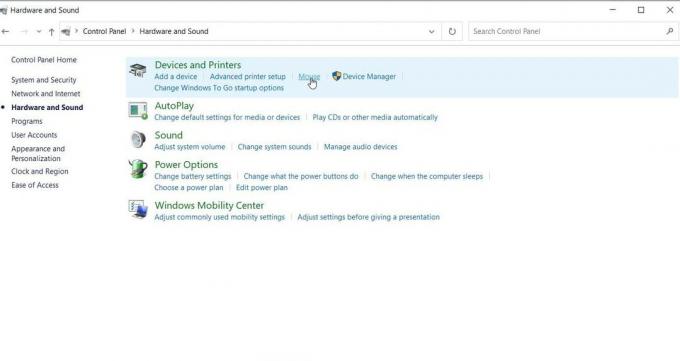
- Eine andere Möglichkeit besteht darin, mit der rechten Maustaste auf das zu klicken Maus Symbol in der Benachrichtigungsleiste und öffnen Sie dann seine Einstellungen / Eigenschaften.
- Dann musst du finden Touchpad-Einstellungen in dem Mauseigenschaften Fenster. Es befindet sich normalerweise ganz rechts neben der Registerkarte Hardware.
- Sie müssen sicherstellen, dass das Kontrollkästchen neben dem Touchpad aktivieren Option ist aktiviert, oder die Gerät aktivieren Taste ist eingeschaltet.
- Sie können auch andere Einstellungen anpassen. Beispielsweise funktioniert das Touchpad nicht mehr, wenn eine externe Maus angeschlossen ist. Sie können diese Einstellung hier deaktivieren.
- Wählen "Anwenden"Und dann klicken Sie auf"OK”, Um alle Änderungen zu speichern.
- Überprüfen Sie, ob die Lösung für Sie funktioniert hat, indem Sie Ihren Finger auf dem Touchpad bewegen.
Lösung 5: Verwenden Sie die Windows-Fehlerbehebung für Hardware und Geräte:
Um herauszufinden, ob mit der Hardware alles in Ordnung ist, können Sie die Windows-Fehlerbehebung für Hardware und Geräte verwenden. Wenn der Troubleshooter einige Probleme im Zusammenhang mit Ihrem Touchpad feststellt, zeigt er Ihnen, wie Sie diese beheben können. Hier finden Sie eine Kurzanleitung zur Verwendung der Fehlerbehebung.
Anzeige
- Gehe zum Start Speisekarte.
- Suche Schalttafel und drücke Eingeben.

- Sobald Sie das Fenster "Systemsteuerung" aufgerufen haben, gehen Sie zu System und Sicherheit.
- Klicken Sie dann auf Sicherheit und Wartung Möglichkeit.

- Wählen Sie das Fehlerbehebung Option und wählen Sie dann die “Gerät konfigurieren “ Option unter der Hardware und Sound Sektion.
- Folgen Sie dann dem Fehlerbehebungsassistenten, der Ihnen verschiedene Eingabeaufforderungen anzeigt. Befolgen Sie die Anweisungen und suchen Sie nach Problemen.
- Wenden Sie die Korrekturen auf Ihre Hardwareprobleme an und lassen Sie Ihr Touchpad wieder funktionieren.
Lösung 6: Aktivieren Sie das Touchpad in den BIOS-Einstellungen:
Möglicherweise sind die Touchpad-Einstellungen im BIOS standardmäßig deaktiviert. Deshalb haben die oben genannten Lösungen bei Ihnen nicht funktioniert. Befolgen Sie daher die unten angegebenen Schritte und aktivieren Sie die Touchpad-Einstellungen mithilfe der BIOS-Einstellungen.
- Fahren Sie zunächst Ihren PC herunter und drücken Sie die entsprechende Taste, um das BIOS neu zu starten.

- Der Schlüssel wird normalerweise angezeigt, wenn der POST Bildschirm erscheint. Der Schlüssel ist für verschiedene Geräte unterschiedlich. Die häufigsten Schlüssel sind Esc, Löschen, Taste F2, F8, F10, F12.
- Suchen Sie nach dem Aufrufen des BIOS nach den Einstellungen des Hardwaregeräts.
- Wenn Sie feststellen, dass das Touchpad deaktiviert ist, aktivieren Sie es.
- Verlassen Sie das BIOS, nachdem Sie das Touchpad aktiviert haben. Starten Sie Ihren Computer neu und prüfen Sie, ob das Problem behoben ist.
Wir wissen, wie frustrierend es sein kann, wenn das Touchpad Ihres Laptops nicht mehr funktioniert. Um Ihre Sorgen zu lindern, haben wir einige der besten Lösungen bereitgestellt, mit denen Sie das Problem mit dem nicht funktionierenden Touchpad beheben können. Die Schritte sind einfach und können manuell ausgeführt werden.
Gehen Sie sie also einzeln durch und sehen Sie, welches für Sie funktioniert. Falls Ihr Touchpad nach dem Ausprobieren der oben genannten Lösungen immer noch nicht funktioniert, bringen Sie Ihren Laptop zu einem Techniker. Wir hoffen, dass Sie das Problem erfolgreich lösen und Ihr Touchpad wieder verwenden. Wenn Sie Fragen oder Feedback haben, schreiben Sie bitte den Kommentar in das Kommentarfeld unten.
Werbung Dropbox ist ein Datei-Hosting-Dienst, mit dem Sie große Dateien mit Freunden teilen können. Alles was du…
Werbung Wir lieben die Verwendung von Digitalkamera-Apps und allen damit verbundenen Funktionen und Filtern.…
Werbung Ein Laptop ohne Tastatur ist ein problematisches Durcheinander, oder? Die Tastatur macht einen Laptop aus…



