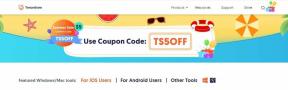COD Warzone korrigieren: Ändert meine Auflösung und den Vollbildmodus
Spiele / / August 05, 2021
Der neue Call of Duty: Warzone enthält viele Fehler und Fehler, die sehr bald behoben werden müssen. Bisher haben wir viele Probleme festgestellt, z. B. Grafikfehler, zufällige Abstürze, Audioprobleme, Serverprobleme und mehr. Einige der Warzone-Spieler haben kürzlich berichtet, dass sich die Bildschirmauflösung jedes Mal ändert, wenn das Spiel gestartet wird. Wenn Sie ebenfalls mit demselben Problem konfrontiert sind, können Sie die Schritte zum Beheben der Nachnahme-Warzone überprüfen: Ändert meine Auflösung und Vollbild - Randlos.
Ein Redditor hat berichtet, dass beim Hochfahren des Spiels die Vollbildauflösung in randlos im Vollbildmodus geändert wird. Außerdem ändert sich die Renderauflösung von 100 auf 66. Während einige andere Spieler ebenfalls erwähnt haben, dass das gleiche Problem die Hälfte der Zeit auftritt. Wenn Sie sich über dieses Problem ärgern, überprüfen Sie alle folgenden Schritte.

Inhaltsverzeichnis
-
1 COD Warzone korrigieren: Ändert meine Auflösung und Vollbild - randlos
- 1.1 1. Führen Sie das Spiel im Fenstermodus aus
- 1.2 2. Anzeigeskala auf 100%
- 1.3 3. Wählen Sie Hauptbildschirm
- 1.4 4. Ändern Sie die Einstellungen der Nvidia-Systemsteuerung
- 1.5 5. Deaktivieren Sie Teamviewer
- 1.6 6. Verwenden Sie den Kompatibilitätsmodus
- 1.7 7. Rollback der Grafiktreiber
- 1.8 8. Installieren Sie den Grafiktreiber neu
COD Warzone korrigieren: Ändert meine Auflösung und Vollbild - randlos
Da die Spieler in COD Warzone und einigen anderen Spielen ein ähnliches Problem haben, ist es besser, einige Problemumgehungen durchzuführen. Lassen Sie uns nun, ohne weitere Zeit zu verschwenden, mit den folgenden Schritten zur Fehlerbehebung fortfahren.
1. Führen Sie das Spiel im Fenstermodus aus
Obwohl dies keine richtige Lösung ist, können Sie diese Problemumgehung ausprobieren, um Ihr Spiel einfach zu spielen, bis eine Lösung gefunden wird. Stellen Sie sicher, dass Sie das Spiel im Fenstermodus ausführen, indem Sie die Bildschirmeinstellungen ändern.
Um eine bessere Erfahrung zu erzielen, können Sie den randlosen Fenstermodus auswählen und dieselbe Auflösung einstellen, die Sie auf Ihrem Desktop verwenden.
2. Anzeigeskala auf 100%
Durch Skalieren der Anzeige auf 100% laufen die meisten Spiele reibungslos. Möglicherweise müssen Sie sich abmelden und wieder bei Ihrem Konto anmelden, um die Änderungen zu übernehmen.
- Gehe zum die Einstellungen Menü (Zahnradsymbol)> System > Anzeige.
- Klicke auf Ändern Sie die Größe von Text, Apps und anderen Elementen > Stellen Sie die Skala auf ein 100%.
3. Wählen Sie Hauptbildschirm
Die meisten Spieler verwenden mehrere Monitore, um ein größeres Anzeigeerlebnis zu erzielen. Dies kann jedoch zu einem Problem mit einer Änderung der Auflösung usw. führen. Stellen Sie sicher, dass Sie den Hauptbildschirm ändern.
- Klicken Sie mit der rechten Maustaste auf den Desktop-Bildschirm> Klicken Sie auf Bildschirmeinstellungen.
- Jetzt können Sie mehrere Monitore sehen (falls vorhanden).
- Klicke auf Identifizieren.
- Auf dem Bildschirm wird eine Zahl wie 1 oder 2 angezeigt.
- Stellen Sie den Monitor auf dieselbe Nummer wie 1 oder 2 ein.
- Speichern Sie die Änderungen und versuchen Sie erneut, das Spiel auszuführen, um zu überprüfen, ob das Problem behoben wurde oder nicht.
4. Ändern Sie die Einstellungen der Nvidia-Systemsteuerung
Wenn Sie sowohl die dedizierte als auch die externe Grafikkarte auf Ihrem Computer haben, kann dies zu Problemen führen. Daher müssen Sie einige Einstellungen der Nvidia-Systemsteuerung ändern.
- Starte den Einstellungen der Nvidia-Systemsteuerung.
- Gehe zum Verwalten Sie die 3D-Einstellungen > Klicken Sie auf Globale Einstellungen.
- Veränderung Bevorzugter Grafikprozessor zu Hochleistungs-Nvidia Prozessor.
- Klicken Sie anschließend auf Anwenden Schaltfläche zum Speichern von Änderungen.
Einige Benutzer haben auch erwähnt, dass sie ihre Probleme durch Anpassen der Desktopgröße und -position behoben haben.
- Öffne das Nvidia-Systemsteuerung.
- Gehe zu Anzeige > Klicken Sie auf Passen Sie die Größe und Position des Desktops an.
- Wählen Keine Skalierung und klicken Sie auf Anwenden Änderungen speichern.
5. Deaktivieren Sie Teamviewer
Die meisten Benutzer haben berichtet, dass das Teamviewer-Tool Probleme mit dem Vollbild der PC-Spiele verursacht. Wenn Sie Teamviewer noch nicht installiert haben, können Sie mit dem nächsten Schritt fortfahren. Wenn Sie Teamviewer installiert haben, versuchen Sie, das Tool zu deaktivieren oder zu deinstallieren. Starten Sie Ihr System neu und prüfen Sie, ob das Problem behoben ist oder nicht.
6. Verwenden Sie den Kompatibilitätsmodus
Wenn Sie bei jedem Start des Spiels oder beim Neustart des Computers Probleme mit der Auflösung des Vollbildmodus bei Ihren PC-Spielen haben, können Sie auch versuchen, den Kompatibilitätsmodus zu überprüfen. Wenn eine Anwendung auf Ihrem Computer nicht ordnungsgemäß ausgeführt wird, können Sie die vorherige kompatible Version laden, um nach dem Problem zu suchen.
- Klicken Sie mit der rechten Maustaste auf das Game Launcher-Symbol> Auswählen Eigenschaften Möglichkeit.
- Gehe zum Kompatibilität > Aktivieren Sie das Kontrollkästchen, um es zu aktivieren Starte dieses Programm im Kompatibilitätsmodus für Möglichkeit.
- Wählen Sie nun Ihre bevorzugte Windows-Betriebssystemversion> Klicken Sie auf Anwenden Taste und in Ordnung Änderungen speichern.
7. Rollback der Grafiktreiber
Wie wir alle wissen, werden durch das Aktualisieren auf die neueste Version der Grafiktreiber die meisten Grafikprobleme oder Störungen im System oder im Spiel behoben. Aber wenn die neueste Version mehr Fehler oder Probleme hat, was dann? Daher können Sie die Grafiktreiber problemlos auf die vorherige Version zurücksetzen und Ihr Spiel ordnungsgemäß ausführen. Überprüf den Schritte zum Rollback-Grafiktreiber hier.
8. Installieren Sie den Grafiktreiber neu
- Geben Sie im Suchfeld des Startmenüs Folgendes ein Gerätemanager und klicken Sie darauf.
- Klicken Sie nun mit der rechten Maustaste auf den Namen der Grafikkarte und wählen Sie Deinstallieren.
- Starten Sie Ihren PC neu.
- Windows versucht, den Treiber neu zu installieren. Wenn nicht, installieren Sie einfach die kompatiblen Grafiktreiber für Ihre jeweilige Grafikkarte / Marke manuell.
- Starten Sie Ihr System abschließend erneut und überprüfen Sie, ob das Problem behoben ist oder nicht.
Das ist es, Leute. Wir hoffen, dass Sie diesen Leitfaden hilfreich fanden. Fühlen Sie sich frei, in den Kommentaren unten zu fragen.
Quelle: Reddit
In Verbindung stehende Artikel
- Wie aktiviere ich die Kameraansicht einer dritten Person in Call of Duty Warzone?
- Call of Duty Warzone verwendet keine Nvidia-Grafikkarte: Wie behebt man das Problem?
- Wie kann ich beheben, dass PS4 Pro beim Spielen von Call of Duty Warzone überhitzt?
- Bestes Loadout für FAL in Call of Duty Warzone
- Bestes Loadout für AK-47 in Call of Duty Warzone
- Bestes Loadout für M4A1 in Call of Duty Warzone
- Bestes Loadout für MP7 und M13 in Call of Duty Warzone
- Problem mit der Maus? Beste Mauseinstellungen für Call of Duty Warzone
- Call of Duty Warzone holt immer Fehler: Gibt es eine Lösung?
- Behebung eines nicht unterstützten Call of Duty Warzone- oder Modern Warfare-GPU-Fehlers
- Warzone CrossPlay Voice Chat funktioniert nicht: Wie behebt man das Problem?
- Basiert Call of Duty Warzone Matchmaking auf der Fähigkeitsstufe?
- Wie melde ich Hacker oder Betrüger in Call of Duty Warzone?
- So deaktivieren Sie das Crossplay bei Call of Duty: Warzone
Subodh liebt es, Inhalte zu schreiben, egal ob es sich um technische oder andere Themen handelt. Nachdem er ein Jahr lang auf einem Tech-Blog geschrieben hat, wird er begeistert davon. Er liebt es, Spiele zu spielen und Musik zu hören. Abgesehen vom Bloggen macht er süchtig nach den Builds von Gaming-PCs und Smartphone-Lecks.